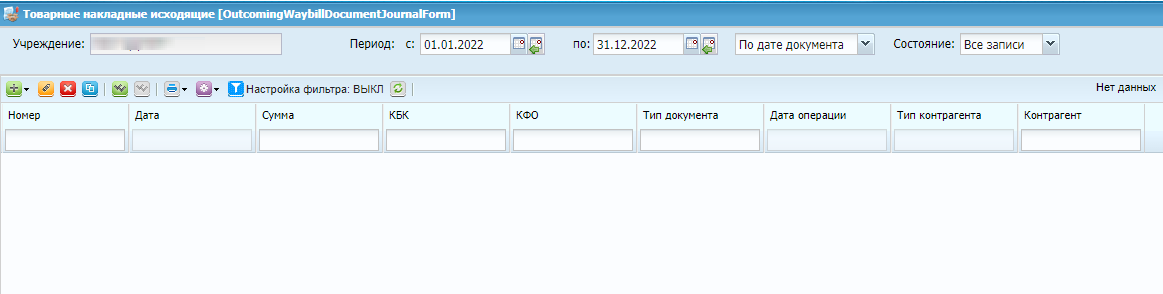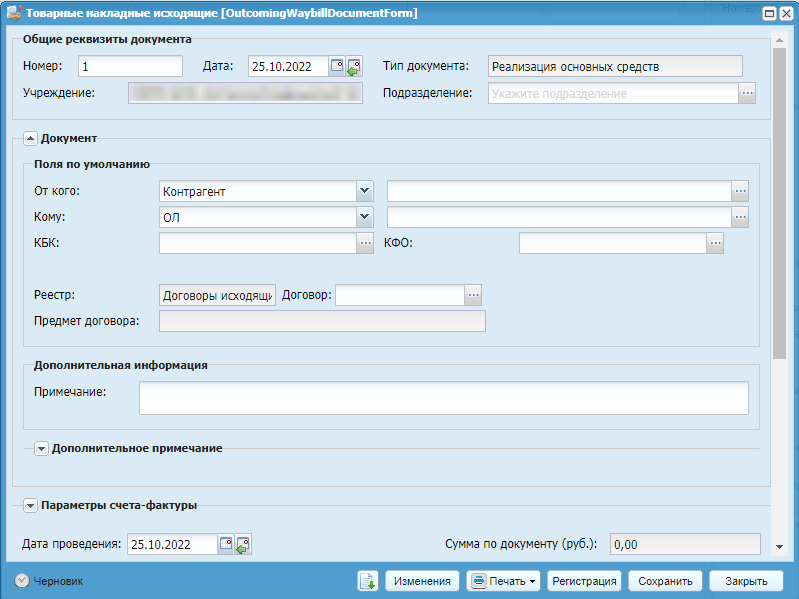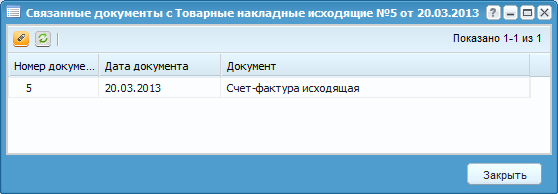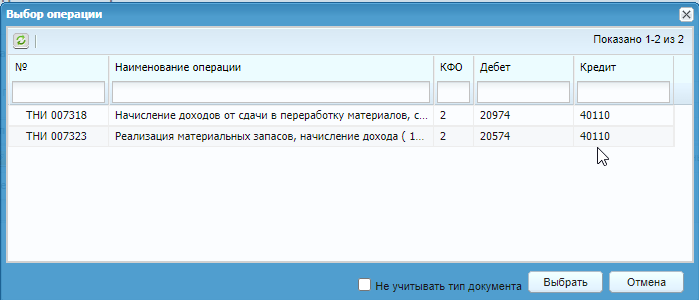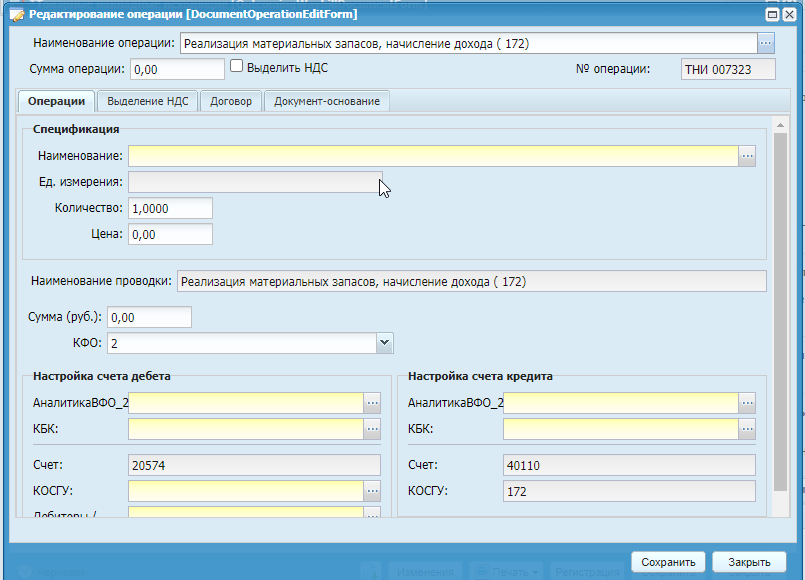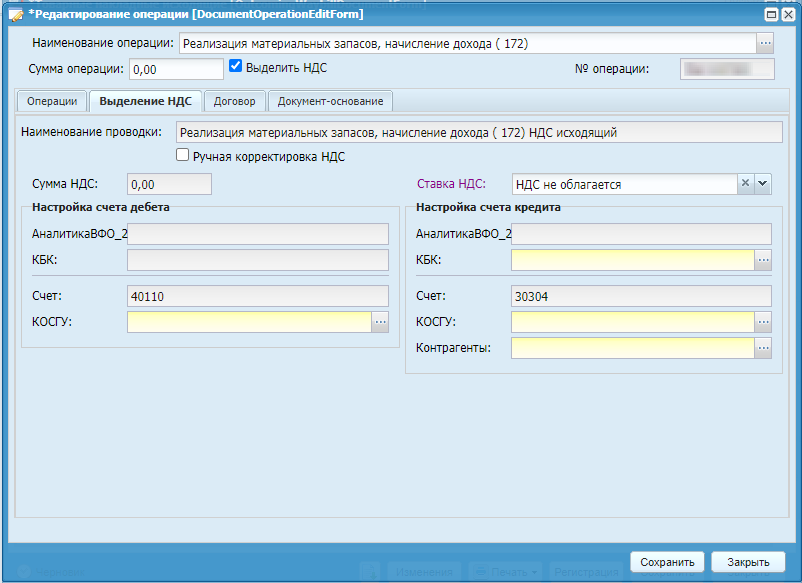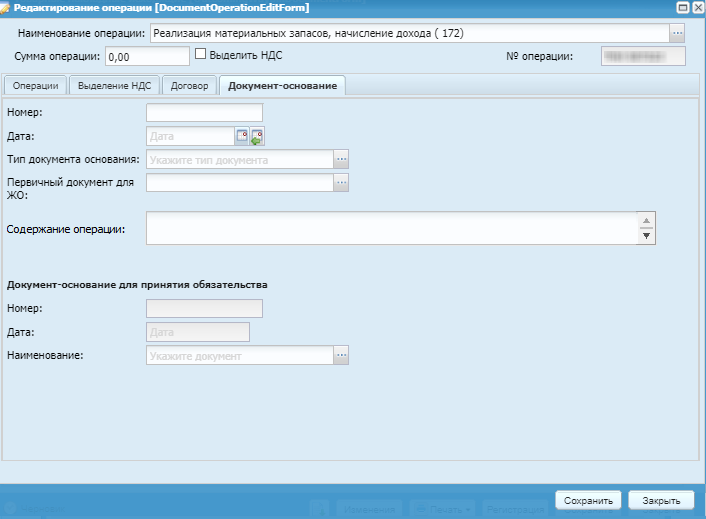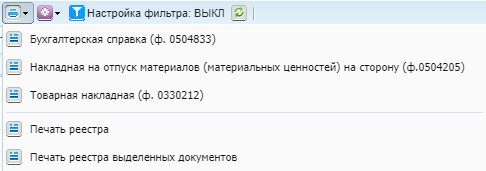Для работы с товарными накладными выберите пункт меню «Доходы/ Товарные накладные исходящие». Откроется окно «Товарные накладные исходящие» (Окно «Товарные накладные исходящие»).
Для добавления новой товарной накладной нажмите на кнопку  . Откроется окно редактирования накладной (Окно «Товарные накладные исходящие»).
. Откроется окно редактирования накладной (Окно «Товарные накладные исходящие»).
-
«Номер» – введите номер документа. По умолчанию номер заполняется автоматически, но при необходимости его можно изменить;
-
«Дата» –дата документа по умолчанию устанавливается в соответствии с рабочей датой программы, но при необходимости она может быть изменена;
-
«Тип документа» – отображается выбранный тип накладной;
-
«Учреждение» – отображается текущее учреждение пользователя;
-
«Подразделение» – выберите значение из справочника «Справочник структурных подразделений»;
-
группа полей «Документ»:
-
«От кого» – выберите значение из справочника«Контрагенты» или «ОЛ»;
-
«Кому» – выберите значение из справочника «ОЛ» или «Контрагенты»;
-
«КБК» – выберите значение из справочника «КБК»;
-
«КФО» – выберите значение из справочника «Коды вида финансового обеспечения (деятельности) (КФО)»;
-
«Реестр» – автоматически устанавливается «договоры исходящие»;
-
«Договор» – выберите значение из реестра договоров исходящих;
-
«Предмет договора» – заполняется автоматически из данных выбранного договора;
-
«Примечание» – заполните поле для информации;
-
«Дополнительное примечание» – поле заполняется автоматически при обработке операций или загрузке документа из МИС.
-
-
группа полей «Параметры счета-фактуры»:
-
«Ставка «НДС» – выберите из выпадающего списка;
-
«Дата счета-фактуры» – выберите дата из календаря;
-
«Номер счета-фактуры» – номер введите с клавиатуры;
-
«Грузоотправитель» – выберите из справочника учреждений;
-
«Грузополучатель» – выберите из справочника «Контрагенты»;
-
«Страна происхождения» – выберите из справочника «ОКСМ»;
-
«Номер таможенной декларации» – заполните вручную;
-
«Услуга» – выберите значение из справочника номенклатуры;
-
«Код вида операции» – выберите коды вида операции;
-
«Сформировать счет-фактуру» – при необходимости сформировать счет-фактуру по документу, в данном поле установите «флажок»;
-
«Дата операции» – укажите дату. По умолчанию устанавливается текущая дата;
-
«Сумма по документу» – отображается общая сумма всех проводок по данному документу.
-
Если в системе существуют записи связанные с данным документом, становится активна
кнопка  . По нажатию на кнопку открывается окно со списком связанных
записей (Список связанных документов).
. По нажатию на кнопку открывается окно со списком связанных
записей (Список связанных документов).
Для просмотра и редактирования записи дважды нажмите на строку с документом.
Для добавления проводки нажмите на кнопку  . Откроется окно выбора типовой операции (Выбор типовой операции).
. Откроется окно выбора типовой операции (Выбор типовой операции).
В данном окне выделите необходимую операцию и нажмите на кнопку  . Откроется окно редактирования операции (Окно «Редактирование операции»).
. Откроется окно редактирования операции (Окно «Редактирование операции»).
Окно содержит следующие поля и вкладки:
-
«Сумма операции» – отражает общую сумму операции;
-
«Выделить «НДС» – если по данной операции выделяется НДС, то установите «флажок»
 ;
;
-
«Наименование операции» – отображается выбранный тип операции.
Вкладка «Операции» содержит поля:
-
«Наименование проводки» – отображается выбранный тип проводки;
-
«Наименование» – выберите значение из справочника номенклатуры;
-
«Цена» – укажите цену за единицу измерения;
-
«Количество» – введите количество в выбранных единицах измерения;
-
«Ед. измерения» –поле заполняется автоматически после заполнения поля «Наименование». При необходимости выберите другую единицу измерения;
-
«Сумма» – поле заполняется автоматически исходя из данных в полях «Цена» и «Количество» – при изменении данного поля пропорционально изменится значение поля «Цена»;
-
«КФО» – выберите значение из справочника «Коды вида финансового обеспечения (деятельности) (КФО)»;
-
группа полей «Настройка счета дебета»:
-
«КБК» – выберите значение из справочника кодов бюджетной классификации;
-
«Счет» – отображается счет дебета. Поле заполняется автоматически;
-
«КОСГУ» – поле заполняется автоматически. При необходимости выберите код классификации операций сектора государственного управления из справочника «КОСГУ»;
-
при наличии аналитики к счету заполните значения полей аналитики.
-
-
группа полей «Настройка счета кредита»:
-
«КБК» – поле автоматически заполните значением, указанным в соответствующем поле «Настройка счета дебета»;
-
«Счет» – отображается счет кредита. Поле заполняется автоматически;
-
«КОСГУ» – поле заполняется автоматически;
-
при наличии аналитики к счету заполните значения полей аналитики.
-
Вкладка «Выделение НДС» (Вкладка «Выделение НДС») содержит поля:
-
«Наименование проводки» – отображается наименование проводки;
-
«Сумма» – отображается сумма НДС;
-
«Ставка НДС» – выберите ставку НДС;
-
группа полей «Настройка счета дебета» отображается, если установлен «флажок» в поле «Выделить НДС»:
-
«КБК» – выберите значение из справочника «КБК»;
-
«Счет» – отображается счет кредита. Поле заполняется автоматически;
-
«КОСГУ» – поле заполняется автоматически. При необходимости выберите код классификации операций сектора государственного управления из справочника «КОСГУ»;
-
при наличии аналитики к счету заполните значения полей аналитики.
-
-
группа полей «Настройка счета кредита» отображается, если установлен «флажок» в поле «Выделить НДС»:
-
«КБК» – выберите значение из справочника «КБК»;
-
«Счет» – отображается счет кредита. Поле заполняется автоматически;
-
«КОСГУ» – поле заполняется автоматически. При необходимости выберите код классификации операций сектора государственного управления из справочника «КОСГУ»;
-
при наличии аналитики к счету заполните значения полей аналитики.
-
Вкладка «Документ-основание» (Вкладка «Документ-основание») содержит поля:
-
«Номер» – введите номер документа-основания;
-
«Дата» – выберите дата документа-основания;
-
«Тип документа основания» – выберите тип документа-основания;
-
«Первичный документ для ЖО» – выберите значение из окна «Справочник первичных документов»;
-
«Содержание операции» – введите содержание операции;
-
«Документ-основание для принятия обязательства» – если необходимо, чтобы данные отразились в журнале регистрации бюджетных обязательств, укажите номер, дату и наименование документа.
Для завершения операции нажмите на кнопку  .
.
При необходимости в документ можно добавить другие проводки и изменить существующие.
После заполнения всех полей зарегистрируйте документ, нажав кнопку  , и сохраните в качестве черновика, нажав кнопку
, и сохраните в качестве черновика, нажав кнопку  , либо закройте, не сохраняя, нажав кнопку
, либо закройте, не сохраняя, нажав кнопку  .
.
Для формирования печатной формы нажмите на кнопку  и в открывшемся списке выберите необходимую печатную форму.
Существует возможность формирования печатных форм, представленных на рисунке ниже
(Список печатных форм).
и в открывшемся списке выберите необходимую печатную форму.
Существует возможность формирования печатных форм, представленных на рисунке ниже
(Список печатных форм).