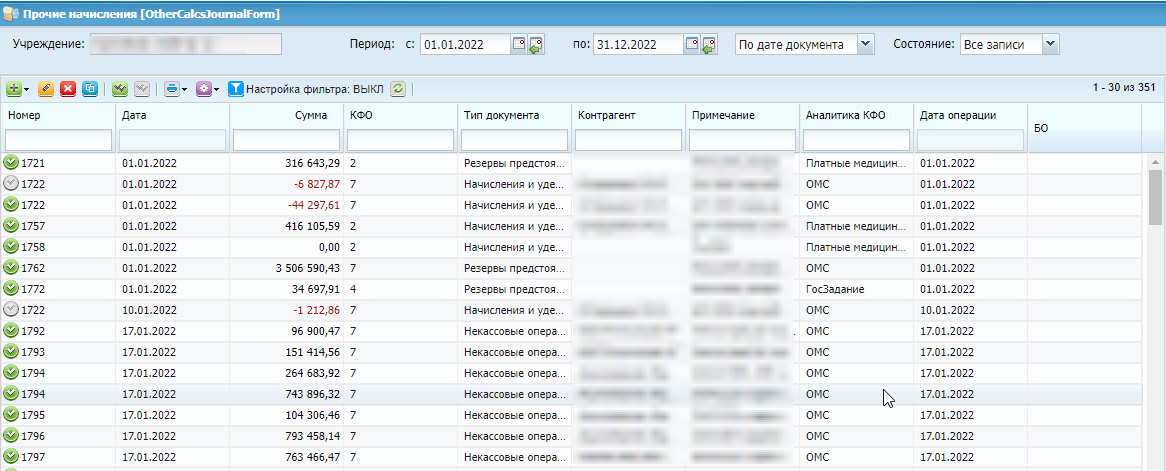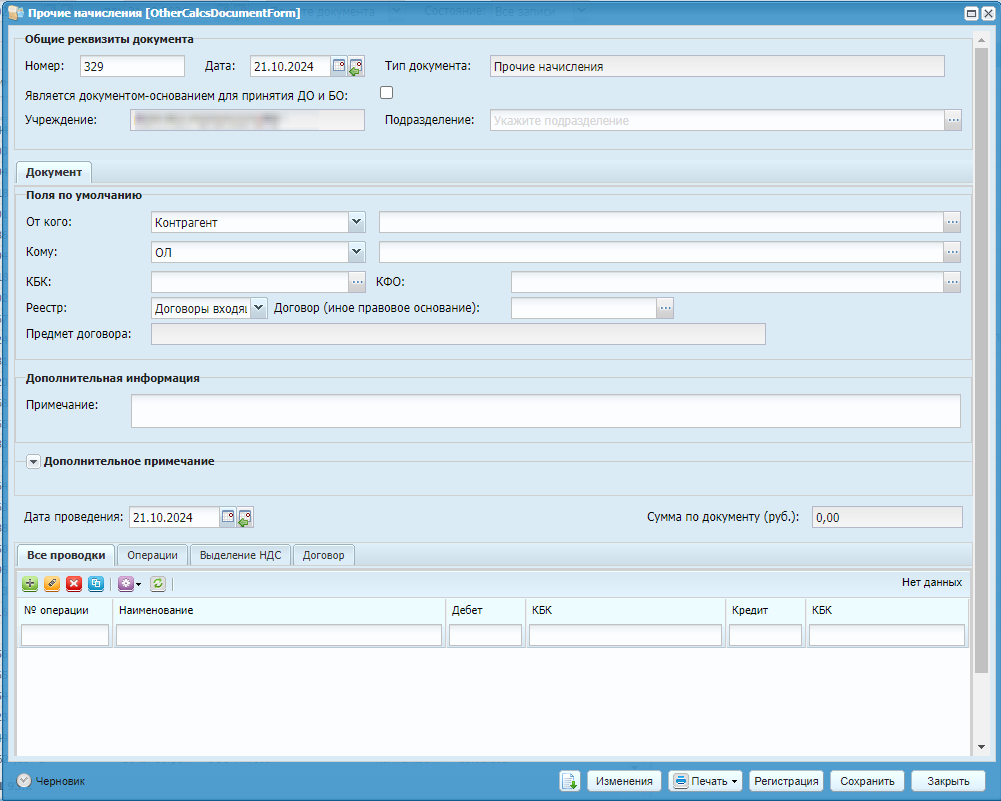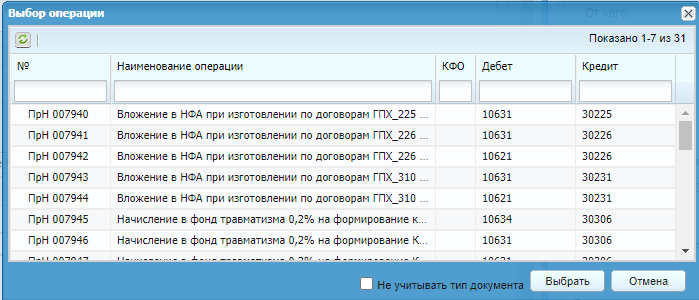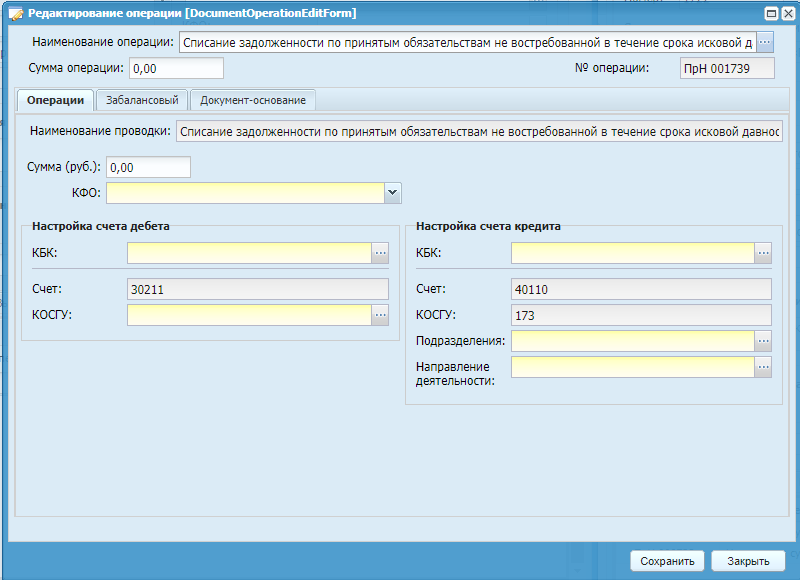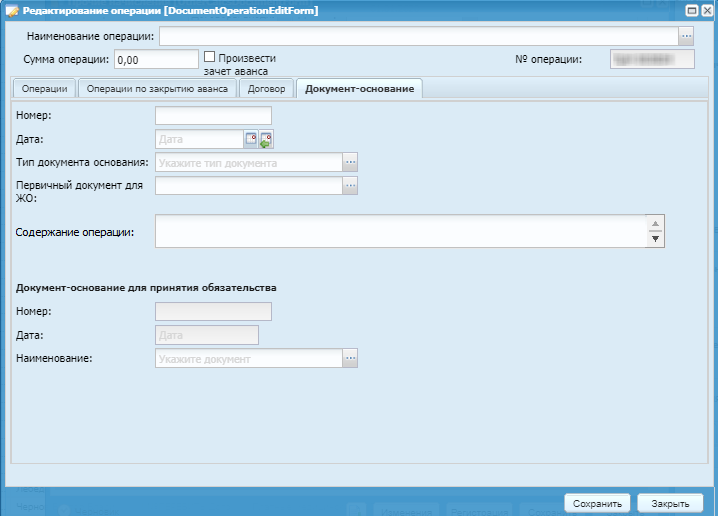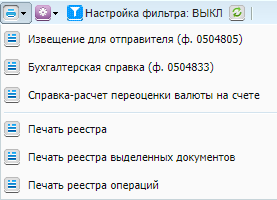Для работы с прочими начислениями выберите пункт меню «Расчеты/ Прочие начисления». Откроется окно (Окно «Прочие начисления»).
Для добавления нового начисления нажмите на кнопку  и в выпадающем списке (Выбор
типа начисления) выберите необходимый тип начисления.
и в выпадающем списке (Выбор
типа начисления) выберите необходимый тип начисления.
Откроется окно редактирования (Окно редактирования документа).
-
«Номер» – введите номер документа. Поле обязательно для заполнения;
-
«Дата» – укажите дату заполнения документа;
-
«Тип документа» – отображается выбранный тип начисления;
-
«Является документом-основанием для принятия ДО и БО» – установите «флажок», чтобы реквизиты документа сохранились в справочнике «Перечень документов-оснований для принятия обязательств»;
-
«Учреждение» – отображается текущее учреждение пользователя;
-
«Подразделение» – выберите значение из справочника «Справочник структурных подразделений».
Вкладка «Документ» содержит поля:
-
«От кого» – выберите значение из справочника «Контрагенты» или «ОЛ»;
-
«Кому» – выберите значение из справочника «ОЛ» или «Контрагенты»;
-
«КФО» – выберите значение из справочника «Коды вида финансового обеспечения (деятельности) (КФО)»;
-
«КБК» – выберите значение из справочника «КБК»;
-
«Реестр» – выберите значение из выпадающего списка;
-
«Договор (иное правовое основание)» – выберите значение из соответствующего реестра в зависимости от того, какой реестр выбран в поле «Реестр»;
-
«Предмет договора» – заполняется автоматически на основании данных договора;
-
«Дополнительная информация» – укажите дополнительную информацию по документу в примечании;
-
«Дополнительное примечание» – заполняется автоматически при обработке операций или загрузке документа из МИС;
-
«Дата проведения» – укажите дату. По умолчанию устанавливается текущая дата;
-
«Сумма по документу» – отображается общая сумма всех проводок по данному документу.
Если в Системе существуют записи связанные с данным документом, кнопка  становится активна. По нажатию на кнопку откроется окно со
списком связанных записей.
становится активна. По нажатию на кнопку откроется окно со
списком связанных записей.
Для просмотра и редактирования записи дважды нажмите по строке с документом.
Для добавления проводки нажмите на кнопку  . Откроется окно выбора типа операции (Выбор типа операции).
. Откроется окно выбора типа операции (Выбор типа операции).
Примечание – В зависимости от настройки шаблона операции, окно добавления проводки может содержать разный набор вкладок.
В данном окне выберите тип операции и нажмите на кнопку  . Откроется окно редактирования операции (Окно «Редактирование операции).
. Откроется окно редактирования операции (Окно «Редактирование операции).
Окно содержит следующие поля:
-
«Наименование операции» – значение поля заполняется автоматически, с возможностью перевыбрать операцию;
-
«Сумма операции» – отражает общую сумму операции;
-
«№ операции» – значение поля заполняется автоматически.
Вкладка «Операции» содержит поля:
-
«Наименование проводки» – отображается выбранный тип проводки;
-
«Сумма» – укажите сумму операции;
-
«КФО» – выберите значение из справочника «Коды вида финансового обеспечения (деятельности) (КФО)»;
-
«КБК» – выберите значение из справочника кодов бюджетной классификации;
-
«Счет» – отображается счет дебета. Поле заполняется автоматически;
-
«КОСГУ» – отображается код классификации операций сектора государственного управления;
-
при наличии аналитики к счету заполните значения полей аналитики;
-
«КБК» – поле автоматически заполняется значением, указанным в соответствующем поле «Настройка счета дебета»;
-
«Счет» – отображается счет кредита. Поле заполняется автоматически;
-
«КОСГУ» – выберите код классификации операций сектора государственного управления из справочника «КОСГУ»;
-
при наличии аналитики к счету заполните значения полей аналитики.
Также в некоторых проводках может быть настроена спецификация. В этом случае будут отображаться поля:
-
«Наименование» – выберите значение из справочника номенклатуры;
-
«Цена» – укажите цену за единицу измерения;
-
«Количество» – введите количество в выбранных единицах измерения;
-
«Ед. измерения» – выберите единицу измерения. Поле заполняется автоматически после заполнения поля «Наименование». При необходимости выберите другую единицу измерения.
Вкладка «Договор» (Вкладка «Договор») содержит поля:
-
«Сформировать проводку» – установите «флажок», если требуется;
-
«Реестр» – выберите из выпадающего списка;
-
«Наименование проводки» – заполняется автоматически;
-
«Договор (иное правовое основание)» – выберите из списка;
-
«Сумма» – введите вручную;
-
«КФО» – заполняется автоматически;
-
«Периоды и КБК» – поле становится доступным для заполнения после выбора договора. Выберите значение из выпадающего списка (для выбора доступны значения из вкладки «Периоды и КБК» выбранного договора).
Группа полей «Настройка счета дебета»:
-
«КБК» – выберите из списка;
-
«Счет» – заполняется автоматически;
-
«КОСГУ» – выберите из списка;
-
при наличии аналитики к счету заполните значения полей аналитики.
Группа полей «Настройка счета кредита»:
-
«КБК» – выберите из списка;
-
«Счет» – заполняется автоматически;
-
«КОСГУ» – выберите из списка;
-
при наличии аналитики к счету заполните значения полей аналитики.
Вкладка «Документ-основание» (Вкладка «Документ-основание») содержит поля:
-
«Номер» – введите номер документа;
-
«Дата» – укажите дату документа;
-
«Тип документа основания» – значение выберите из справочника типы документов-оснований;
-
«Первичный документ для ЖО» – выберите значение из окна «Справочник первичных документов»;
-
«Содержание операции» – введите содержание операции;
-
группа полей «Документ-основание для принятия обязательств»:
-
«Номер» – заполняется автоматически;
-
«Дата» – заполняется автоматически;
-
«Наименование» – выберите из списка.
-
Для завершения операции нажмите на кнопку  .
.
При необходимости в прочие начисления можно добавить другие проводки и изменить существующие.
После заполнения всех полей начисление сохраните и зарегистрируйте нажатием на
кнопку  , сохраните в качестве черновика нажатием на кнопку
, сохраните в качестве черновика нажатием на кнопку  , либо закройте, не сохраняя, нажатием на кнопку
, либо закройте, не сохраняя, нажатием на кнопку  .
.
Для формирования печатной формы нажмите на кнопку  и в открывшемся списке (Список печатных форм) выберите необходимую печатную форму.
и в открывшемся списке (Список печатных форм) выберите необходимую печатную форму.
При формировании отчетов есть возможность настройки отображения столбцов. Подробнее данные действия описаны в п. «Панель работы со столбцами».