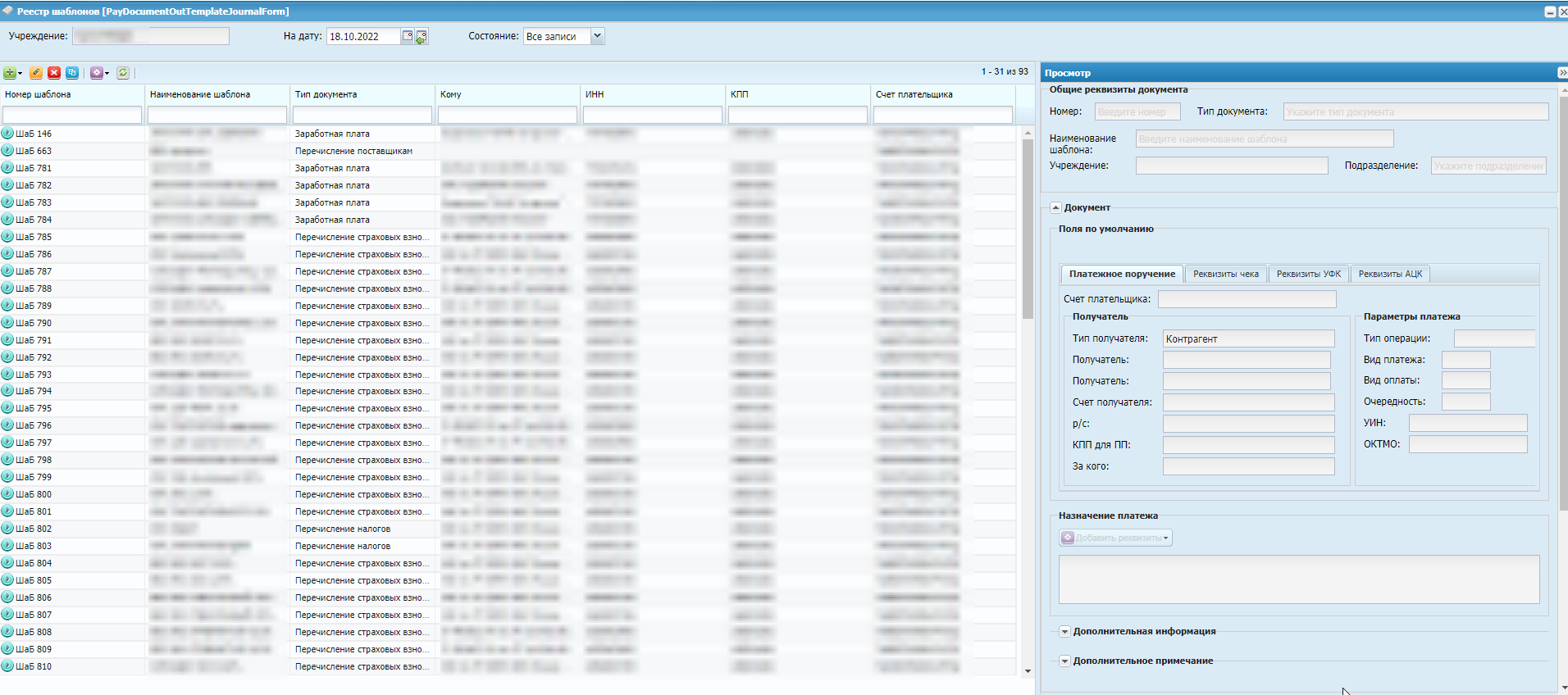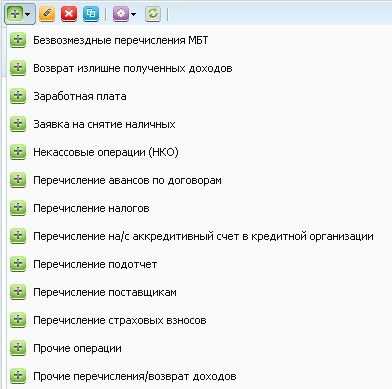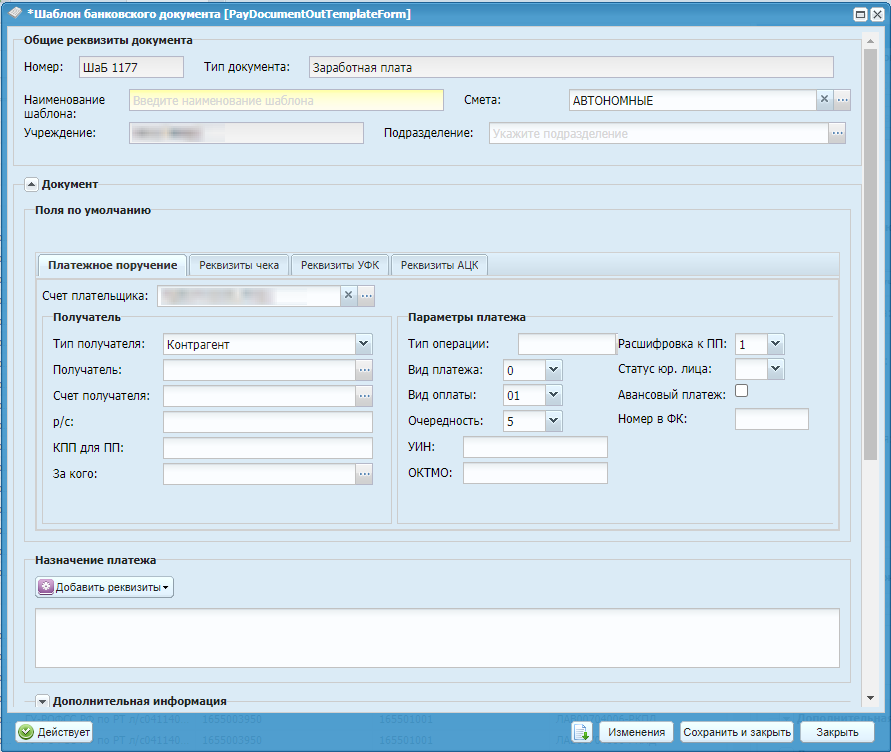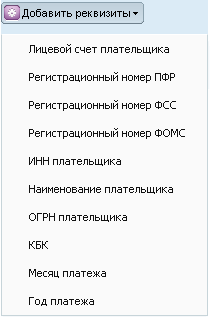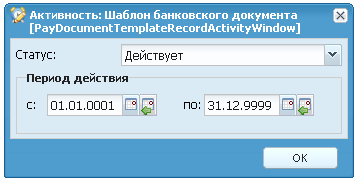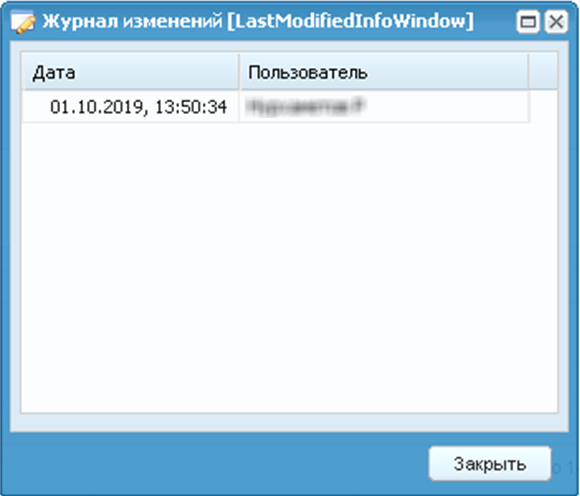Реестр предназначен для хранения шаблонов платежных документов исходящих. На основании данных шаблонов в разделе «Платежные документы исходящие» существует возможность создавать новые документы.
Для начала работы с данным реестром выберите пункт меню «Финансы/ Безналичные расчеты/ Реестр шаблонов». Откроется окно «Реестр шаблонов» (Реестр шаблонов).
Для создания нового шаблона нажмите на кнопку  . Откроется список доступных типов операций (Ввод нового документа).
. Откроется список доступных типов операций (Ввод нового документа).
Список доступных типов документов на учреждении зависит от импортированных операций. Для импорта необходимо открыть пункт меню «Администрирование/ Настройка документов/ Платежные документы исходящие».
После выбора операции откроется окно ввода нового шаблона (Окно «Шаблон банковского документа»).
-
«Номер документа» – введите номер документа. По умолчанию номер заполняется автоматически, но при необходимости его можно изменить;
-
«Тип документа» – заполняется автоматически в зависимости от выбранной операции;
-
«Наименование шаблона» – введите наименование шаблона, является обязательным полем;
-
«Смета» – значение устанавливается по умолчанию при наличии сметы у счета, указанного в поле «Счет плательщика», при необходимости поле можно изменить;
-
«Учреждение» – отображается текущее учреждение пользователя;
-
«Подразделение» – выберите значение из справочника «Справочник структурных подразделений».
Порядок заполнения группы полей «Поля по умолчанию» аналогичен порядку заполнения данной группы полей при создании документов в реестре «Платежные документы исходящие».
В поле «Назначение платежа» укажите назначение платежа, для автоматического
заполнения значений реквизитов можно воспользоваться кнопкой  , которая находится над полем «Назначение платежа».
Откроется выпадающий список реквизитов (Список реквизитов).
, которая находится над полем «Назначение платежа».
Откроется выпадающий список реквизитов (Список реквизитов).
Выберите один из реквизитов. В поле «Назначение платежа» отобразится метка ссылки на реквизит в виде ссылки «Реквизит». В дальнейшем при использовании шаблона значение выбранных реквизитов будет проставляться из заполненных полей группы полей «Поля по умолчанию».
Например, необходимо, чтобы в формируемых платежных поручениях по заработной
плате на основе созданного шаблона в поле «Назначение платежа» автоматически
проставлялись значения «Месяц платежа» и «Год платежа». Тогда в шаблоне
платежного поручения в окне «Назначение платежа» укажите с помощью кнопки  ссылки «Месяц платежа» и «Год платежа». Выглядеть поле
будет следующим образом (Поле «Назначение
платежа» в шаблоне платежного поручения»).
ссылки «Месяц платежа» и «Год платежа». Выглядеть поле
будет следующим образом (Поле «Назначение
платежа» в шаблоне платежного поручения»).
При формировании платежного поручения по этому шаблону на дату 31.01.2019, поле «Назначение платежа» в созданном платежном поручении должно заполниться следующим образом (Поле «Назначение платежа» в платежном поручении»).
Последним шагом создания шаблона является выбор проводки во вкладке «Все
проводки». Нажмите на кнопку добавить  .
.
Примечание– К одному шаблону может быть выбрана только одна операция.
Для изменения сроков действия шаблона нажмите на кнопку  . Откроется окно «Активность: Шаблон банковского документа»
(Окно «Активность: Шаблон банковского
документа»).
. Откроется окно «Активность: Шаблон банковского документа»
(Окно «Активность: Шаблон банковского
документа»).
Окно содержит следующие поля:
-
«Статус» – выберите значение из выпадающего списка;
-
группа полей «Период действия»:
-
«Действует с» – укажите дату начала периода действия шаблона;
-
«Действует по» – укажите дату окончания периода действия шаблона.
-
Для завершения операции нажмите на кнопку  .
.
В окне редактирования нажмите на кнопку  . Откроется информационное окно «Журнал изменений» с
отображением данных о времени последнего изменения шаблона и пользователе (Журнал изменений).
. Откроется информационное окно «Журнал изменений» с
отображением данных о времени последнего изменения шаблона и пользователе (Журнал изменений).
После заполнения всех полей нажмите на кнопку 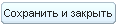 либо на кнопку
либо на кнопку  .
.