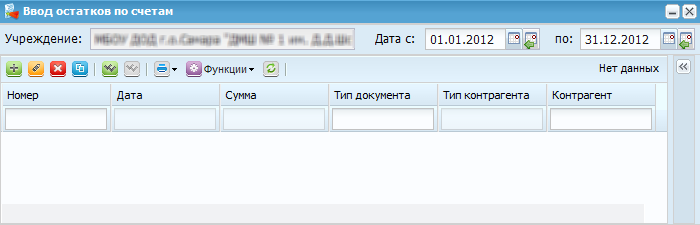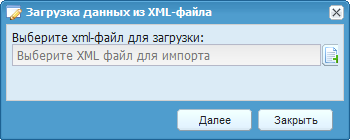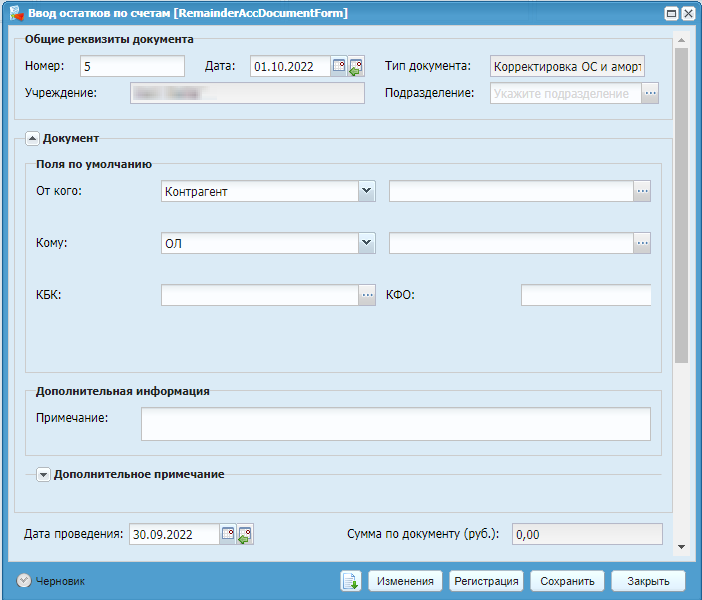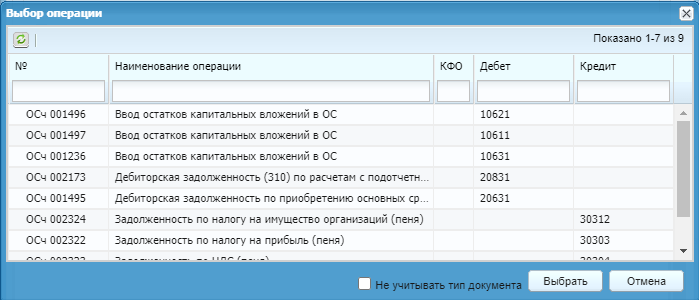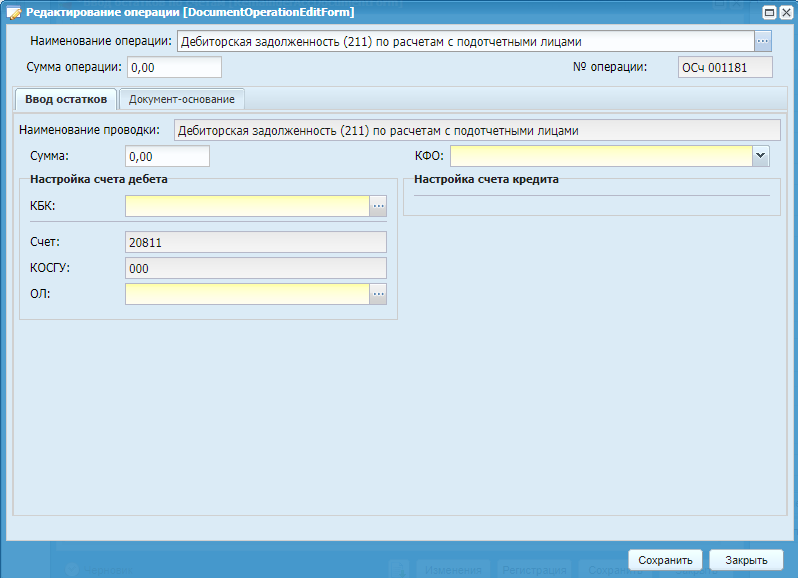Для ввода остатков по счетам выберите пункт меню «Ввод остатков/ Ввод остатков по счетам». Откроется окно ввода остатков по счетам (Окно «Ввод остатков по счетам»).
Для импорта остатков из XML-файла нажмите на кнопку  и в выпадающем списке выберите пункт «Загрузка остатков по
счетам из XML-файла». Откроется окно загрузки данных (Выбор файла для загрузки).
и в выпадающем списке выберите пункт «Загрузка остатков по
счетам из XML-файла». Откроется окно загрузки данных (Выбор файла для загрузки).
В данном окне нажмите на кнопку  и выберите файл для загрузки. После выбора файла нажмите на
кнопку
и выберите файл для загрузки. После выбора файла нажмите на
кнопку  для запуска загрузки остатков.
для запуска загрузки остатков.
Для создания нового документа вручную нажмите на кнопку  и пункт «Остатки по счетам». Откроется окно редактирования
документа (Ручной ввод остатков по
счетам).
и пункт «Остатки по счетам». Откроется окно редактирования
документа (Ручной ввод остатков по
счетам).
Окно содержит следующие поля:
-
«Номер» – введите номер документа. По умолчанию номер заполняется автоматически;
-
«Дата» – укажите дату документа. Поле заполняется автоматически;
-
«Тип документа» – поле заполняется автоматически;
-
«Учреждение» – отображается текущее учреждение пользователя. Поле заполняется автоматически;
-
«Подразделение» – выберите наименование подразделения;
-
«От кого» – поле принимает одно из двух значений: «ОЛ», «Контрагент». После этого в поле «От кого» выберите наименование контрагента. Если был выбран тип контрагента «ОЛ», то выберите наименование контрагента из справочника «Ответственные лица». Если был выбран тип контрагента «Контрагент», то выберите наименование контрагента из справочника «Контрагенты»;
-
«Кому» – поле принимает одно из двух значений: «ОЛ», «Контрагент». После этого в поле «Кому» выберите наименование контрагента. Если был выбран тип контрагента «ОЛ», то выберите наименование контрагента из справочника «Ответственные лица». Если был выбран тип контрагента «Контрагент», то выберите наименование контрагента из справочника «Контрагенты»;
-
«КФО» – выберите значение из справочника «Коды вида финансового обеспечения (деятельности) (КФО)»;
-
«КБК» – выберите значение из справочника «КБК».
Для добавления проводки нажмите на кнопку  . Откроется окно выбора операции (Окно «Выбор операции»).
. Откроется окно выбора операции (Окно «Выбор операции»).
В данном окне укажите добавляемые операции и нажмите Откроется окно редактирования операции (Редактирование операции).
Окно содержит следующие поля:
-
«Наименование операции» – отображается наименование операции;
-
«Сумма операции» – отображается сумма операции. Поле заполняется автоматически в зависимости от значений полей «Цена» и «Количество». При изменении значения данного поля автоматически изменится значение поля «Цена»;
-
«№ операции» – отображается номер операции;
-
«Наименование проводки» – отображается наименование проводки;
-
«Наименование» – выберите значение из справочника номенклатуры;
-
«Цена» – укажите цену за единицу изменения;
-
«Ед. измерения» – поле заполняется автоматически в зависимости от значения поля «Наименование» – при необходимости выберите значение из справочника единиц измерения;
-
«Количество» – введите количество;
-
«Сумма» – отображается сумма проводки. Поле заполняется автоматически в зависимости от значений полей «Цена» и «Количество». При изменении значения данного поля автоматически изменится значение поля «Цена»;
-
«КФО» – поле заполняется автоматически значением, указанным в окне редактирования документа. При необходимости выберите значение из справочника «Коды вида финансового обеспечения (деятельности) (КФО)»;
-
блок «Настройка счета дебета»:
-
«КБК» – поле заполняется автоматически. При необходимости выберите значение из справочника «КБК»;
-
«Счет» – отображается номер счета;
-
«КОСГУ» – отображает «КОСГУ»;
-
при наличии аналитики заполните значение аналитики из соответствующего справочника.
Примечание – В зависимости от выбранного на этапе редактирования документа значения поля «Тип контрагента», окно будет содержать поле «ОЛ» либо поле «Контрагент».
-
-
блок «Настройка счета кредита:
-
«КБК»;
-
«Счет»;
-
«КОСГУ».
-
Для завершения операции нажмите на кнопку  .
.
При необходимости в документ можно добавить другие проводки и изменить существующие.
После заполнения всех полей документ сохраните и зарегистрируйте нажатием на
кнопку  , сохраните в качестве черновика нажатием на кнопку
, сохраните в качестве черновика нажатием на кнопку  , либо закройте, не сохраняя, нажатием на кнопку
, либо закройте, не сохраняя, нажатием на кнопку  .
.