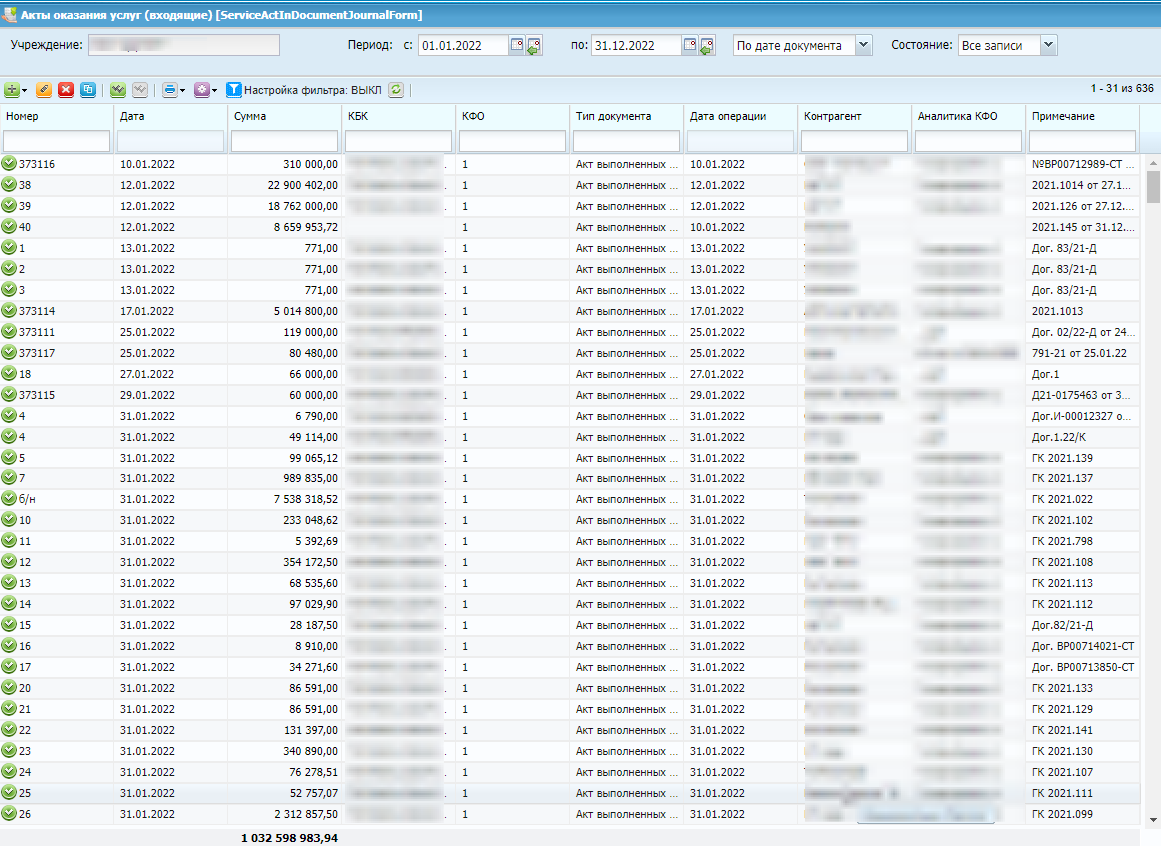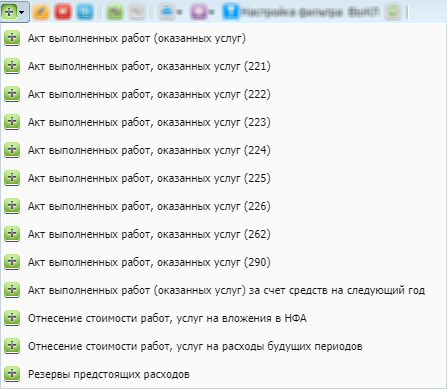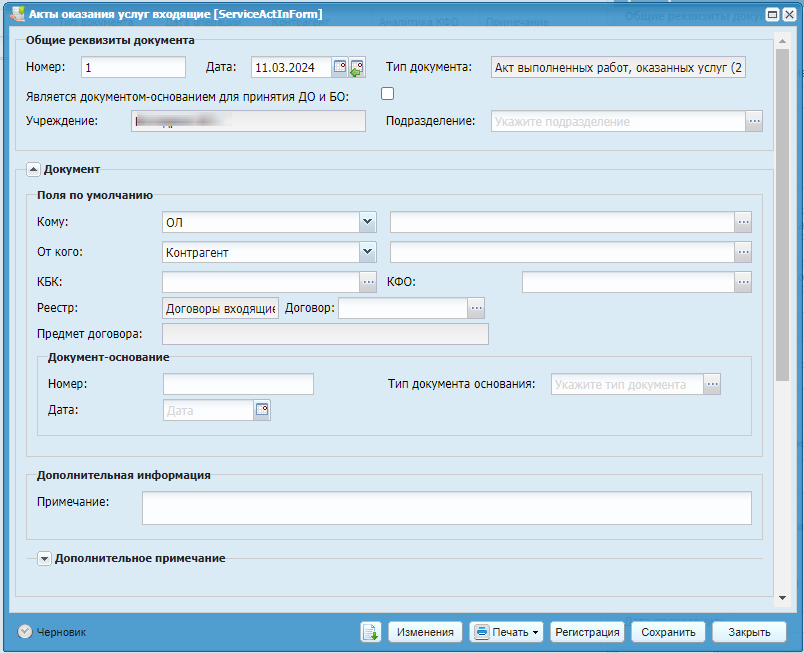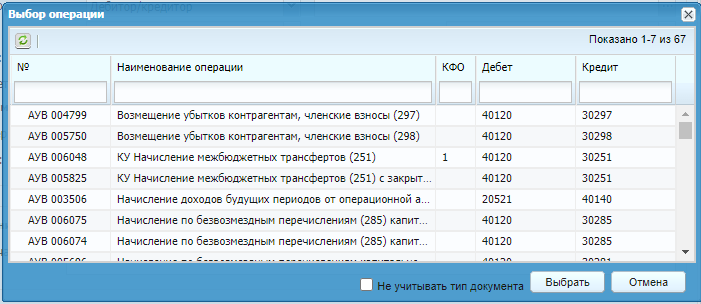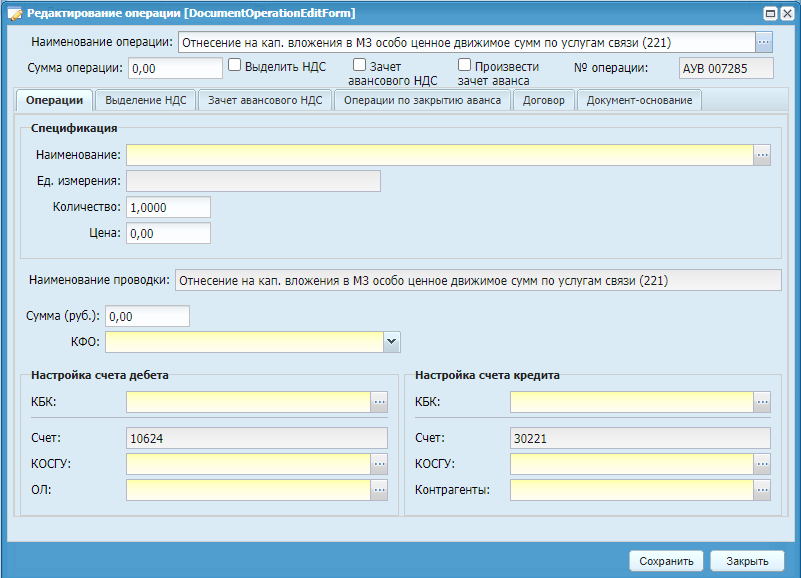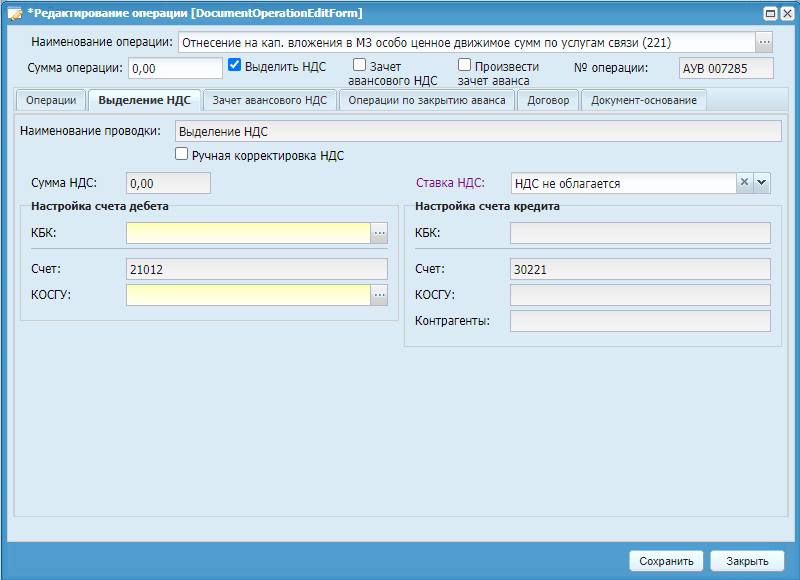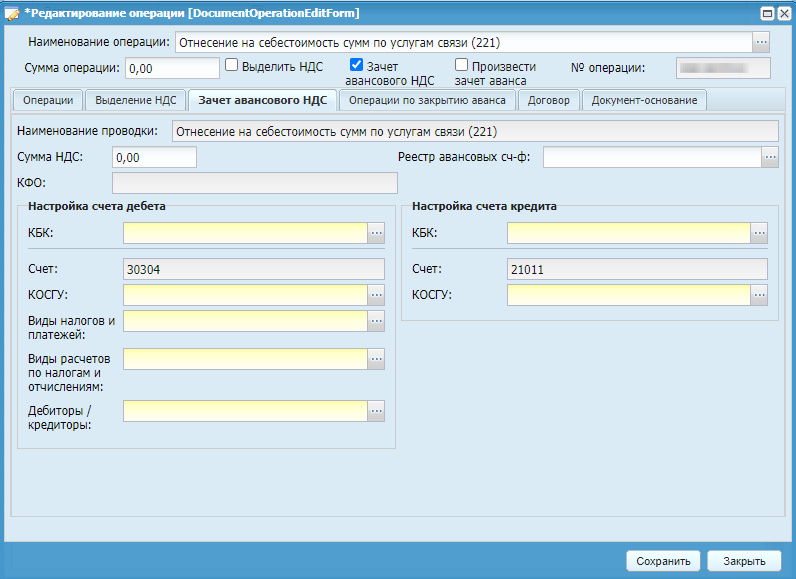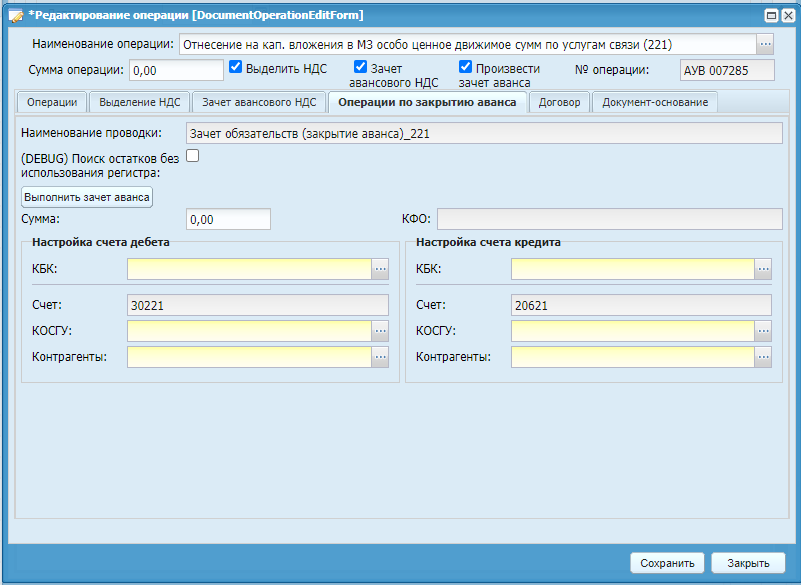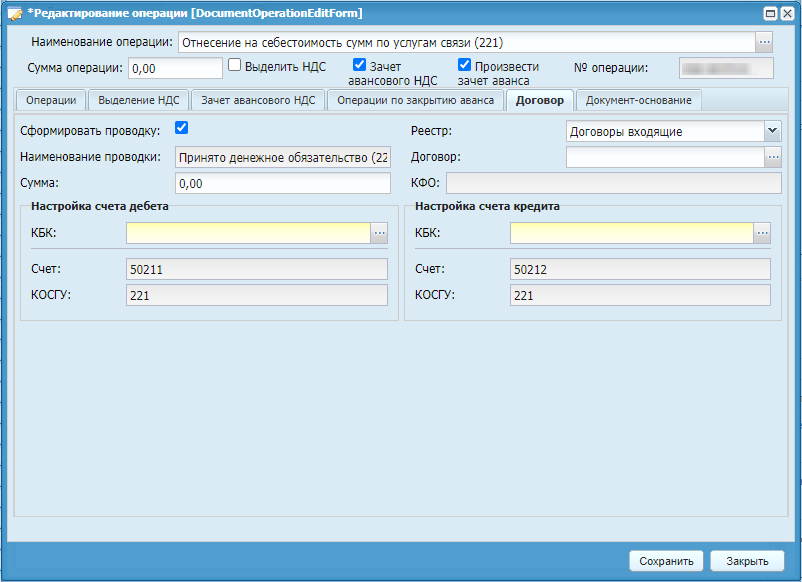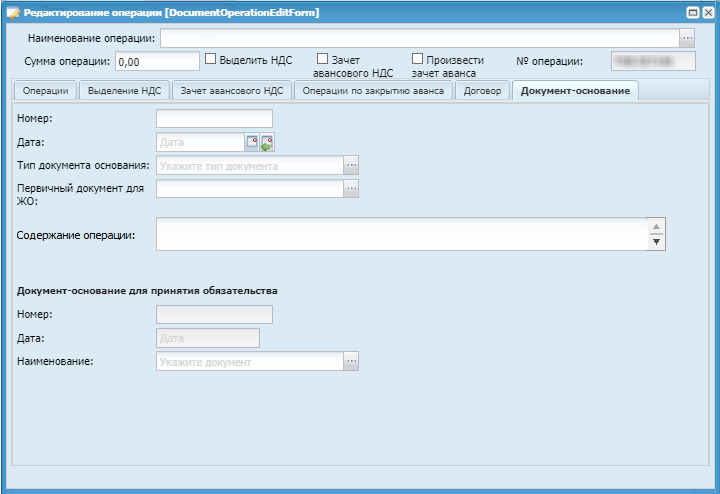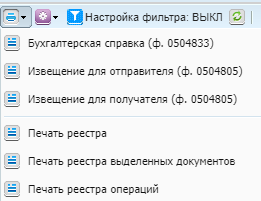Акты оказания услуг отражают факт оказания услуги в определенном объеме и получения заказчиком этих услуг.
Для работы с актами оказания услуг выберите пункт меню «Расчеты/ Акты оказания услуг входящие». Откроется окно (Окно «Акты оказания услуг (входящие)»).
Для добавления нового акта оказания услуг нажмите на кнопку  и в выпадающем списке (Выбор
типа акта оказания услуг) выберите необходимый тип акта оказания
услуг.
и в выпадающем списке (Выбор
типа акта оказания услуг) выберите необходимый тип акта оказания
услуг.
Откроется окно редактирования (Окно «Акты оказания услуг входящие»).
-
«Номер» – введите номер документа. Поле обязательно для заполнения;
-
«Дата» – введите дату заполнения документа;
-
«Тип документа» – отображается выбранный тип накладной;
-
«Является документом-основанием для принятия ДО и БО» – установите «флажок», чтобы реквизиты документа сохранились в справочнике «Перечень документов-оснований для принятия обязательств»;
-
«Учреждение» – отображается текущее учреждение пользователя;
-
«Подразделение» – выберите значение из справочника «Справочник структурных подразделений».
При заполнении указанной группы полей «Документ» данные будут подтягиваться автоматически при создании операции в документе.
Поля по умолчанию:
-
«Кому» – выберите значение из справочника «Ответственные лица» или «Контрагенты»;
-
«От кого» – выберите значение из справочника «Контрагенты» или «Ответственные лица»;
-
«КБК» – выберите значение из справочника «КБК»;
-
«КФО» – выберите значение из справочника «Коды вида финансового обеспечения (деятельности) (КФО)»;
-
«Реестр» – выберите значение из реестра договоров входящих;
-
«Договор» – выберите значение из реестра договоров входящих;
-
«Предмет договора» – заполняется автоматически из данных выбранного документа;
-
«Примечание» – укажите дополнительную информацию по документу;
-
«Дополнительное примечание» – заполняется автоматически при обработке операций или загрузке документа из МИС.
Блок «Параметры счета-фактуры»:
-
«Ставка НДС» – значение выберите из выпадающего списка;
-
«Дата счета-фактуры» – по умолчанию установлена текущая дата. При необходимости дату операции можно изменить;
-
«Номер счета-фактуры» – заполняется автоматически, при необходимости номер можно изменить;
-
«Грузоотправитель» – выберите значение из справочника «Контрагенты»;
-
«Грузополучатель» – выберите значение из справочника «Учреждения»;
-
«Услуга» – выберите значение из справочника номенклатуры;
-
«Номер таможенной декларации» – заполните вручную;
-
«Код вида операции» – выберите одно или несколько значений из справочника «Коды видов операции»;
-
«Сформировать счет-фактуру» – отметьте «флажком», если необходимо сформировать счет-фактуру по редактируемой накладной. При регистрации накладной автоматически регистрируется счет-фактура.
Если в Системе существуют записи, связанные с данным документом, кнопка  становится активна. По нажатию на кнопку откроется окно со
списком связанных записей.
становится активна. По нажатию на кнопку откроется окно со
списком связанных записей.
Для просмотра и редактирования записи дважды нажмите по строке с документом.
Для добавления проводки нажмите на кнопку  во вкладке «Все проводки». Откроется окно выбора типа операции
(Окно «Выбор операции»).
во вкладке «Все проводки». Откроется окно выбора типа операции
(Окно «Выбор операции»).
В данном окне выберите тип операции и нажмите на кнопку  . Откроется окно редактирования операции (Окно «Редактирование операции»).
. Откроется окно редактирования операции (Окно «Редактирование операции»).
Окно содержит следующие поля и вкладки:
-
«Наименование операции» – значение поля заполняется автоматически. Редактируемое поле;
-
«Сумма операции» – отражает общую сумму операции;
-
«Выделить «НДС» – отметьте «флажком», если по данной операции будет выделяться НДС;
-
«Зачет авансового НДС» – если по данной операции будет производиться зачет авансового НДС, установите «флажок»;
-
«Произвести зачет аванса» – отметьте «флажком», если по данной операции будет производиться зачет аванса;
-
«№ операции» – значение поля заполняется автоматически.
Вкладка «Операции» содержит поля:
-
«Наименование проводки» – отображается выбранный тип проводки;
-
«Сумма» – считается автоматически на основании цены и количества объектов, но поле активно для ручного заполнения;
-
«КФО» – выберите значение из выпадающего списка.
Группа полей «Настройка счета дебета»:
-
«КБК» – выберите значение из справочника кодов бюджетной классификации;
-
«Счет» – отображается счет дебета. Поле заполняется автоматически;
-
«КОСГУ» – поле заполняется автоматически. При необходимости выберите код классификации операций сектора государственного управления из справочника «КОСГУ»;
-
«ОЛ» – выберите значение из справочника «Ответственные лица».
Примечание – Поле «ОЛ» является дополнительной аналитикой к счету, название которой может меняться в зависимости от выбранного счета.
Группа полей «Настройка счета кредита»:
-
«КБК» – выберите значение из справочника кодов бюджетной классификации;
-
«Счет» – отображается счет кредита. Поле заполняется автоматически;
-
«КОСГУ» – поле заполняется автоматически. При необходимости выберите код классификации операций сектора государственного управления из справочника «КОСГУ»;
-
«Контрагенты» – выберите из справочника «Контрагенты».
Примечание – Поле «Контрагенты» является дополнительной аналитикой к счету, название которой может меняться в зависимости от выбранного счета.
Также в некоторых проводках может быть настроена Спецификация, в этом случае будут отображаться поля:
-
«Наименование» – выберите значение из справочника номенклатуры;
-
«Цена» – укажите цену за единицу измерения;
-
«Количество» – введите количество в выбранных единицах измерения;
-
«Ед. измерения» – выберите единицу измерения. Поле заполняется автоматически после заполнения поля «Наименование». При необходимости выберите другую единицу измерения.
Вкладка «Выделение НДС» (Вкладка «Выделение НДС») содержит поля:
-
«Наименование проводки» – отображается наименование проводки;
-
«Сумма» – отображается сумма НДС;
-
«Ставка «НДС» – выберите ставку НДС из выпадающего списка;
-
«Ручная корректировка НДС» – отметьте «флажком», если необходимо заполнить сумму НДС вручную.
Группы полей «Настройка счета дебета» и «Настройка счета кредита» по умолчанию не отображаются. Чтобы поля отобразились, отметьте «флажком» поле «Выделить НДС».
Группа полей «Настройка счета дебета»:
-
«КБК» – выберите значение из справочника кодов бюджетной классификации;
-
«Счет» – отображается счет дебета. Поле заполняется автоматически;
-
«КОСГУ» – поле заполняется автоматически. При необходимости выберите код классификации операций сектора государственного управления из справочника «КОСГУ».
Группа полей «Настройка счета кредита»:
-
«КБК» – поле заполняется автоматически;
-
«Счет» – поле заполняется автоматически;
-
«КОСГУ» – поле заполняется автоматически;
-
«Контрагенты» – поле заполняется автоматически.
Примечание – Отображение полей в настройках счетов дебета и кредита зависит от аналитик, привязанных к счетам в Плане счетов. Поэтому на каждом учреждении набор полей может отличаться.
Вкладка «Зачет авансового НДС» (Вкладка «Зачет авансового НДС») содержит поля:
Примечание – Данная вкладка становится активной при поставленном «флажке» в поле «Зачет авансового НДС».
-
«Наименование проводки» – значение поля заполняется автоматически согласно шаблону операции;
-
«Сумма НДС» – введите сумму НДС;
-
«КФО» – устанавливается автоматически из вкладки «Операции»;
-
«Реестр авансовых счетов-фактур» – выберите авансовые счета-фактуры.
Примечание – Реестр открывается в соответствии с условиями отбора: по контрагенту и по КФО. При отсутствии значений, по которым происходит отбор, в реестр подтягиваются все счета-фактуры с типом авансовый.
Настройка счета дебета:
-
«КБК» – выберите значение из справочника кодов бюджетной классификации;
-
«Счет» – заполняется автоматически;
-
«КОСГУ» – поле заполняется автоматически;
-
при наличии аналитики к счету заполните значения полей аналитики.
Настройка счета кредита:
-
«КБК» – выберите значение из справочника кодов бюджетной классификации;
-
«Счет» – заполняется автоматически;
-
«КОСГУ» – поле заполняется автоматически;
-
при наличии аналитики к счету заполните значения полей аналитики.
Вкладка «Операции по закрытию аванса» (Вкладка «Операции по закрытию аванса») содержит поля:
Примечание – Данная вкладка становится активной при поставленном «флажке» в поле «Произвести зачет аванса».
-
«Наименование проводки» – заполняется автоматически;
-
«Сумма» – отображается сумма аванса;
-
«КФО» – заполняется автоматически из вкладки «Операции».
Блок «Настройка счета дебета»:
-
«КБК» – выберите значение из справочника кодов бюджетной классификации;
-
«Счет» – заполняется автоматически;
-
«КОСГУ» – заполняется автоматически;
-
при наличии аналитики к счету заполните значения полей аналитики.
Блок «Настройка счета кредита»:
-
«КБК» – выберите значение из справочника кодов бюджетной классификации;
-
«Счет» – заполняется автоматически;
-
«КОСГУ» – поле заполняется автоматически;
-
при наличии аналитики к счету заполните значения полей аналитики.
Вкладка «Договор» (Вкладка «Договор») содержит поля:
-
«Сформировать проводку» – отметьте «флажком», чтобы сформировать проводку по договору;
-
«Наименование проводки» – отображается наименование проводки;
-
«Сумма» – отображается сумма операции;
-
«Реестр» – значение поля выберите из выпадающего списка;
-
«Договор» – значение поля заполните в зависимости от того, какой тип договора выбран из выпадающего списка в поле «Реестр»;
-
«КФО» – заполняется автоматически из вкладки «Операции».
Поля блоков «Настройка счета дебета» и «Настройка счета кредита» заполняются автоматически, за исключением поля «КБК». В данном поле выберите значение из справочника «КБК».
Вкладка «Документ-основание» (Вкладка «Документ-основание») содержит поля:
-
«Номер» – введите номер документа;
-
«Дата» – укажите дату документа;
-
«Тип документа основания» – выберите значение из справочника типов документа-основания;
-
«Первичный документ для ЖО» – выберите значение из окна «Справочник первичных документов»;
-
«Содержание операции» – введите содержание операции;
-
«Документ-основание для принятия обязательства» – если необходимо, чтобы данные отразились в журнале регистрации бюджетных обязательств, укажите номер, дату и наименование документа.
Для завершения операции нажмите на кнопку  .
.
При необходимости в документ можно добавить другие проводки и изменить существующие.
После заполнения всех полей документ зарегистрируйте, нажав кнопку «Регистрация», сохраните в качестве черновика, нажав кнопку «Сохранить», либо закройте, не сохраняя, нажав кнопку «Закрыть».
Для формирования печатной формы, нажмите на кнопку  и в открывшемся списке выберите необходимую печатную форму
(Список печатных форм).
и в открывшемся списке выберите необходимую печатную форму
(Список печатных форм).