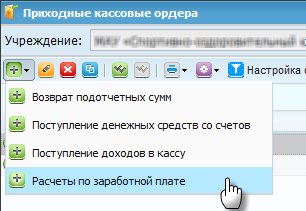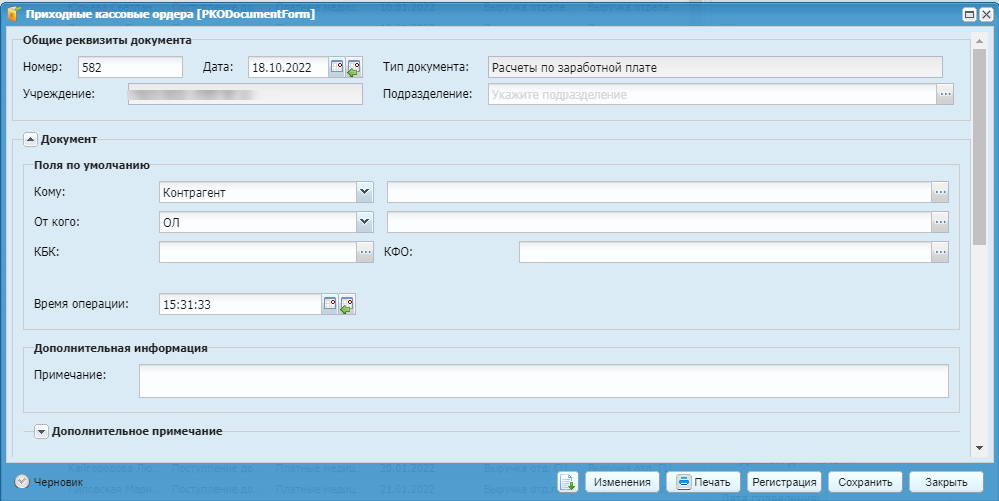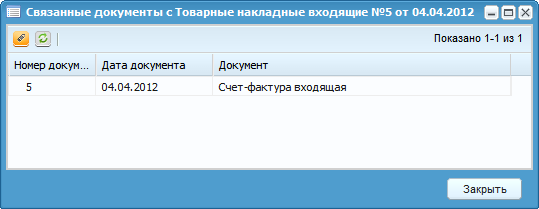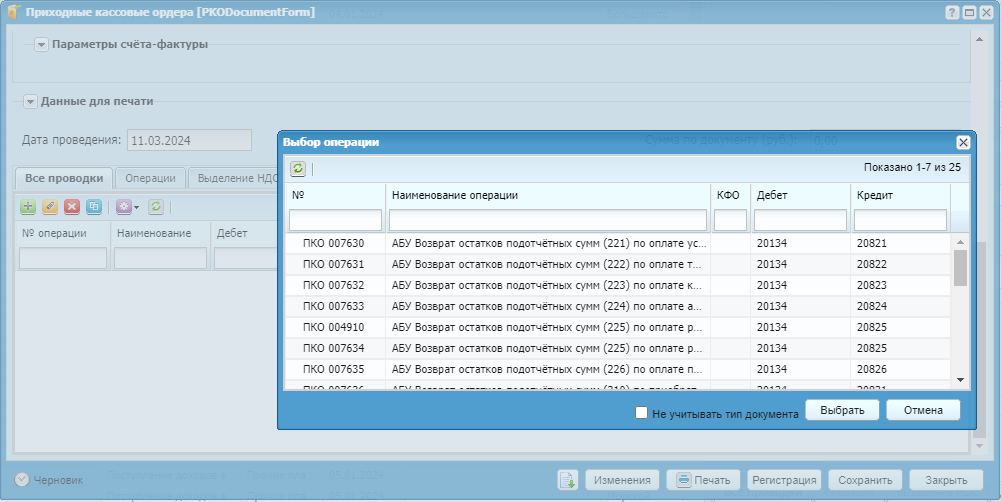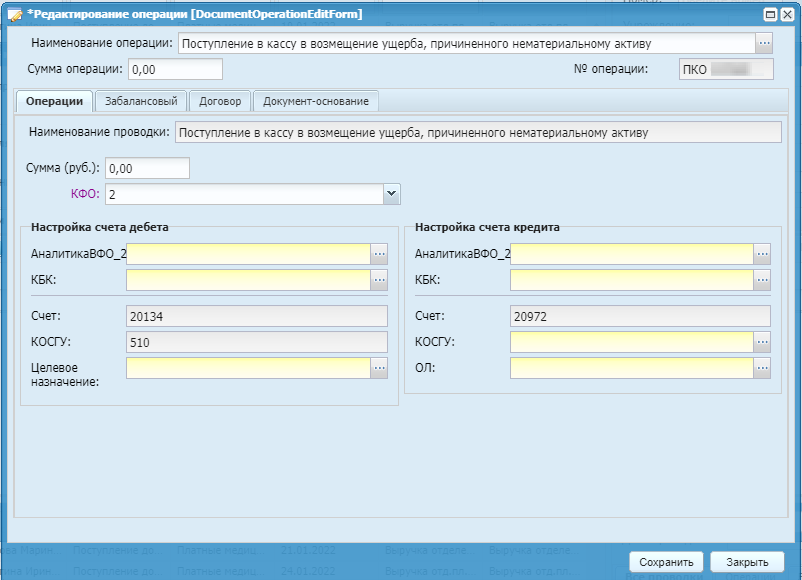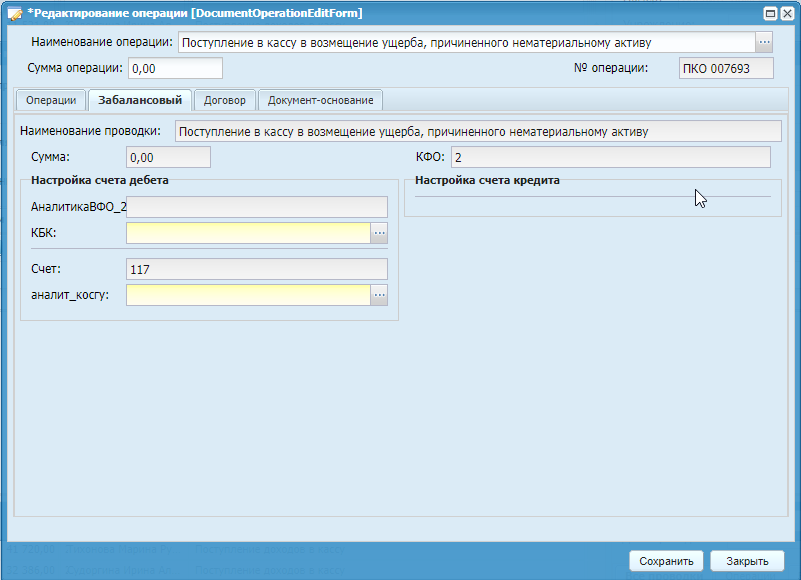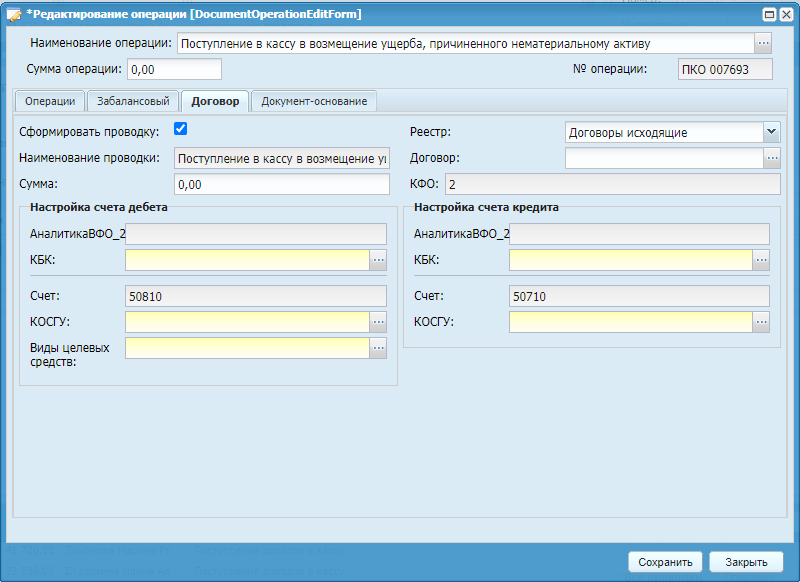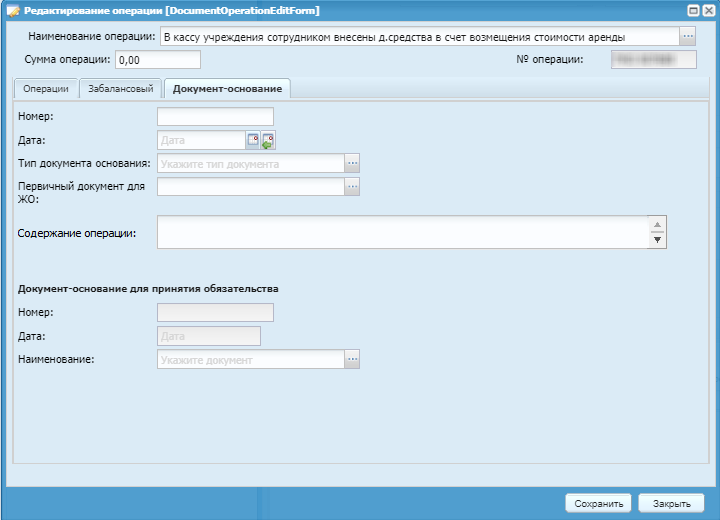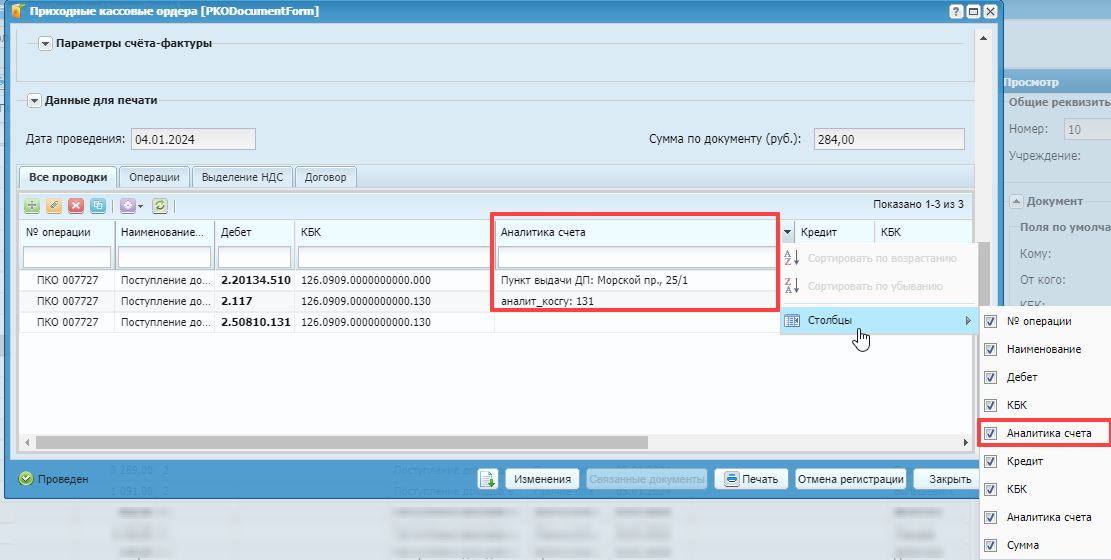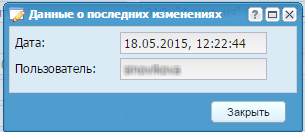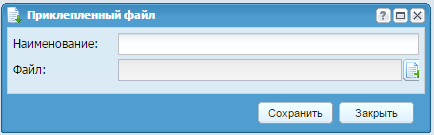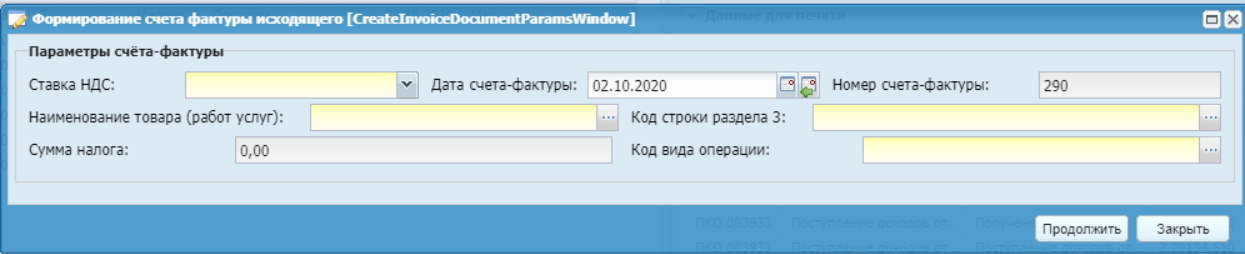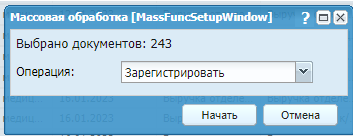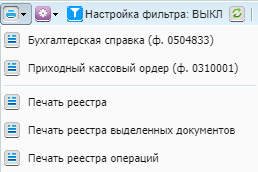Реестр «Приходные кассовые ордера» предназначен для ведения учета первичных бухгалтерских документов, на основании которых осуществляется прием наличных денежных средств в кассу предприятия. Используется при оприходовании выручки, возврате неиспользованных средств, ранее выданных под отчет, получении средств с расчетного счета предприятия, возврата средств, которые ранее выдавались дебиторам, поступления от учредителей в уставный капитал и т.д.
Чтобы ввести документ «Приходный кассовый ордер», выберите пункт меню
«Финансы/ Касса/ Приходные кассовые ордера». В открывшемся окне «Приходные
кассовые ордера» нажмите на кнопку  и выберите необходимый тип документа (Ввод нового документа). Набор типов
документов на каждом учреждении может отличаться, в зависимости от количества
импортированных шаблонов.
и выберите необходимый тип документа (Ввод нового документа). Набор типов
документов на каждом учреждении может отличаться, в зависимости от количества
импортированных шаблонов.
Откроется окно ввода нового документа (Окно ввода документа «Приходный кассовый ордер).
-
«Номер» – введите номер документа. По умолчанию, номер заполняется автоматически, но при необходимости его можно изменить. В Системе осуществляется автоматический контроль уникальности номеров;
-
«Дата» – значение устанавливается в соответствии с установленной рабочей датой программы. При необходимости дата также может быть изменена;
-
«Подразделение» – выберите значение из справочника «Справочник структурных подразделений».
Группа полей «Поля по умолчанию» – данные, внесенные в эти поля, будут автоматически добавлены в соответствующие поля при создании операций.
-
«Кому» – поле принимает одно из двух значений: ОЛ, контрагент;
-
«От кого» – выберите наименование контрагента. Если тип контрагента был выбран «ОЛ», то наименование контрагента выберите из справочника ответственных лиц. Если тип контрагента был выбран «Контрагент», то наименование контрагента выберите из справочника «Контрагенты»;
-
«КБК» – выберите значение из справочника кодов бюджетной классификации;
-
«КФО» – выберите значение из справочника «Коды вида финансового обеспечения (деятельности) (КФО)»;
-
«Время операции» – поле заполняется автоматически. При необходимости значение можно отредактировать. Значение данного поля играет важную роль при заполнении Кассовой книги.
Группа полей «Дополнительная информация» включает в себя поле «Примечание»,
которое заполняется на усмотрение пользователя. Чтобы развернуть группу полей
«Дополнительное примечание», нажмите на кнопку  . Поле «Примечание» заполняется по усмотрению пользователя.
. Поле «Примечание» заполняется по усмотрению пользователя.
Группа полей «Параметры счета-фактуры» – данные поля обязательны к заполнению при установке «флажка» в поле «Сформировать счет-фактуру на аванс». При создании нового документа ПКО группа полей «Параметры счета-фактуры» скрыта. Если развернуть данную группу полей, то будет предзаполнен номер счета-фактуры как очередной порядковый номер в реестре «Счета-фактуры исходящие» и дата – как рабочая дата Системы.
При установке «флажка» в поле «Сформировать счет-фактуру на аванс» формируется счет-фактура. Если снять «флажок» в поле «Сформировать счет-фактуру на аванс» или удалить документ ПКО, созданный счет-фактура автоматически удаляется.
Следующая группа полей «Данные для печати» изначально может быть свернута и не
видна. Чтобы развернуть эти реквизиты, нажмите на кнопку  . Значения данного блока полей выгружаются в печатную форму
«Приходный кассовый ордер»:
. Значения данного блока полей выгружаются в печатную форму
«Приходный кассовый ордер»:
-
«Код целевого назначения» – выберите из справочника «Коды целевого назначения»;
-
«Основание» – введите текст основания для составления ордера (содержание хозяйственной операции);
-
«Приложение» – перечисляются прилагаемые к ордеру документы с указанием их номеров и дат составления. Если при добавлении операции заполнена вкладка «Документ-основание», данные проставляются автоматически;
-
«Главный бухгалтер» – выберите ФИО главного бухгалтера из справочника «Ответственные лица». Если в справочнике учреждений во вкладке «Персоналии» указано ФИО главного бухгалтера, то данное поле заполняется автоматически. При необходимости можно изменить;
-
«Кассир» – выберите ФИО кассира из справочника «Ответственные лица». Если в справочнике учреждений во вкладке «Персоналии» указано ФИО кассира, то данное поле заполняется автоматически. При необходимости можно изменить;
-
«Ставка» – изначально может содержать значение «-». Для выбора процентной ставки нажмите на кнопку
 ;
;
-
поле «Сумма НДС» по умолчанию имеет значение «0,00». Заполняется пользователем вручную либо рассчитывается автоматически при выборе процентной ставки.
Если в Системе существуют записи связанные с данным документом, кнопка  становится активна. По нажатию на кнопку откроется окно со
списком связанных записей (Список связанных
документов).
становится активна. По нажатию на кнопку откроется окно со
списком связанных записей (Список связанных
документов).
Для просмотра и редактирования записи дважды нажмите на строку с документом.
Во вкладке «Все проводки» добавьте проводки документа и введите суммы по ним.
Для этого нажмите на кнопку  (Добавление проводки в
документ).
(Добавление проводки в
документ).
В открывшемся окне выделите необходимую проводку и нажмите на кнопку «Выбрать», либо дважды нажмите на нее левой кнопкой мыши. Откроется окно заполнения типовой операции (Редактирование типовой операции).
Поле «Не учитывать тип документа» – при установке «флажка» в окне «Выбор операции» выводятся все доступные проводки для «Приходных кассовых ордеров» без привязки к типу документа.
Примечание – Если необходимая проводка отсутствует, то сначала добавьте данную проводку в настройках документов. Для этого перейдите в пункт меню «Администрирование/ Настройка документов/Приходные кассовые ордера».
Окно содержит следующие поля и вкладки:
-
«Наименование операции» – отображается выбранный тип операции;
-
«Сумма операции» – общая сумма операции;
-
«№ операции» – номер шаблона операции.
Вкладка «Операции» содержит следующие поля:
-
«Наименование проводки»;
-
«Сумма» – введите сумму операции;
-
«КФО» – выберите значение из справочника «Коды вида финансового обеспечения (деятельности) (КФО)».
Блок «Настройка счета дебета»:
-
«КБК» – выберите значение из справочника кодов бюджетной классификации;
-
«Счет» – отображается номер счета;
-
«КОСГУ» – поле заполняется автоматически согласно настройкам типовой операции или вручную из справочника «КОСГУ».
Если к выбранному счету в плане счетов указана аналитика, то в группу полей «Настройка счета дебета» будет добавлено соответствующее поле.
Блок «Настройка счета кредита»:
-
«КБК» – выберите значение из справочника кодов бюджетной классификации;
-
«Счет» – отображается номер счета;
-
«КОСГУ» – поле заполняется автоматически согласно настройкам типовой операции или вручную из справочника «КОСГУ».
Если к выбранному счету в плане счетов указана аналитика, то в группу полей «Настройка счета дебета» будет добавлено соответствующее поле.
В зависимости от выбранного КФО настройки счетов могут дополниться элементом поля «Аналитика КФО» с возможностью выбора необходимого значения.
Вкладка «Забалансовый» (см. Вкладка «Забалансовый») содержит следующие поля:
-
«Наименование проводки»;
-
«Сумма» – заполняется автоматически на основании суммы введенной во вкладке «Операции»;
-
«КФО» – заполняется автоматически на основании выбранного значения во вкладке «Операции».
Блок «Настройка счета дебета»:
-
«КБК» – поле заполняется автоматически. При необходимости выберите значение из справочника «КБК»;
-
«Счет» – отображается номер забалансового счета, заполняется автоматически.
Если к выбранному счету в плане счетов указана аналитика, то в группу полей «Настройка счета дебета» будет добавлено соответствующее поле. Также если к выбранному КФО в справочнике «Коды вида финансового обеспечения (деятельности)» указана аналитика, то в группу полей «Настройка счета дебета» будет добавлено соответствующее поле.
Вкладка «Договор» (см. Вкладка «Договор») содержит следующие поля:
-
«Сформировать проводку» – отметьте «флажком», если необходимо сформировать проводку по принятию денежного обязательства;
-
«Наименование проводки» – заполняется автоматически;
-
«Сумма» – отображается сумма операции;
-
«Реестр» – значение поля выберите из выпадающего списка;
-
«Договор» – значение поля заполните в зависимости от того, какой тип договора выбран из выпадающего списка в поле «Реестр»;
-
«КФО» – заполняется автоматически.
Настройка счета дебета:
-
«КБК» – выберите значение из справочника «КБК»;
-
«Счет» – поле заполняется автоматически;
-
«КОСГУ» – выберите значение из справочника «КОСГУ».
Если к выбранному счету в плане счетов указана аналитика, то в группу полей «Настройка счета дебета» будет добавлено соответствующее поле. Также если к выбранному КФО в справочнике «Коды вида финансового обеспечения (деятельности)» указана аналитика, то в группу полей «Настройка счета дебета» будет добавлено соответствующее поле.
Настройка счета кредита:
-
«КБК» – выберите значение из справочника кодов бюджетной классификации;
-
«Счет» – поле заполняется автоматически;
-
«КОСГУ» – выберите значение из справочника «КОСГУ».
Если к выбранному счету в плане счетов указана аналитика, то в группу полей «Настройка счета кредита» будет добавлено соответствующее поле. Также если к выбранному КФО в справочнике «Коды вида финансового обеспечения (деятельности)» указана аналитика, то в группу полей «Настройка счета кредита» будет добавлено соответствующее поле.
Вкладка «Документ – основание» (Вкладка «Документ-основание») содержит следующие поля и блоки:
-
«Номер» – введите номер документа-основания;
-
«Дата» – выберите дату документа-основания;
-
«Тип документа основания» – выберите тип документа-основания;
-
«Первичный документ для ЖО» – выберите значение из окна «Справочник первичных документов»;
-
«Содержание операции» – введите содержание операции.
Блок «Документ-основание для принятия обязательства» – для отражения в журнале регистрации бюджетных обязательств. В поле «Наименование» выберите необходимый документ, поля «Номер» и «Дата» заполнятся автоматически.
Для завершения операции нажмите на кнопку  .
.
При необходимости в документ можно добавить другие проводки и изменить существующие.
После нажатия на кнопку  проводки будут добавлены в документ.
проводки будут добавлены в документ.
Имеющиеся в документе проводки можно удалять ( ), копировать (
), копировать ( ) и изменять (
) и изменять ( ).
).
Поле с проводками имеет несколько вкладок (Вкладки поля с проводками):
-
«Все проводки» – в данной вкладке отображаются все проводки с отображением номера операции, наименования операции, КБК к счетам дебета и кредита операции, счета по дебету и кредиту и суммой операции;
Примечание – Для отображения аналитики к счету дебета или кредита во вкладке «Все проводки» установите «флажок» напротив необходимого столбца (Включение отображения столбцов).
-
«Операции» – в данной вкладке отображаются проводки в удобном для просмотра виде с отображением наименования операций, счета по дебету, счета по кредиту и суммы;
-
«Выделение НДС» – в данной вкладке отображаются операции по выделенному НДС;
-
«Договор» – отображаются операции по указанным в них договорам.
После заполнения реквизитов, нажмите на кнопку  для сохранения документа. Или нажмите на кнопку
для сохранения документа. Или нажмите на кнопку  , чтобы не только сохранить, но и зарегистрировать
документ.
, чтобы не только сохранить, но и зарегистрировать
документ.
Чтобы данные по ордеру отразились в бухгалтерском учете, зарегистрируйте
документ, нажав кнопку  . Для отмены регистрации документа нажмите на кнопку
. Для отмены регистрации документа нажмите на кнопку  . Зарегистрированный документ нельзя изменять. Для изменения
зарегистрированного документа сначала отмените регистрацию.
. Зарегистрированный документ нельзя изменять. Для изменения
зарегистрированного документа сначала отмените регистрацию.
В окне редактирования каждого документа имеется кнопка  , при нажатии на которую открывается информационное окно, с
отображением данных о времени последнего изменения документа и пользователе
(Изменения).
, при нажатии на которую открывается информационное окно, с
отображением данных о времени последнего изменения документа и пользователе
(Изменения).
Для исправления ранее ошибочно проведенного документа выберите необходимую
запись, нажмите на кнопку  и выберите функцию «Сторно». Для исправления ошибочной
проводки создается дополнительная проводка, составленная на сумму ошибочной
проводки, но с отрицательным знаком.
и выберите функцию «Сторно». Для исправления ошибочной
проводки создается дополнительная проводка, составленная на сумму ошибочной
проводки, но с отрицательным знаком.
Для прикрепления документа к записи выберите запись, нажмите на кнопку  и выберите функцию «Прикрепленные файлы». В открывшемся
окне нажмите на кнопку
и выберите функцию «Прикрепленные файлы». В открывшемся
окне нажмите на кнопку  . Откроется окно «Прикрепленный файл» (Прикрепление файла). Можно
прикрепить как отсканированные документы, так и Excel-таблицы, документы
Word и прочие.
. Откроется окно «Прикрепленный файл» (Прикрепление файла). Можно
прикрепить как отсканированные документы, так и Excel-таблицы, документы
Word и прочие.
Окно содержит следующие поля:
-
«Наименование» – укажите наименование прикрепляемого файла;
-
«Файл» – нажмите на кнопку
 и в открывшемся окне выберите нужный
файл.
и в открывшемся окне выберите нужный
файл.
Для прикрепления документа нажмите на кнопку  .
.
Функция предназначена для формирования авансовой счет-фактуры из приходного кассового ордера.
При выборе данной функции откроется конфигурационное окно с параметрами (Параметры счет-фактуры), в котором заполните поля. Все поля обязательны для заполнения.
Окно содержит следующие поля:
-
«Ставка НДС» – выберите ставку из выпадающего списка;
-
«Дата счета-фактуры» – внесите дату счета-фактуры;
-
«Номер счета-фактуры» – заполняется автоматически;
-
«Наименование товара (работ услуг)» – выберите значение из справочника «Номенклатуры»;
-
«Код строки раздела 3» – выберите значение из справочника «Коды строк раздела 3 декларации по НДС»;
-
«Сумма налога» – вычисляется исходя из выбранной ставки НДС и общей суммы документа;
-
«Код вида операции» – выберите значение из справочника «Коды вида операции».
При удалении документа ПКО созданная счет-фактура автоматически удаляется.
Функция предназначена для изменения статуса документа. При выборе функции откроется окно (Функция «Массовая обработка»).
В окне отражается количество документов, по которым необходимо провести массовую обработку. В поле «Операция» выберите из выпадающего списка, что необходимо сделать с документами: зарегистрировать или отменить регистрацию.
Процесс работы функции будет запущен в фоновом режиме.
Чтобы восстановить разметку таблицы по умолчанию, нажмите на кнопку  и выберите функцию «Сбросить настройки отображения».
Отобразится запрос на подтверждение. При утвердительном ответе разметка
таблицы примет вид, который она имеет по умолчанию.
и выберите функцию «Сбросить настройки отображения».
Отобразится запрос на подтверждение. При утвердительном ответе разметка
таблицы примет вид, который она имеет по умолчанию.
Для формирования печатных форм нажмите на кнопку  , далее из выпадающего списка выберите необходимый отчет
(Список доступных
отчетов).
, далее из выпадающего списка выберите необходимый отчет
(Список доступных
отчетов).
При формировании отчетов есть возможность настройки отображения столбцов. Подробнее данные действия описаны в п. «Панель работы со столбцами».