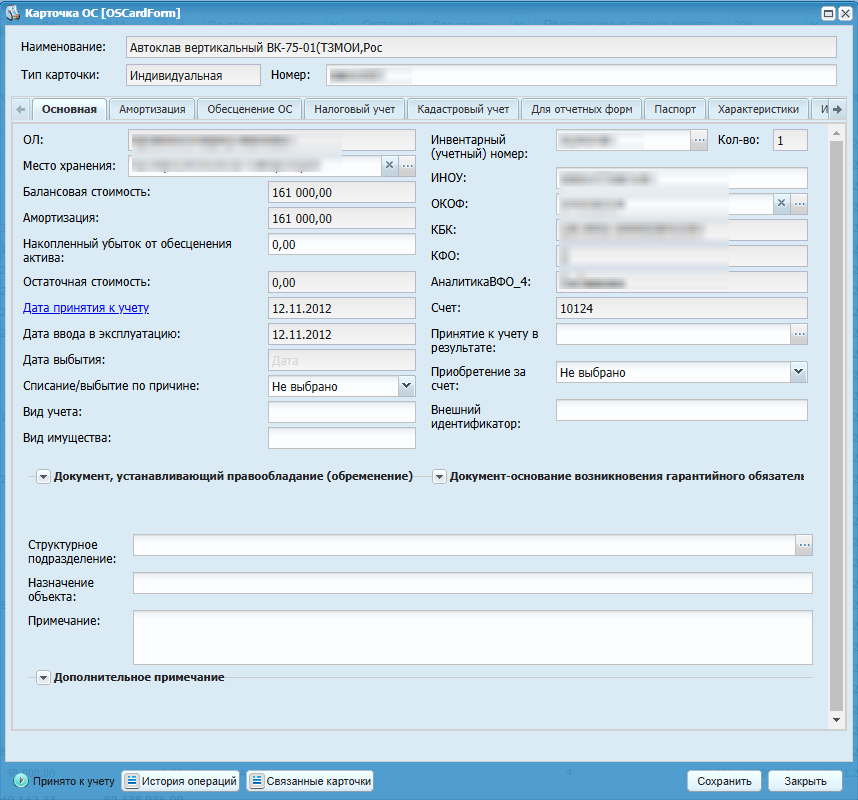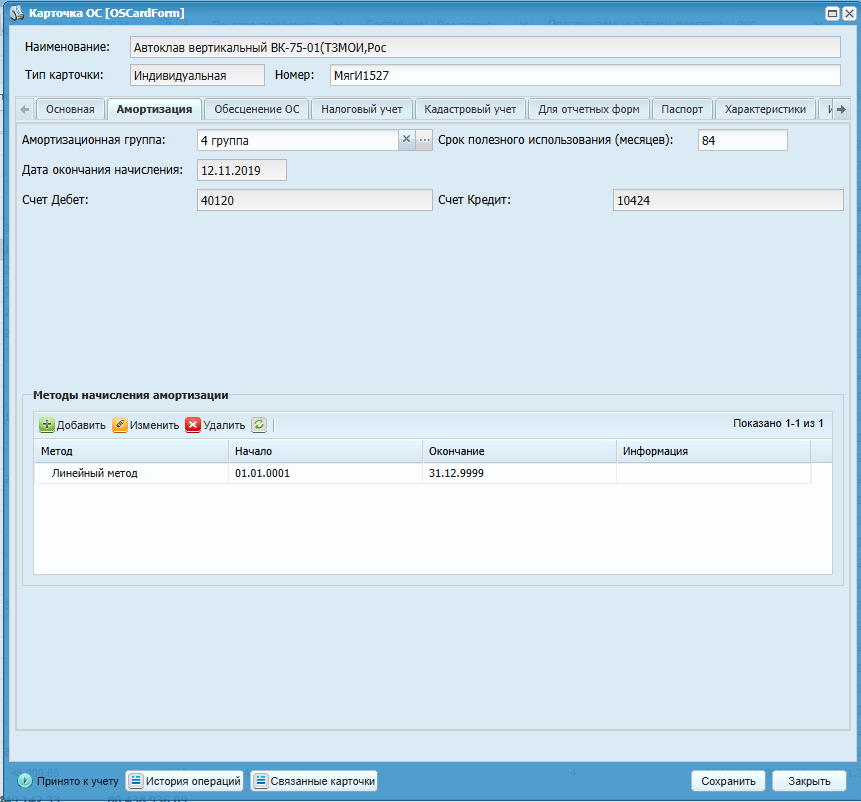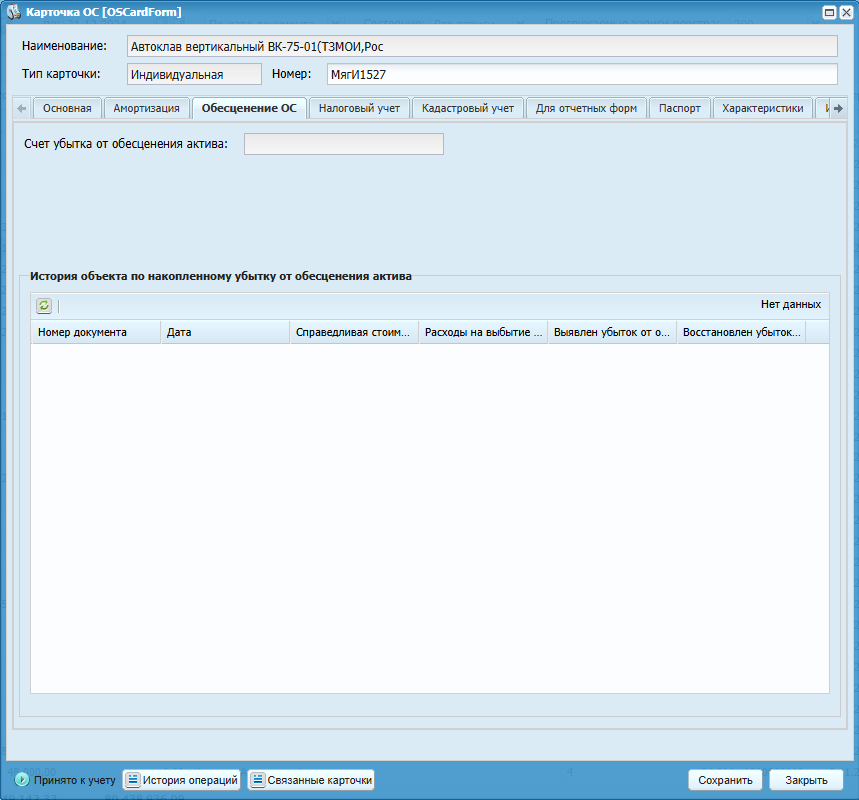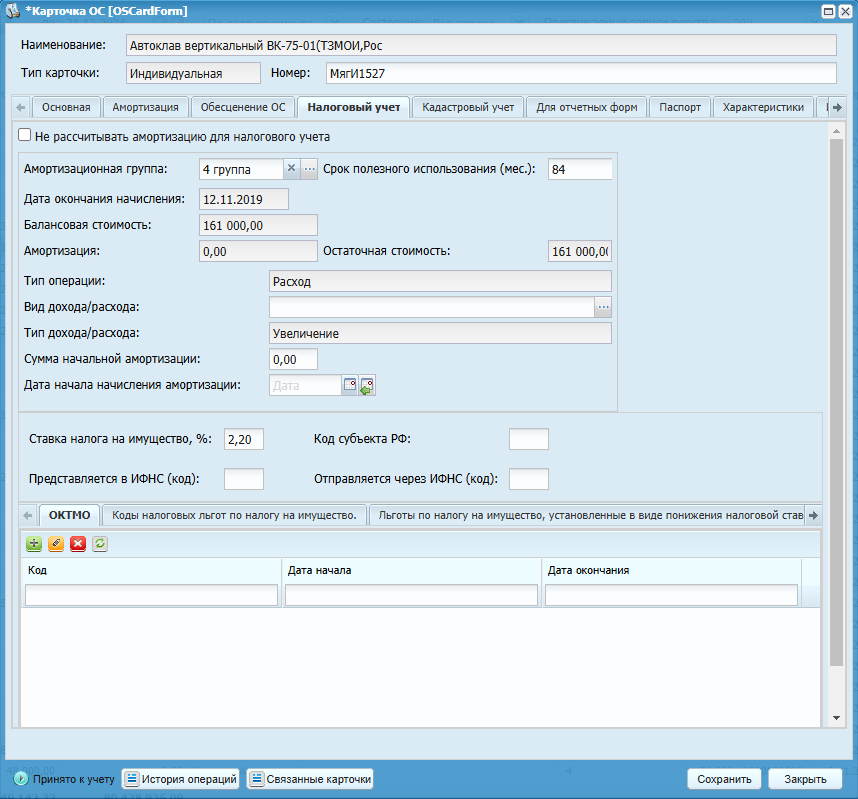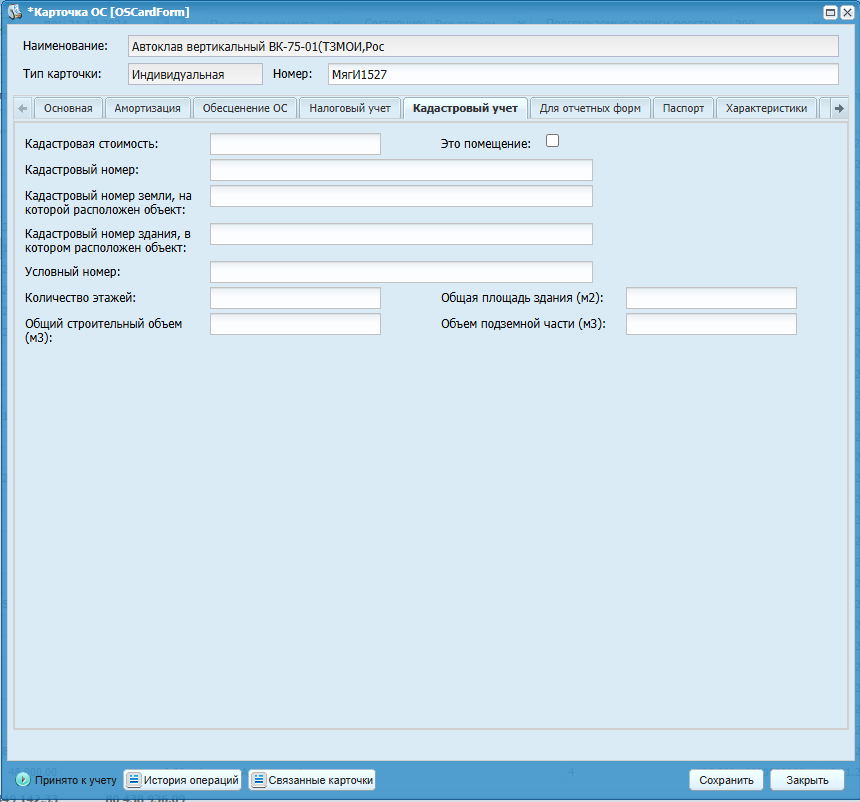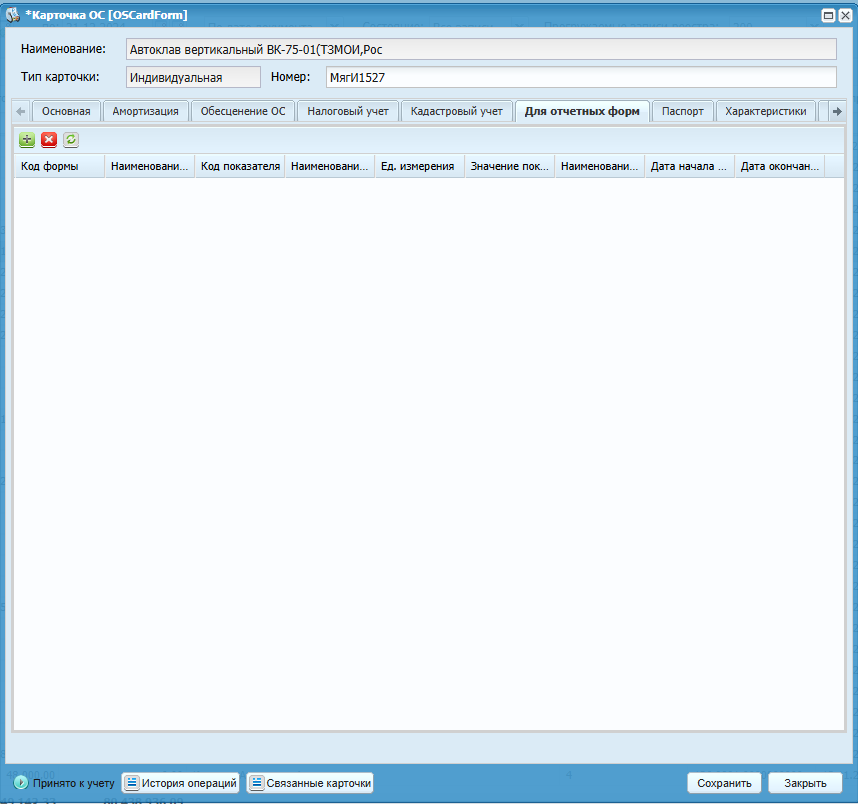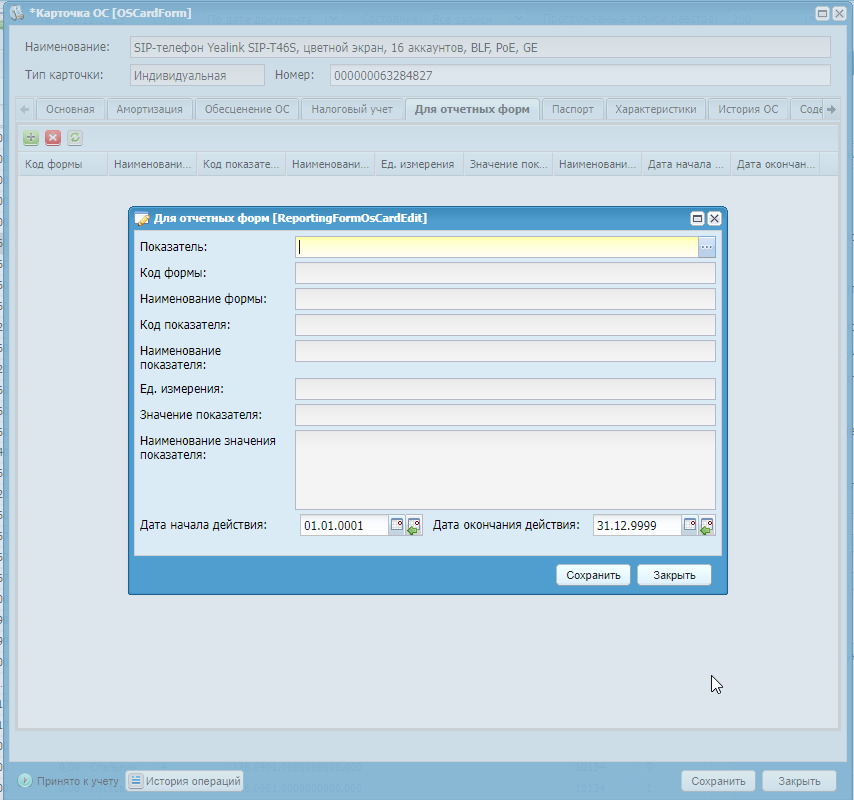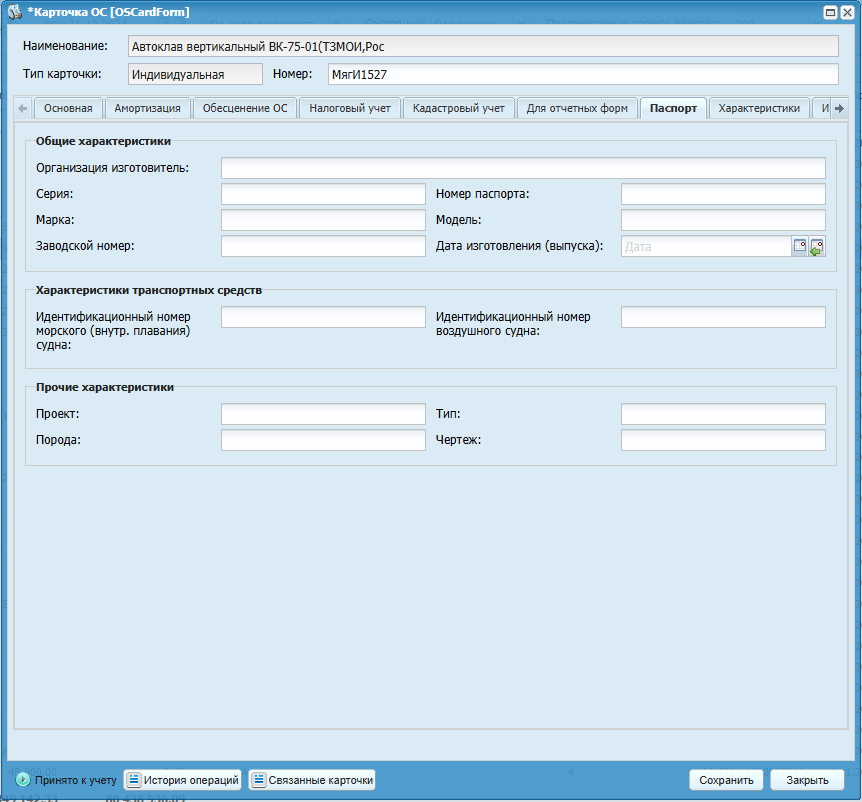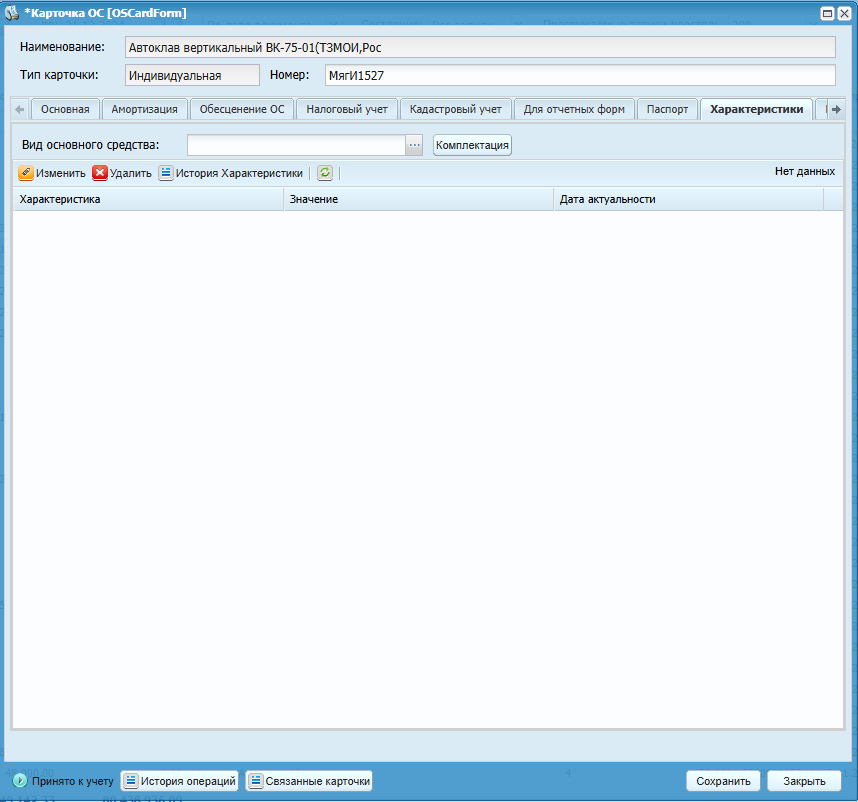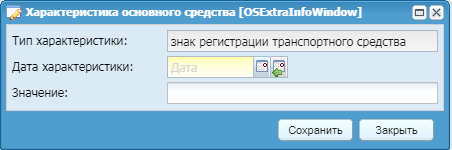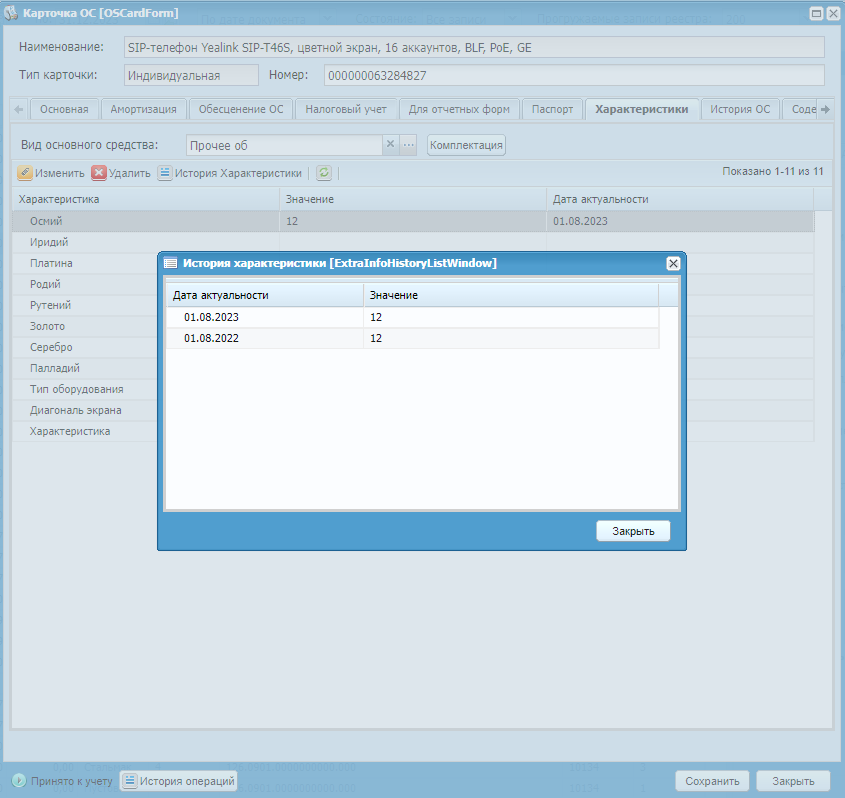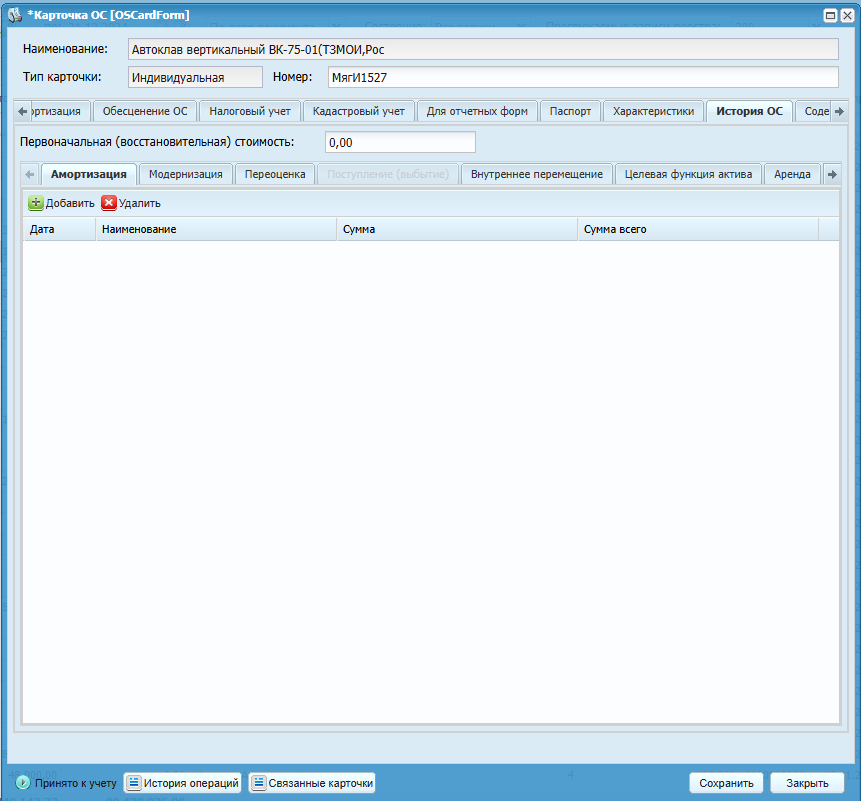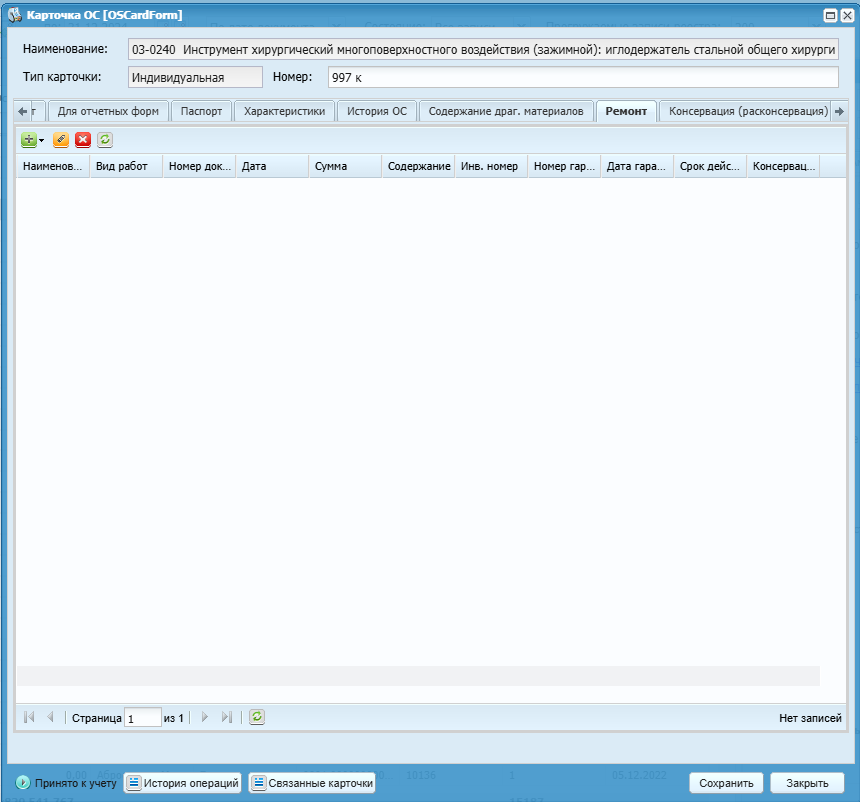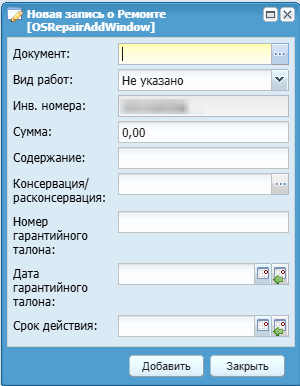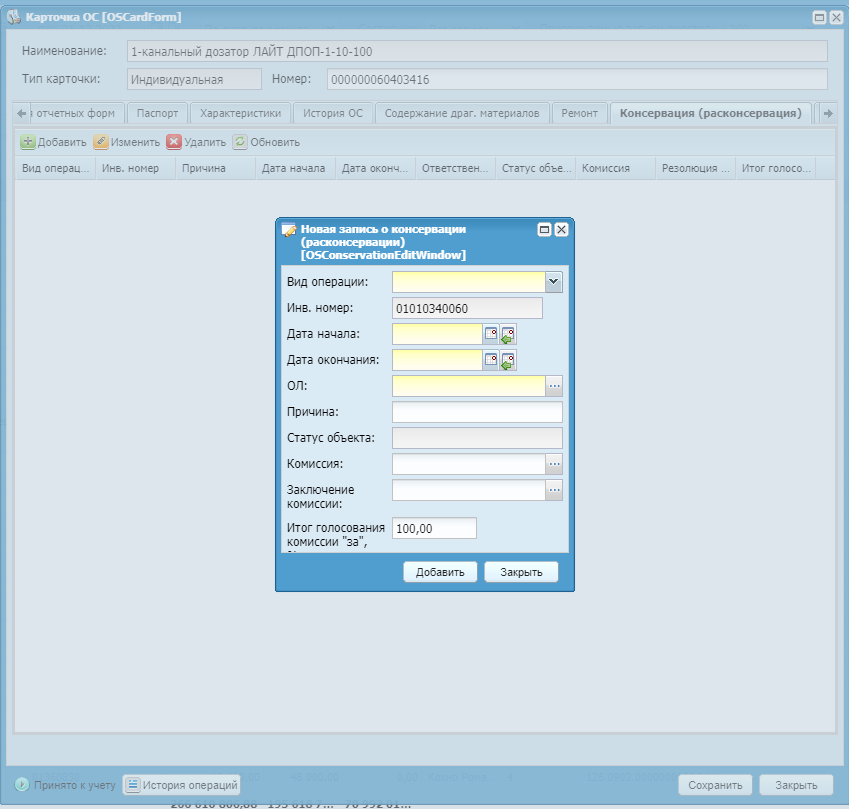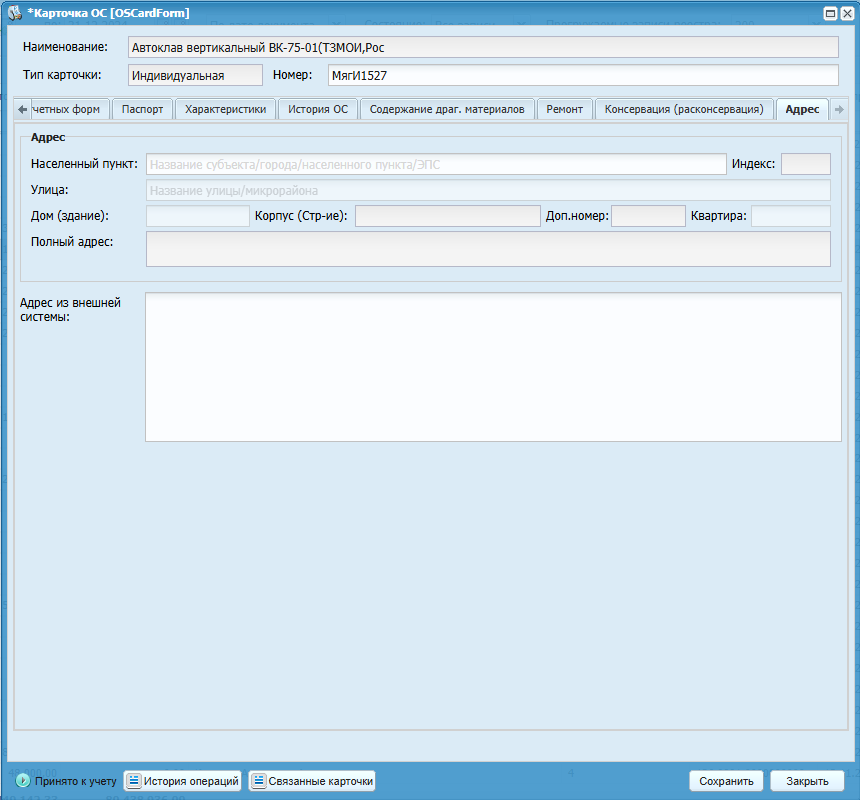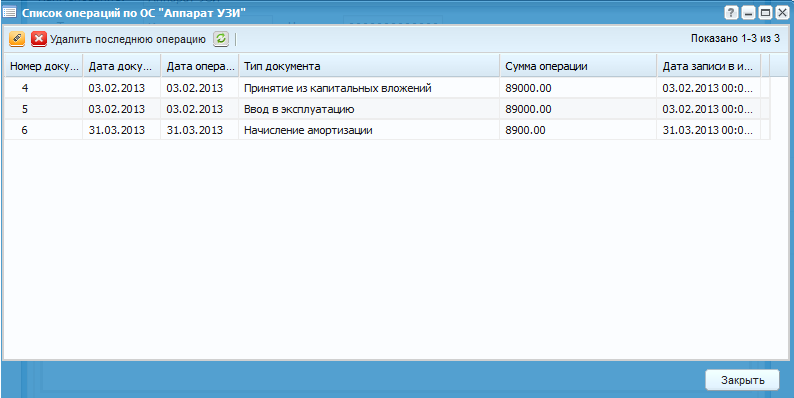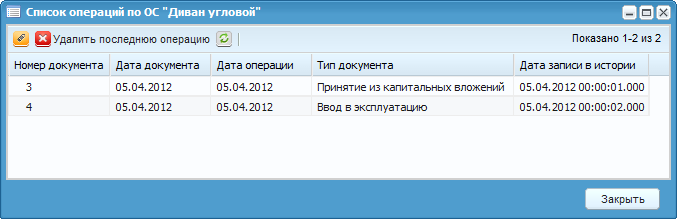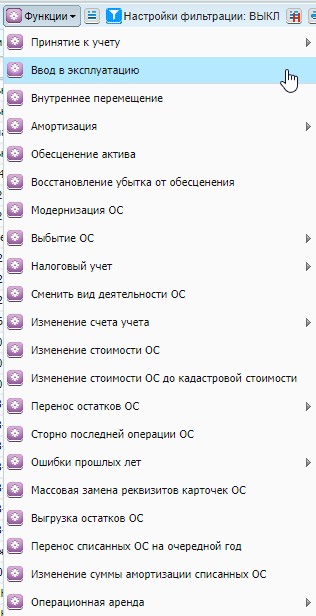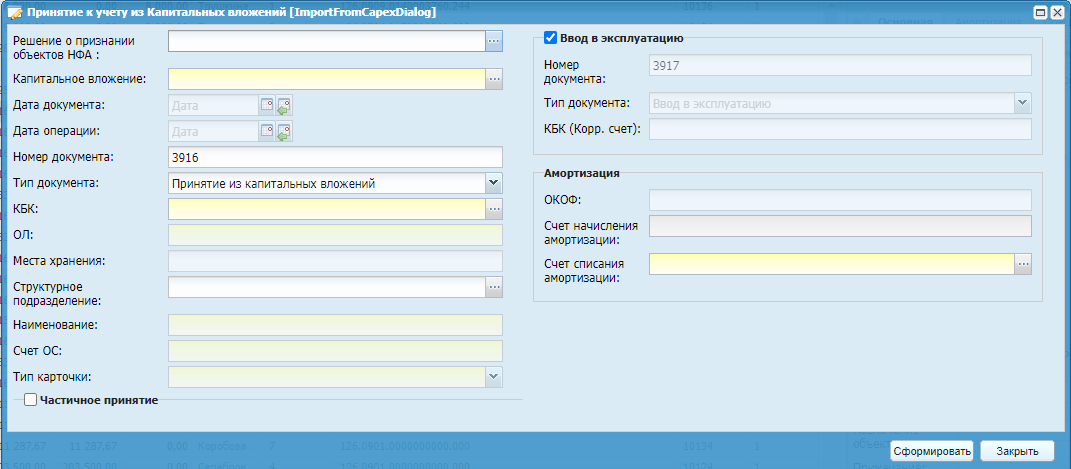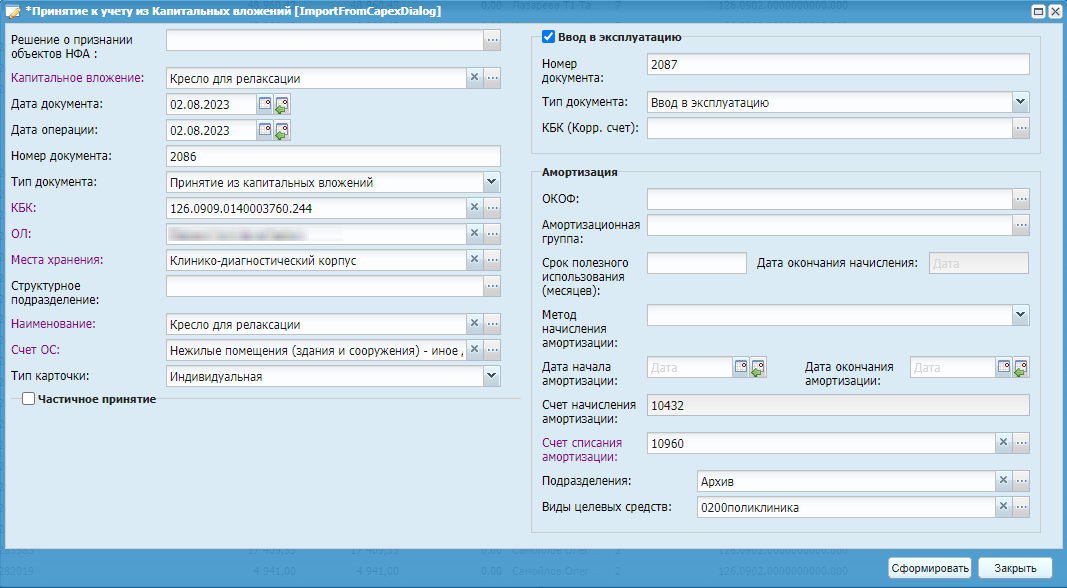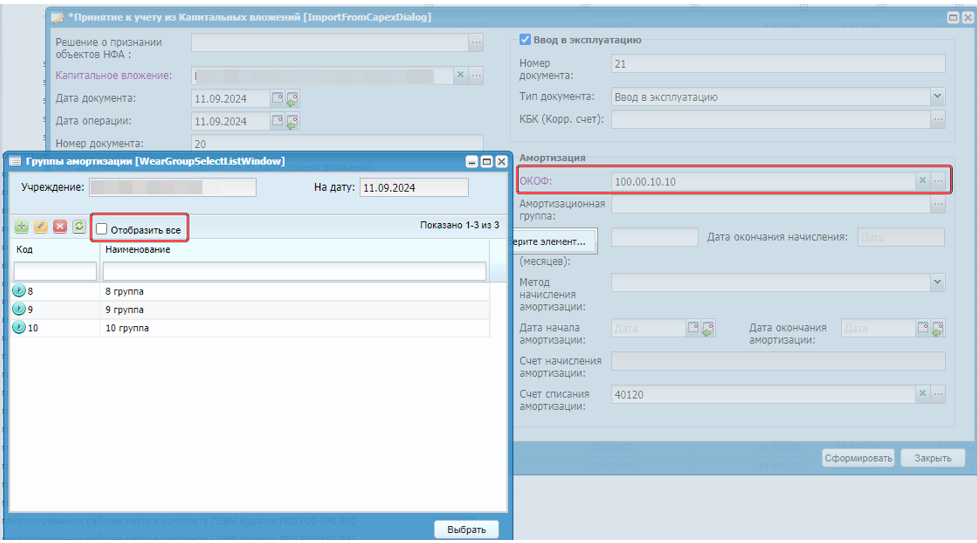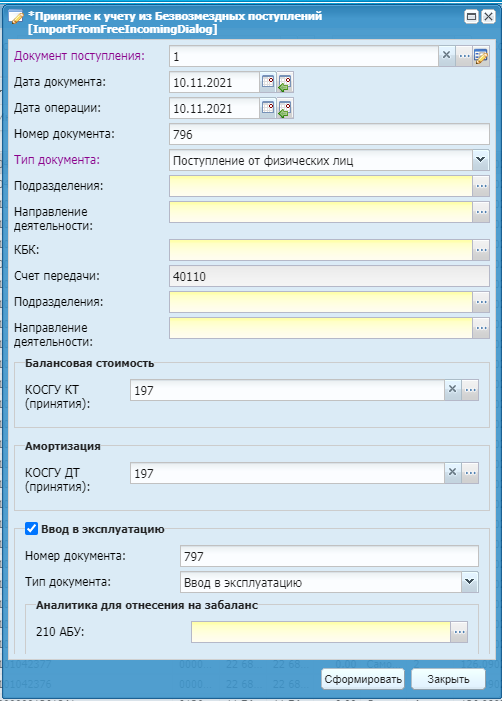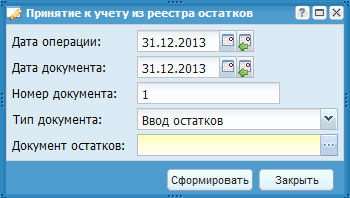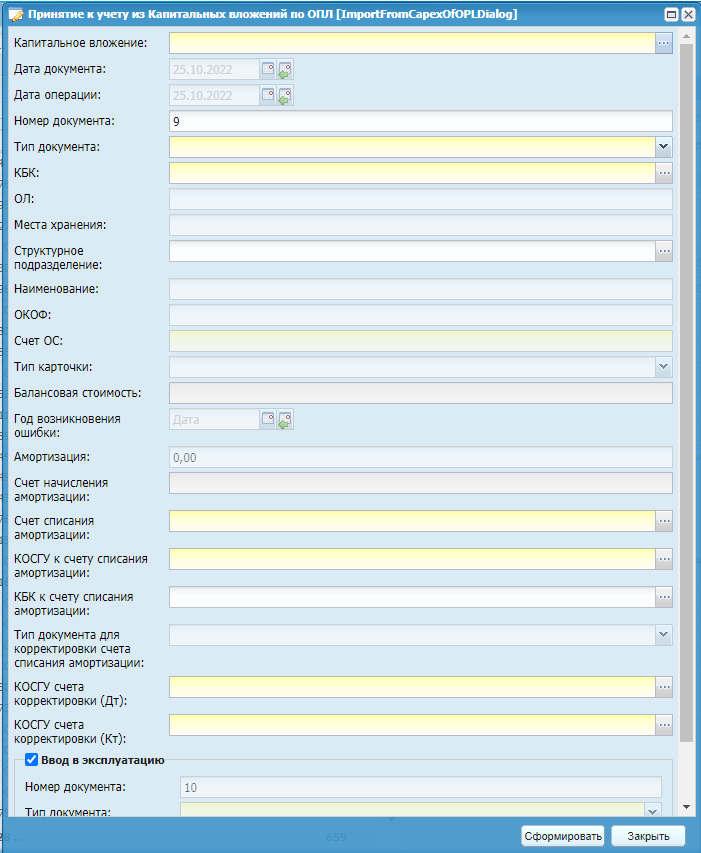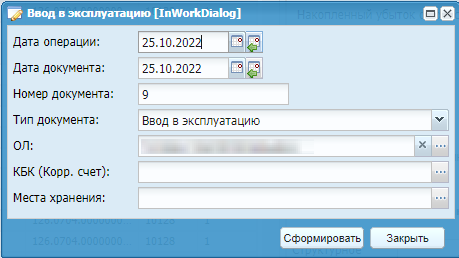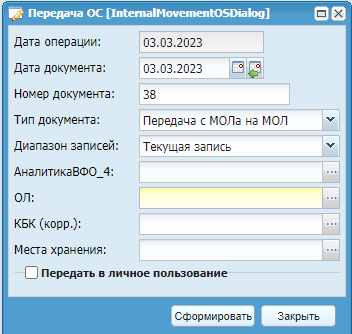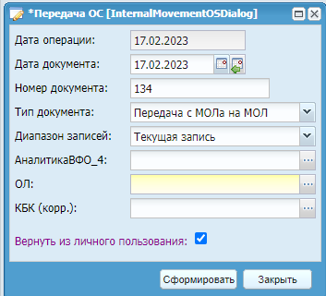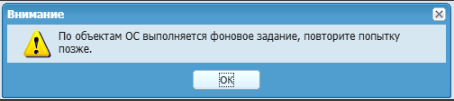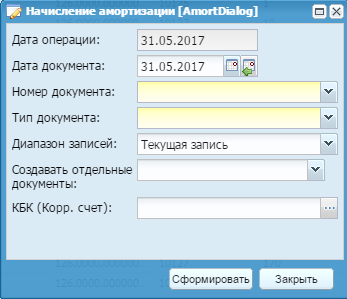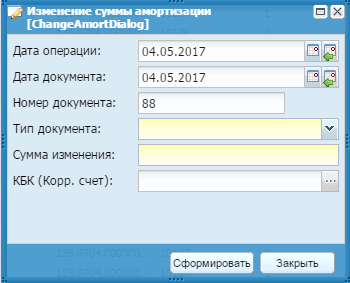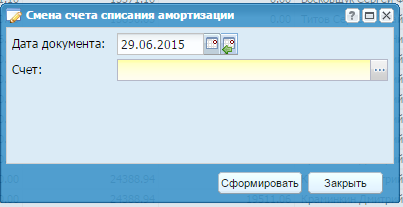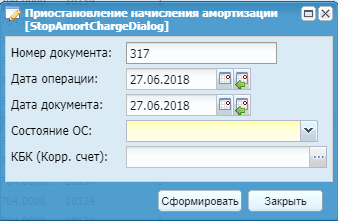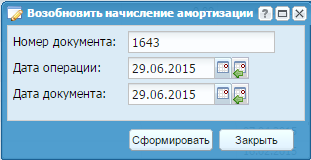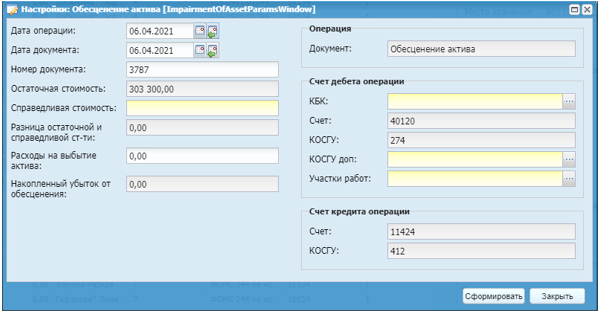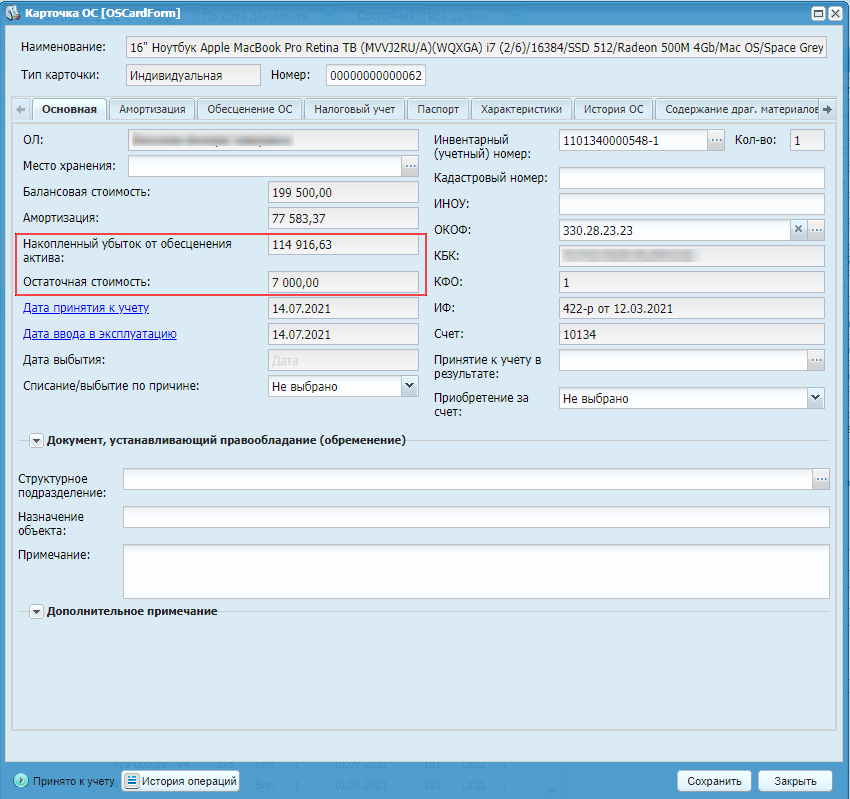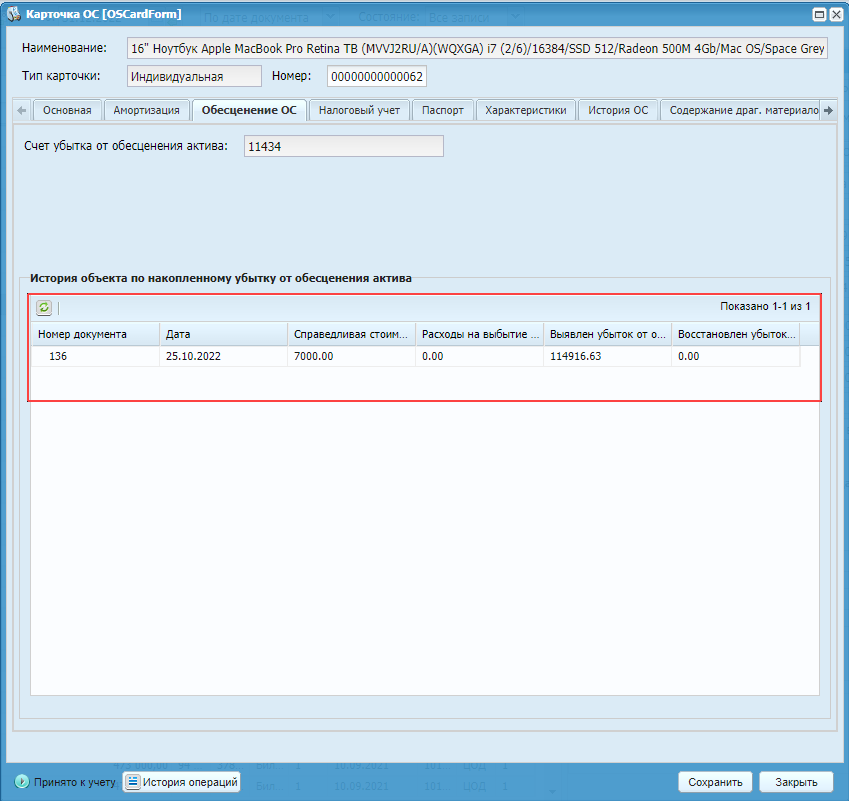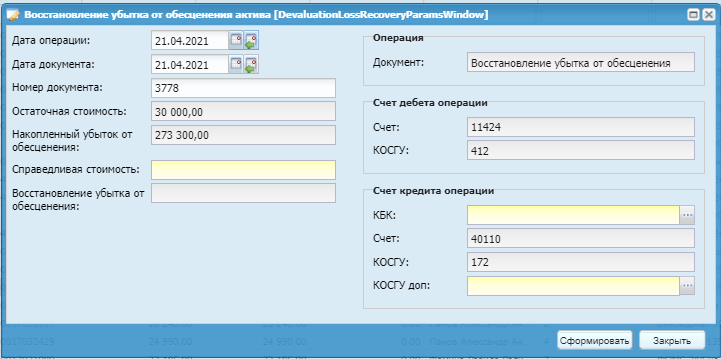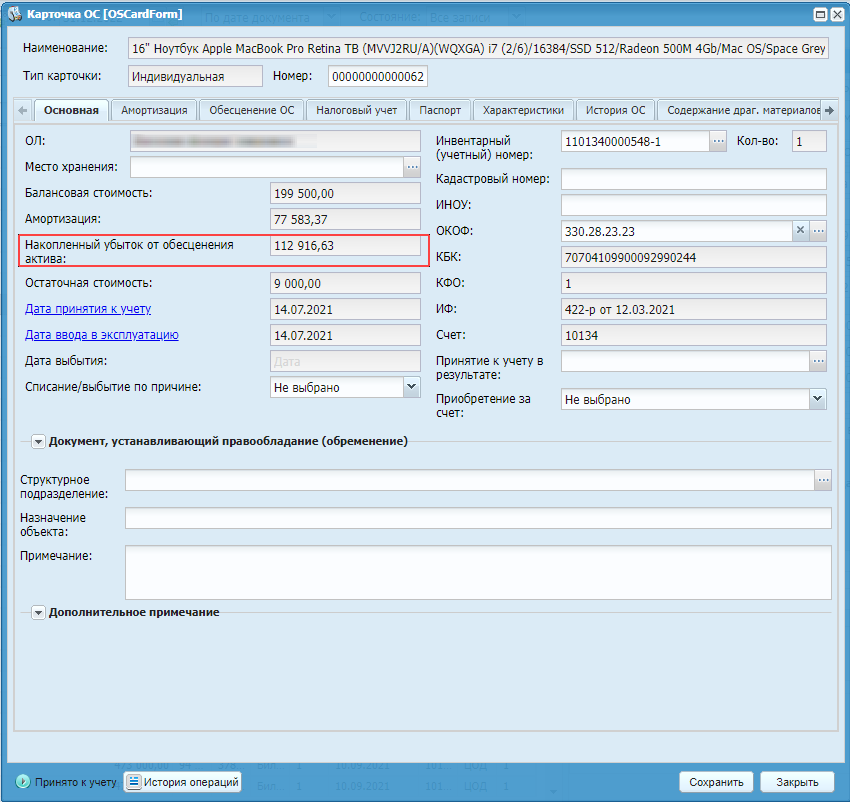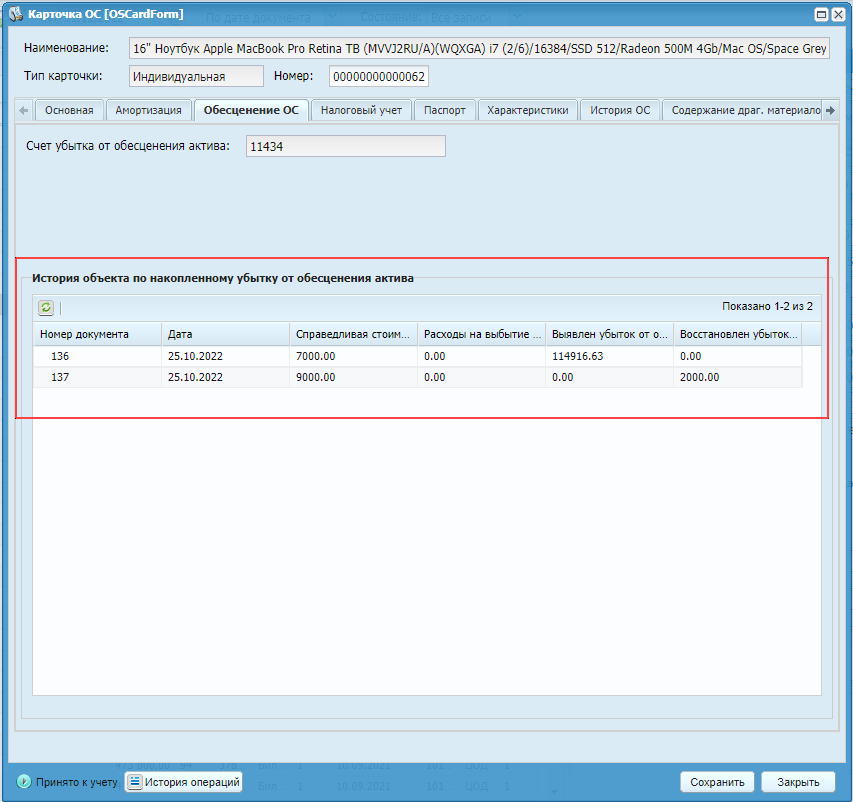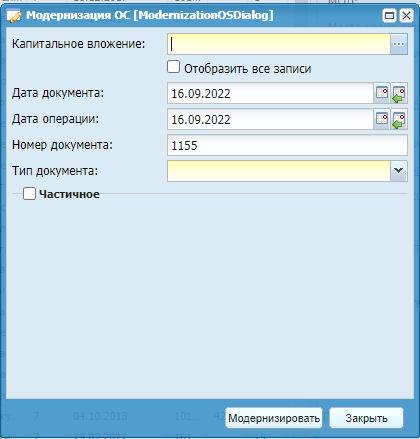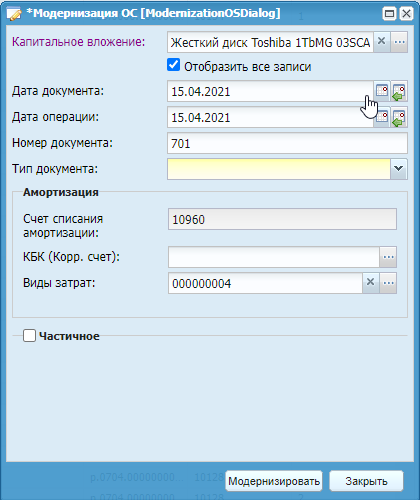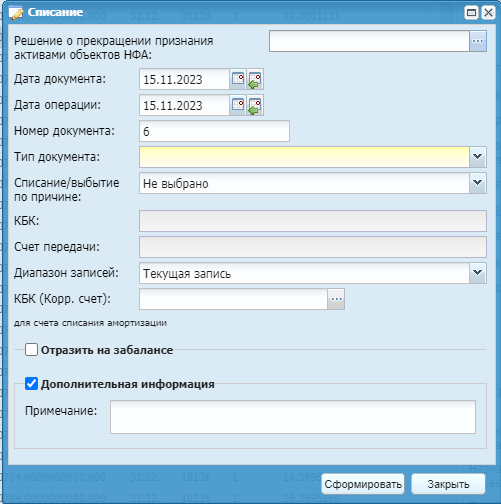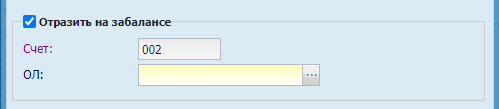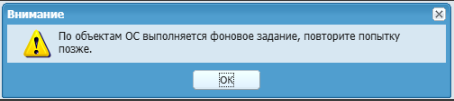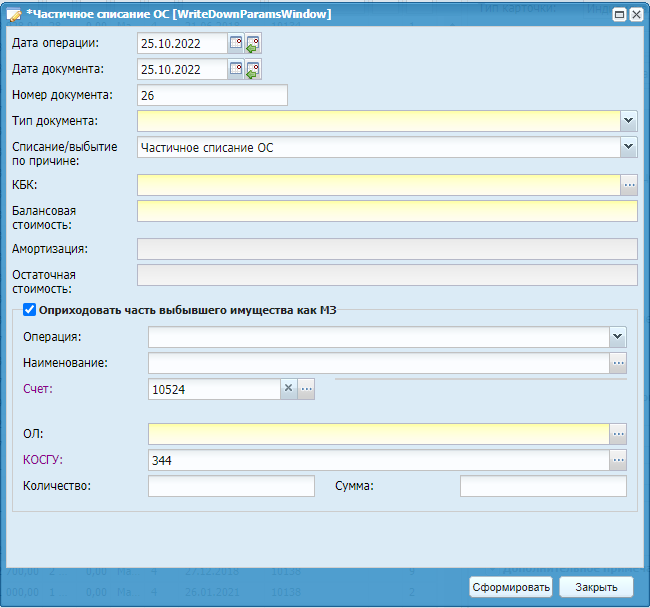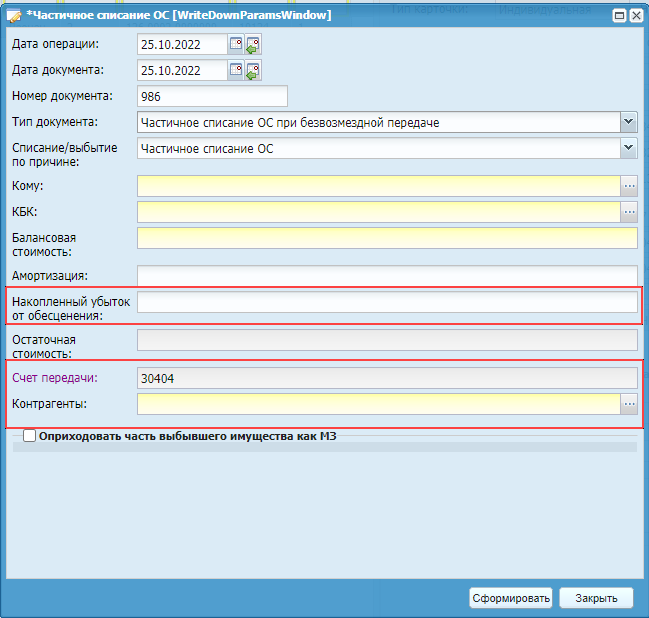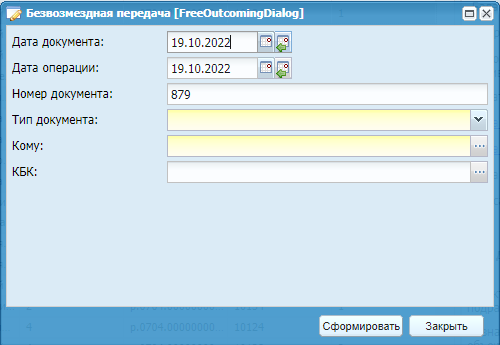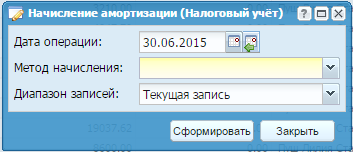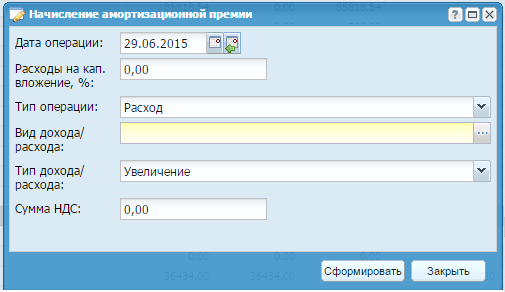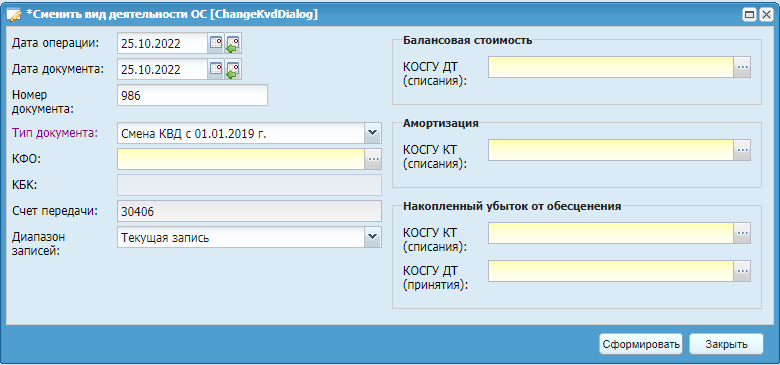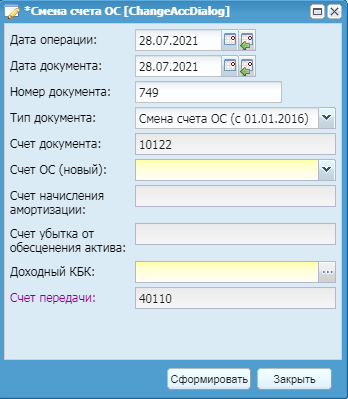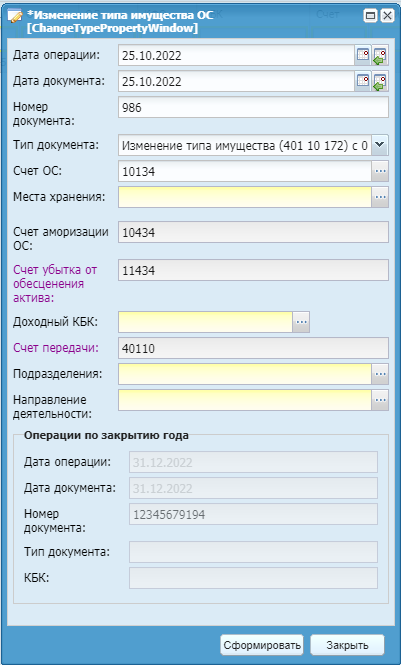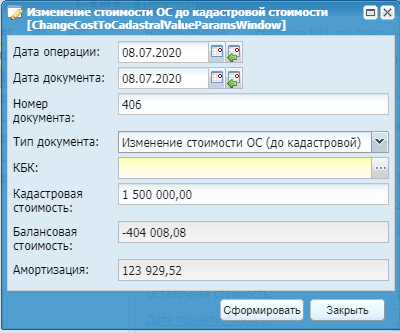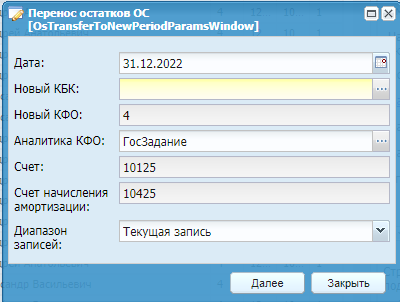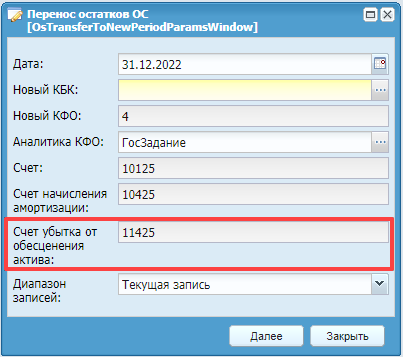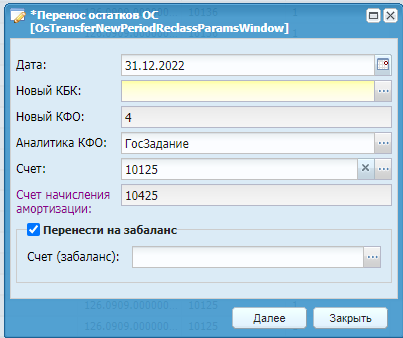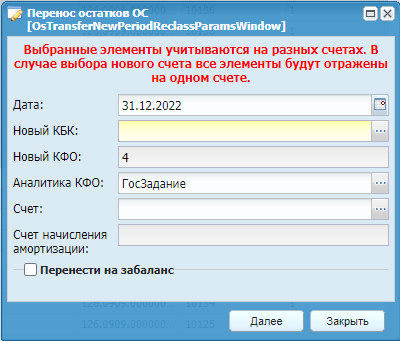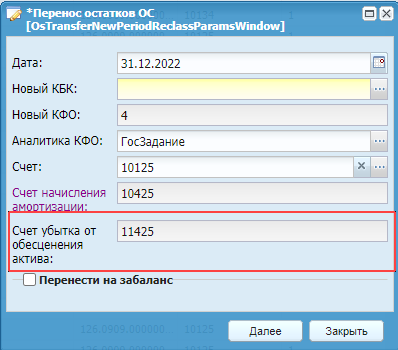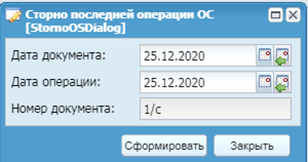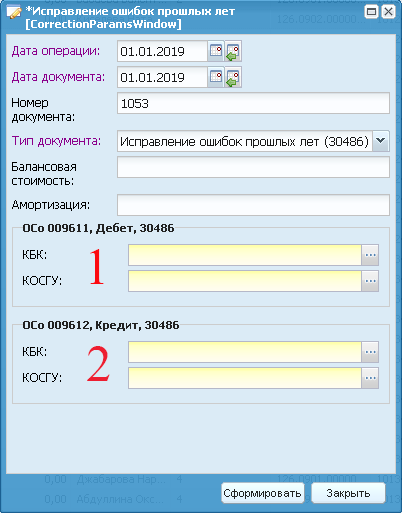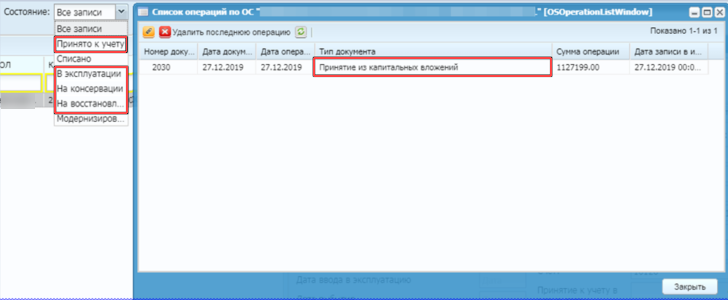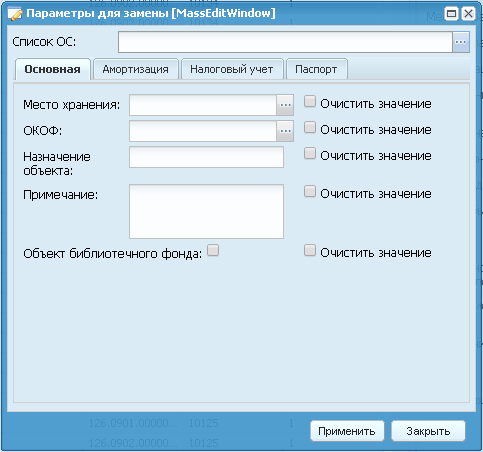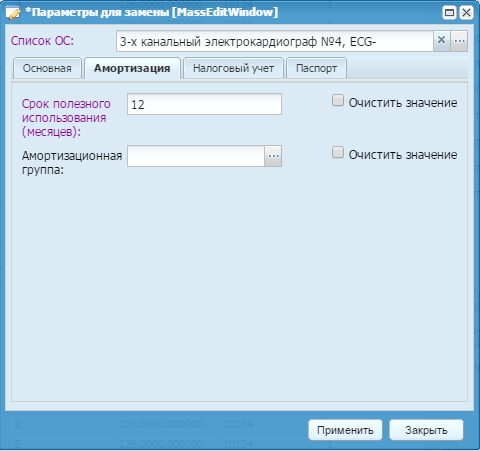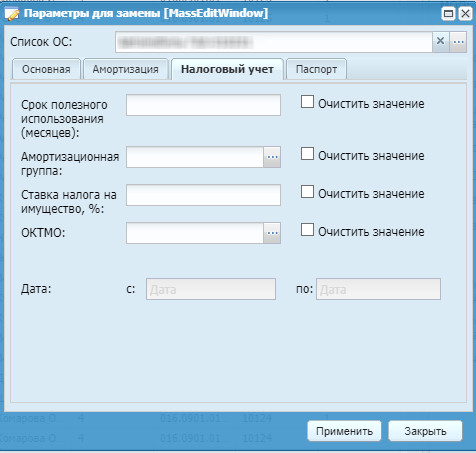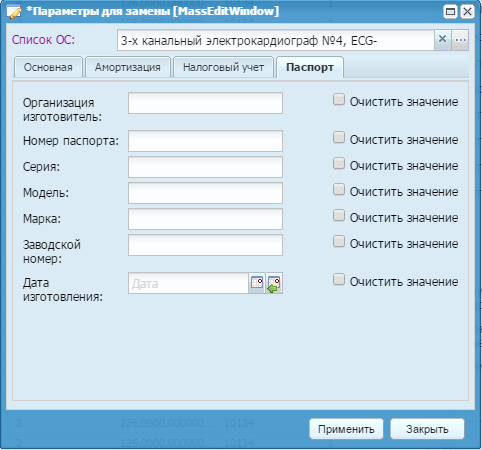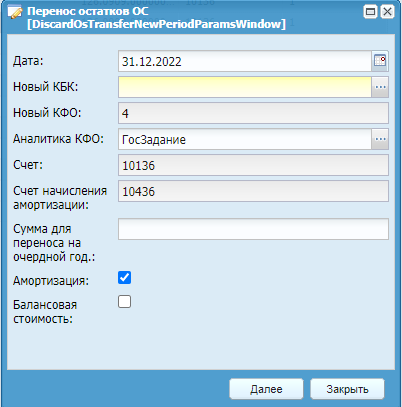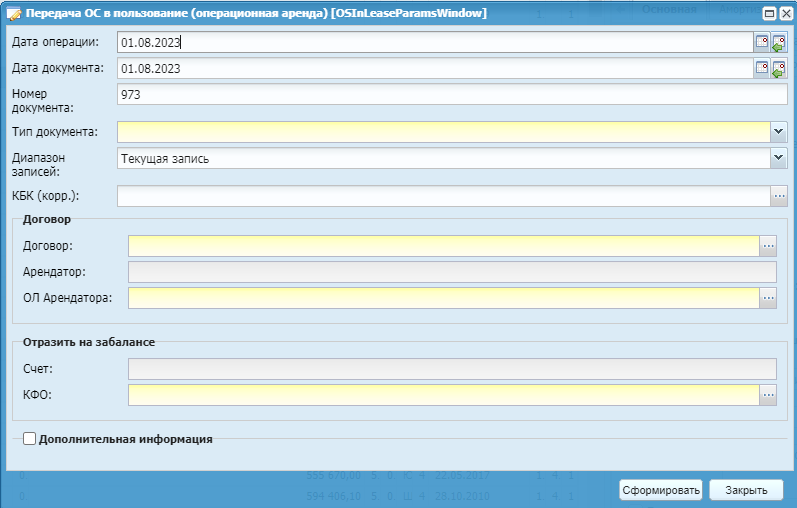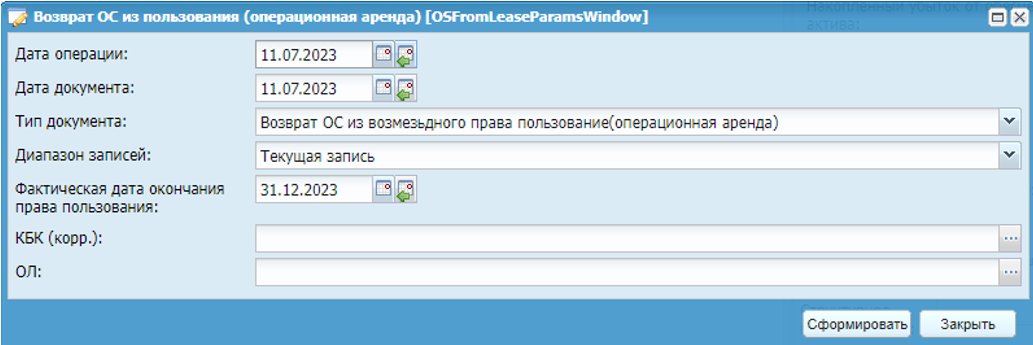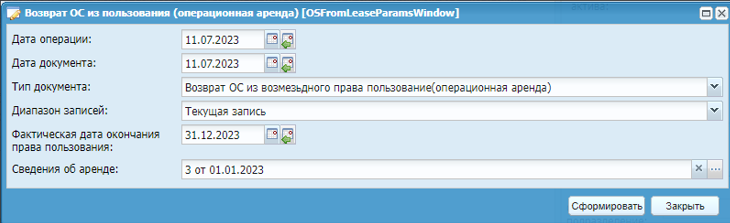Для просмотра и редактирования ОС дважды нажмите по необходимой строке или
выделите ОС и нажмите на кнопку  . Откроется окно «Карточка ОС» (Окно «Карточка ОС», вкладка
«Основная»).
. Откроется окно «Карточка ОС» (Окно «Карточка ОС», вкладка
«Основная»).
Окно содержит следующие поля и вкладки:
-
«Наименование» – отображается наименование основного средства;
-
«Тип карточки» – отображается тип карточки;
-
«Номер» – введите номер карточки ОС;
Вкладка «Основная» содержит следующие поля:
-
«ОЛ»;
-
«Место хранения»;
-
«Балансовая стоимость»;
-
«Амортизация»;
-
«Накопленный убыток от обесценения актива»;
-
«Остаточная стоимость»;
-
«Дата принятия к учету»;
-
«Дата ввода в эксплуатацию»;
-
«Дата выбытия»;
-
«Списание/выбытие по причине»;
-
«Вид учета»;
-
«Вид имущества»;
-
«Инвентарный (учетный) номер» – укажите инвентарный (учетный) номер ОС;
-
«Кол-во»;
-
«ИНОУ»;
-
«ОКОФ» – выберите значение из справочника ОКОФ;
-
«КБК»;
-
«КФО»;
-
«Аналитика КФО» – заполните поле из соответствующего справочника;
-
«Счет»;
-
«Объект библиотечного фонда»;
-
«Принятие к учету в результате» – выберите значение из выпадающего списка;
-
«Приобретение за счет» – выберите значение из выпадающего списка. По умолчанию в поле проставлено значение «Не выбрано»;
-
«Структурное подразделение»;
-
«Назначение объекта»;
-
«Примечание».
Блок «Документ, устанавливающий правообладание (обременение)» содержит следующие поля:
-
«Вид права (обременение)»;
-
«Дата»;
-
«Номер»;
-
«Примечание».
Блок «Документ-основание возникновения гарантийного обязательства» содержит следующие поля:
-
«Наименование»;
-
«Дата»;
-
«Номер»;
-
«Срок действия».
Примечание – Блок «Документ-основание возникновения гарантийного обязательства» необходим для выгрузки ПФ «Инвентарная карточка учета нефинансовых активов (ф. 0509215)», утвержденной Приказом Минфина №100н.
В нижней части окна расположено поле «Дополнительное примечание», в котором отражается информация о активации/деактивации поля «Библиотечный фонд», выполненной через функцию «Массовая замена реквизитов карточек ОС». Также в данном окне отражается информация о дате возникновения ошибки, если объект принят через функцию «Принятие к учету из Капитальных вложений по ОПЛ».
Имеется возможность редактирования следующих полей: «Инв.номера», «ИНОУ», «ОКОФ», «Принятие к учету в результате», «Приобретение за счет», «Структурное подразделение», «Назначение объекта» и «Примечание».
Инвентарные карточки ОС могут быть трех видов: «Индивидуальная», «Групповая» и «Суммовая». Индивидуальная карточка предназначена для учета одного инвентарного объекта. Групповая карточка создается для группы инвентарных объектов, с одинаковой номенклатурой (например, предметы хозяйственного инвентаря). Суммовая карточка предназначена для учета библиотечного фонда на группе счетов 101Х8 «Прочие основные средства». При создании карточки путем ввода остатков, принятия из капитальных вложений или безвозмездных поступлений при выборе счета учета 10128 или 10138 автоматически появляется активное поле «Объект библиотечного фонда», которое заполняется установкой «флажка».
Вкладка «Амортизация» содержит данные, которые будут использованы при выполнении функции начисления амортизации (Вкладка «Амортизация»).
В данном окне пользователем вручную заполняются поля: «Амортизационная
группа», «Срок полезного использования», «Счет Дебет», «ИФО» (аналитика к счету
по Дебету). В нижней части окна отображается метод начисления амортизации,
принятый учетной политикой.
Вкладка «Обесценение ОС» носит информационный характер о счете накопленного убытка от обесценения актива, а также об истории объекта по накопленному убытку от обесценения (Вкладка «Обесценение ОС»).
Данная вкладка содержит поля:
-
«Счет убытка от обесценения актива» – заполняется автоматически из настройки соответствия счетов, если выполнены следующие условия:
-
в карточке заполнен «Счет ОС»;
-
значение в поле «Накопленный убыток от обесценения актива» больше 0,00 руб.
-
Вкладка «Налоговый учет» (Вкладка «Налоговый учет») содержит следующие поля:
-
«Не рассчитывать амортизацию для налогового учета» – уберите «флажок», если необходимо рассчитывать налоговую амортизацию по данному ОС. После этого часть полей становится доступна для редактирования;
-
«Амортизационная группа» – значение равно значению аналогичного поля из вкладки «Амортизация»;
-
«Срок полезного использования (мес.)» – значение равно значению аналогичного поля из вкладки «Амортизация»;
-
«Дата окончания начисления» – значение равно значению аналогичного поля из вкладки «Амортизация»;
-
«Балансовая стоимость» – значение равно значению аналогичного поля из вкладки «Основная»;
-
«Амортизация» – рассчитывается автоматически;
-
«Остаточная стоимость» – рассчитывается автоматически;
-
«Тип операции» – поле заполняется автоматически;
-
«Вид дохода/расхода» – выберите значение из справочника кодов строк для декларации по налогу на прибыль;
-
«Тип дохода/расхода» – поле заполняется автоматически;
-
«Сумма начальной амортизации» – введите вручную;
-
«Дата начала начисления амортизации» – заполните на основании документа начисления налоговой амортизации;
-
«Ставка налога на имущество, %» – заполните вручную;
-
«Код субъекта РФ» – заполните вручную;
-
«Предоставляется в ИФНС (код) – заполните вручную;
-
«Отправляется через ИФНС (код) – заполните вручную.
В нижней части окна располагается табличная часть, в которую вносится информация о налоговых льготах, для льготируемых объектов имущества. Также в нижней части окна располагается поле «ОКТМО», информацию в данное поле можно внести вручную, либо при помощи функции массовой замены реквизитов карточек. Периоды привязанных к карточке льгот и кодов ОКТМО не должны пересекаться.
Вкладка «Кадастровый учет» (Вкладка «Кадастровый учет») содержит следующие поля:
-
«Кадастровая стоимость»;
-
«Это помещение»;
-
«Кадастровый номер»;
-
«Кадастровый номер земли, на которой расположен объект»;
-
«Кадастровый номер здания, в котором расположен объект»;
-
«Условный номер»;
-
«Количество этажей»;
-
«Общий строительный объем (м3)»;
-
«Общая площадь здания (м2)»;
-
«Объем подземной части (м3)».
Вкладка «Для отчетных форм» предназначена для заполнения информации, которая будет передаваться для сборки форм отчетности в Сводах (Вкладка «Для отчетных форм»).
Для добавления записи на вкладку нажмите на кнопку «Добавить». Откроется окно выбора записей, где необходимо выбрать значение в поле «Показатель» (Добавление записи на вкладке «Для отчетных форм»).
Выбор показателя осуществляется из облачной настройки «Настройка показателей для отчетных форм», записи которой отфильтрованы по реестру «Картотека ОС».
Если поля выбранной записи из настройки «Настройка показателей для отчетных форм» на облаке заполнены, то на уровне учреждения данные поля будут заблокированы для редактирования, так как являются регламентированными. Также в настройке могут быть такие записи, в которых необходимо вручную ввести индивидуальные характеристики объекта для отчетной формы в поле «Значение показателя», например, «Номер комнаты», «Объем объекта», «Площадь здания» и т.д.
Вкладка (Вкладка «Паспорт») содержит следующие поля:
-
блок «Общие характеристики»:
-
«Организация изготовитель»;
-
«Серия»;
-
«Номер паспорта»;
-
«Марка»;
-
«Модель»;
-
«Заводской номер»;
-
«Дата изготовления (выпуска)».
-
-
блок «Характеристики транспортных средств»:
-
«Идентификационный номер морского (внутр. плавания) судна»;
-
«Идентификационный номер воздушного судна».
-
-
блок «Прочие характеристики»:
-
«Проект»;
-
«Тип»;
-
«Порода»;
-
«Чертеж».
-
Данные полей заполняются с клавиатуры.
Вкладка «Характеристики» содержит информацию о характеристиках ОС (Вкладка «Характеристики»).
В поле «Вид основного средства» выберите значение из справочника «Виды ОС».
При этом в табличной части окна отобразятся характеристики, соответствующие
выбранному ранее виду основного средства. Ввод значений и даты актуальности
характеристики осуществляется двойным нажатием по характеристике или при нажатии
на кнопку  .
.
Откроется окно «Характеристика основного средства». Введите значение и дату актуальности характеристики (Окно «Характеристика основного средства»).
Для удаления характеристики нажмите на кнопку на панели кнопок  .
.
При изменении характеристики, например даты, отражается информация в «Истории
характеристики», просмотреть которую можно, нажав на кнопку  в карточке ОС (Окно
«История характеристики»).
в карточке ОС (Окно
«История характеристики»).
Также Система позволяет просмотреть комплектацию основного средства,
для этого в карточке ОС нажмите на кнопку  . В открывшемся окне есть возможность добавления новых и
удаления имеющихся строк. Все данные заполняются вручную.
. В открывшемся окне есть возможность добавления новых и
удаления имеющихся строк. Все данные заполняются вручную.
На вкладке «История ОС» отображается информация об операциях с основным средством, произведенных до перехода на Систему в другом программном продукте (Вкладка «История ОС»).
Вкладка «История ОС» может быть заполнена автоматически, при конвертации данных путем загрузки файла остатков, и вручную.
Вкладка содержит поле «Первоначальная (восстановительная) стоимость» и следующие вкладки:
-
«Амортизация» – внесите данные об амортизационных отчислениях:
-
«Дата»;
-
«Наименование»;
-
«Сумма»;
-
«Сумма всего».
-
-
«Модернизация» – внесите данные об отчислениях на модернизацию:
-
«Дата»;
-
«Сумма баланса»;
-
«Сумма амортизации».
-
-
«Переоценка» – внесите данные о переоценке ОС:
-
«Дата»;
-
«Группа ОФ»;
-
«Основной коэффициент»;
-
«Поправочный коэффициент»;
-
«Дооценка балансовой стоимости»;
-
«Балансовая стоимость после переоценки»;
-
«Дооценка амортизации»;
-
«Амортизация после переоценки».
-
-
«Поступление (выбытие)» – внесите данные о дополнительных поступлениях:
-
«Дата»;
-
«Номер»;
-
«Наименование»;
-
«Количество поступления»;
-
«Сумма поступления»;
-
«Количество выбытия»;
-
«Сумма выбытия».
-
-
«Внутреннее перемещение» – внесите данные о внутренних перемещениях:
-
«Дата»;
-
«Номер»;
-
«Место хранения (после)»;
-
«ОЛ (кому)»;
-
«Место хранения (до)»;
-
«ОЛ (от кого)».
-
-
«Целевая функция актива» – внесите данные о целевой функции:
-
«Наименование»;
-
«Дата начала»;
-
«Дата окончания».
Примечание – Информация из вкладки «Целевая функция актива» будет отражаться в печатной форме «Инвентаризационная ведомость ф.0504087 (с 01.01.2018)» в ведомости инвентаризации ОС.
-
-
«Аренда» – вкладка предназначена для хранения информации по передаче/возврату из безвозмездного пользования (операционной аренды). Вкладка содержит информацию по следующим полям:
-
«Наименование»;
-
«Целостность»;
-
«Договор»;
-
«Дата договора»;
-
«Номер договора»;
-
«Дата начала права пользования»;
-
«Дата окончания права пользования»;
-
«Фактическая дата окончания права пользования»;
-
«Балансовая стоимость»;
-
«Арендатор»;
-
«ОЛ Арендатора».
-
-
«Загруженные обороты» – вкладка сохраняет информацию по загруженным операциям по ОС из внешних систем.
На вкладке «Содержание драг. материалов» отображается информация о содержании драгоценных материалов по текущему объекту ОС. Здесь есть возможность добавления, изменения и удаления записей вручную. При добавлении открывается окно, содержащее поля:
-
«Объект (деталь)» – укажите наименование детали;
-
«Металл» – заполните из общего стандартного справочника «Драгоценные металлы»;
-
«Масса,г» -заполните вручную, ограничение поля до 8 знаков после запятой.
На вкладке «Ремонт» отображается информация о товарных накладных и актах оказанных услуг, в которых учитывалась стоимость запасных частей и услуг по ремонту. Здесь есть возможность добавления, изменения и удаления записей вручную (Вкладка «Ремонт»).
При добавлении документов «Товарная накладная» и «Акт оказанных услуг» открывается окно, содержащее поля (Документ учета ремонта):
-
«Документ» – содержит порядковый номер документа;
-
«Вид работ» – выберите вид работ из выпадающего списка со значениями: «Не указано», «Демонтаж», «Транспортировка», «Ремонт», «Реконструкция,модернизация», «Прочее»;
-
«Инв. номера» – содержит инвентарный номер;
-
«Сумма» – по умолчанию заполняется суммой по документу, выбранному в поле «Документ», с возможностью редактирования суммы вручную;
-
«Содержание» – введите текст;
-
«Консервация/расконсервация» – выберите записи из вкладки «Консервация (расконсервация)»;
-
«Номер гарантийного талона» – содержит номер гарантийного талона;
-
«Дата гарантийного талона» – укажите дату начала действия гарантийного талона;
-
«Срок действия» – укажите дату окончания действия гарантийного срока ремонта.
Вкладка «Консервация (расконсервация)» содержит информацию о консервации (расконсервации) текущего объекта ОС (Вкладка «Консервация (расконсервация)»).
Данная вкладка содержит следующие поля:
-
«Вид операции» – выпадающий список со значениями «Консервация» и «Расконсервация»;
-
«Инв. Номер» – отображается инвентарный номер объекта ОС;
-
«Дата начала» – выбор из календаря, указывается дата начала консервации (расконсервации) объекта ОС;
-
«Дата окончания» – выбор из календаря, указывается дата окончания консервации (расконсервации) объекта ОС;
-
«ОЛ» – выбор из справочника «Ответственные лица», указывается лицо, ответственное за проведение консервации (расконсервации) и сохранность объекта ОС, подлежащего переводу на консервацию;
-
«Причина» – ручной ввод, указывается причина консервации (расконсервации) объекта ОС;
-
«Статус объекта учета» – выпадающий список со значениями, отфильтрованными в зависимости от выбранного значения в поле «Вид операции»:
-
если в поле «Вид операции» выбрано значение «Консервация», то выпадающий список состоит из значений «Требуется ремонт», «Готов к консервации», «Строительство приостановлено»;
-
если в поле «Вид операции» выбрано значение «Расконсервация», то выпадающий список состоит из значений «Требуется ремонт», «Готов к эксплуатации», «Строительство приостановлено».
-
-
«Комиссия» – выбор из справочника «Действующие комиссии», указывается комиссия, которая принимает решение о консервации (расконсервации) объекта ОС;
-
«Заключение комиссии» – выбор из справочника «Заключения комиссий», указывается решение комиссии о консервации (расконсервации) объекта ОС;
-
«Итог голосования комиссии «за», %» – по умолчанию проставлено «100,00» с возможностью изменить значение.
Вкладка «Адрес» предназначена для заполнения адреса местонахождения объекта (Вкладка «Адрес»). Заполните поля:
-
«Населенный пункт» – введите вручную. При вводе значения Системой осуществляется поиск введенного значения в муниципальном делении (ГАР);
-
«Индекс» – поле заполняется автоматически. При необходимости может быть отредактировано;
-
«Улица» – введите вручную. При вводе значения Системой осуществляется поиск введенного значения в государственном адресном реестре (ГАР);
-
«Дом (здание)» – введите номер дома или здания;
-
«Корпус (Стр-ие)» – введите номер корпуса (строения);
-
«Доп.номер» – введите дополнительный номер;
-
«Квартира» – введите номер квартиры;
-
«Полный адрес» – поле заполняется автоматически указанными в предыдущих полях данными;
-
«Адрес из внешней системы» – поле может быть заполнено автоматически, при конвертации данных путем загрузки файла остатков и вручную.
Для просмотра истории операций нажмите на кнопку  . Откроется список операций по данному ОС (Окно «Список операций по ОС»).
. Откроется список операций по данному ОС (Окно «Список операций по ОС»).
При двойном нажатии левой кнопкой мыши на операцию или нажатии на кнопку  откроется окно просмотра документа.
откроется окно просмотра документа.
Также история операций доступна при нажатии на кнопку на панели кнопок
«Картотеки ОС». При двойном нажатии левой кнопкой мыши на операцию откроется
окно просмотра документа. Для удаления последней операции по ОС нажмите на
кнопку  на панели кнопок (Список
операций по ОС).
на панели кнопок (Список
операций по ОС).
- Принятие к учету
- Ввод в эксплуатацию
- Внутреннее перемещение
- Амортизация
- Обесценение актива
- Восстановление убытка от обесценения
- Модернизация ОС
- Выбытие ОС
- Налоговый учет
- Сменить вид деятельности ОС
- Изменение счета учета
- Изменение стоимости ОС
- Изменение стоимости ОС до кадастровой стоимости
- Перенос остатков ОС
- Сторно последней операции ОС
- Ошибки прошлых лет
- Массовая замена реквизитов карточек ОС
- Выгрузка остатков ОС
- Перенос списанных ОС на очередной год
- Операционная аренда
Для совершения операции с основным средством нажмите на кнопку  и выберите необходимую операцию (Выбор операции).
и выберите необходимую операцию (Выбор операции).
Функции сгруппированы следующим образом:
-
«Принятие к учету»:
-
«Принятие к учету из капитальных вложений»;
-
«Принятие к учету из безвозмездных поступлений»;
-
«Принятие к учету из реестра остатков»;
-
«Принятие к учету из капитальных вложений ОПЛ».
-
-
«Ввод в эксплуатацию»;
-
«Внутреннее перемещение»;
-
«Амортизация»:
-
«Начисление амортизации»;
-
«Изменение суммы амортизации»;
-
«Сменить счет списания амортизации»;
-
«Приостановление начисления амортизации»;
-
«Возобновить начисление амортизации».
-
-
«Обесценение актива»;
-
«Восстановление убытка от обесценения»;
-
«Модернизация ОС»;
-
«Выбытие ОС»:
-
«Списание»;
-
«Частичное списание ОС»;
-
«Безвозмездная передача».
-
-
«Налоговый учет»:
-
«Начисление амортизации (Налоговый учет)»;
-
«Начисление амортизационной премии».
-
-
«Сменить вид деятельности»;
-
«Изменение счета учета»:
-
«Смена счета ОС»;
-
«Изменение типа имущества».
-
-
«Изменение стоимости ОС»;
-
«Изменение стоимости ОС до кадастровой стоимости»;
-
«Перенос остатков ОС»:
-
«Перенос остатков ОС на очередной год»;
-
«Перенос остатков ОС на очередной год при реклассификации».
-
-
«Сторно последней операции ОС»;
-
«Ошибки прошлых лет»:
-
«Исправление ошибок прошлых лет»;
-
«Сторно ОС ОПЛ».
-
-
«Массовая замена реквизитов карточек ОС»;
-
«Выгрузка остатков ОС»;
-
«Операционная аренда»:
-
«Передача ОС в пользование (операционная аренда)»;
-
«Возврат ОС из пользования (операционная аренда)».
-
Принятие к учету из капитальных вложений
При выборе операции «Принятие к учету из капитальных вложений» откроется окно формирования операции (Окно «Принятие к учету из капитальных вложений»).
Окно содержит следующие поля:
-
«Решение о признании объектов НФА» – при необходимости выберите документ из реестра «Решения о признании объектов НФА». На выбор доступны решения в статусе «Зарегистрирован»:
-
по типу решения:
-
«Признание объектов нефинансовых активов в связи с приобретением»;
-
«Признание объектов нефинансовых активов в связи с созданием хозяйственным способом».
-
-
с видом объекта:
-
«Основные средства – недвижимое имущество учреждения»;
-
«Основные средства – особо ценное движимое имущество учреждения»;
-
«Основные средства – иное движимое имущество учреждения»;
-
«Основные средства – имущество в концессии».
-
-
-
«Капитальное вложение» – выберите значение из реестра «Капитальные вложения»;
Примечания
1 Если заполнено поле «Решение о признании объектов НФА», то при выборе значения в поле «Капитальные вложения» в списке КВ будут отображаться только объекты, указанные в выбранном документе решения о признании объектов НФА в состоянии «Новое», учитываемые на счетах вложений в основные средства.
2 Если заполнено поле «Решение о признании объектов НФА» и в документе «Решение о признании объектов НФА» указан только один объект, который учитывается на счете вложений в ОС и находится в состоянии «Новое», то поле «Капитальное вложение» заполняется автоматически значением «Наименование» данного объекта;
3 Если поле «Решение о признании объектов НФА» не заполнено, то заполнение поля «Капитальное вложение» работает по стандартной логике: для выбора доступны все карточки КВ в состоянии «Новое», учитываемые на счетах вложений в основные средства.
-
«Дата документа» – укажите дату формирования документа. Поле заполняется автоматически;
-
«Дата операции» – укажите дату операции. Поле заполняется автоматически;
-
«Номер документа» – введите номер документа. Поле заполняется автоматически;
-
«Тип документа» – выберите тип документа. Поле заполняется автоматически;
-
«КБК» – выберите значение из справочника«КБК»;
-
«ОЛ» – выберите значение из справочника « Ответственные лица». Поле заполняется автоматически;
-
«Места хранения» – выберите значение из окна «Места хранения»;
-
«Структурное подразделение» – выберите значение из справочника структурных подразделений;
-
«Наименование» – выберите значение из справочника номенклатуры. Поле заполняется автоматически;
-
«Счет ОС» – счет заполняется автоматически в соответствии с выбранным капитальным вложением;
-
«Тип карточки» – выберите из выпадающего списка. Определяется на основании выбранного счета ОС и пользователем;
-
блок «Амортизация»:
-
«ОКОФ» – выберите значение из справочника «ОКОФ»;
-
«Счет начисления амортизации» – поле заполняется автоматически в соответствии с выбранным значением в поле «Счет ОС»;
-
«Счет списания амортизации» – выберите значение из справочника «План счетов»;
-
поля «Направления деятельности» и «Подразделения» являются дополнительными аналитиками к счету списания амортизации, название и количество которых может меняться в зависимости от выбранного счета.
-
Если в карточке капитального вложения числится несколько единиц, то после установки «флажка» в поле «Частичное принятие» можно проставить число меньшее, чем в карточке капитального вложения. При этом сумма рассчитается автоматически.
Если капитальное вложение вводится в эксплуатацию, отметьте «флажком» поле «Ввод в эксплуатацию». Откроются дополнительные поля: «Номер документа» и «Тип документа», «КБК (Корр. счет)».
Если стоимость капитального вложения более 40 000 рублей (если дата операции до 31.12.2017) и более 100 000 рублей (если дата операции с 01.01.2018), то окно «Принятие к учету из капитальных вложений» примет следующий вид (Окно «Принятие к учету из капитальных вложений»).
В блоке «Амортизация» отобразятся дополнительные поля:
-
«Амортизационная группа» – выберите значение из справочника «Группы амортизации»;
Примечание – Если заполнено поле «ОКОФ», то при выборе амортизационной группы, значения будут фильтроваться по группам амортизации, которые заданы у ОКОФ, с возможностью «Отобразить все» записи (Группы амортизации).
-
«Срок полезного использования (месяцев)» – укажите срок полезного использования;
-
«Метод начисления амортизации» – из выпадающего списка выберите необходимый метод начисления амортизации;
-
«Дата начала амортизации» – укажите дату начала начисления амортизации;
-
«Дата окончания амортизации» – укажите дату начала начисления амортизации.
Для завершения операции нажмите на кнопку  . В реестре операций (п. «Реестр операций с ОС»)
сформируется новый документ.
. В реестре операций (п. «Реестр операций с ОС»)
сформируется новый документ.
Принятие к учету из безвозмездных поступлений
При выборе операции «Принятие к учету из безвозмездных поступлений» откроется окно формирования операции (Принятие к учету из безвозмездных поступлений).
Окно содержит следующие поля:
-
«Документ поступления» – выберите значение из списка безвозмездных поступлений ОС;
-
«Дата документа» – отображается дата формирования документа. Поле заполняется автоматически;
-
«Дата операции» – отображается дата операции. Поле заполняется автоматически;
-
«Номер документа» – отображается номер документа. Поле заполняется автоматически;
-
«Тип документа» – выберите значение из выпадающего списка;
-
«КБК» – выберите значение из справочника кодов бюджетной классификации.
После выбора значения в поле «Тип документа» в форме отображаются поля:
-
«Счет передачи» – заполняется автоматически;
-
поля «КОСГУ», разделенные на блоки:
-
«Балансовая стоимость»:
-
«КОСГУ КТ (принятия)» – выберите значение из справочника «КОСГУ». Выбранное значение будет автоматически установлено в соответствующее поле по кредиту операции принятия балансовой стоимости.
-
-
«Амортизация»:
-
«КОСГУ ДТ (принятия)» – выберите значение из справочника «КОСГУ». Выбранное значение будет автоматически установлено в соответствующее поле по дебету операции принятия амортизации.
Примечание – Если по объекту ОС начислен убыток от обесценения актива, то в конфигурационном окне функции отображается блок «Накопленный убыток от обесценения».
-
-
«Накопленный убыток от обесценения»:
-
«КОСГУ ДТ (принятия)» – выберите значение из справочника «КОСГУ». Выбранное значение будет автоматически установлено в соответствующее поле по дебету операции принятия накопленного убытка от обесценения.
-
-
Примечания
1 Шаблоны операций располагаются в разделе «Администрирование / Настройки документов / Операции над ОС».
2 Если дата операции ранее 01.01.2019, то поля «КОСГУ» на форме не отображаются.
3 Если в шаблоне операций поле «КОСГУ» указано, то при формировании документа КОСГУ заполнится из шаблона, не учитывая выбранные значения на конфигурационном окне.
-
если капитальное вложение вводится в эксплуатацию, установите «флажок» в поле «Ввод в эксплуатацию». Отображаются дополнительные поля: «Номер документа», «Тип документа» и «КБК (корр.счет)».Все поля кроме «КБК (корр.счет)» заполняются автоматически.
Примечание – Если у принимаемого объекта балансовая стоимость менее 10000 рублей, то отображается скрытая группа полей «Аналитика для отнесения на забаланс», где необходимо выбрать значения для дополнительной аналитики по забалансовому счету.
Для завершения операции нажмите на кнопку  . Процесс работы функции будет запущен в фоновом
режиме. В реестре операций сформируется новый документ.
. Процесс работы функции будет запущен в фоновом
режиме. В реестре операций сформируется новый документ.
Принятие к учету из реестра остатков
При выборе этой операции откроется окно формирования операции (Принятие к учету из реестра остатков).
Окно содержит следующие поля:
-
«Дата операции» – отображается дата операции;
-
«Дата документа» – отображается дата формирования документа;
-
«Номер документа» – введите номер документа. Поле заполняется автоматически;
-
«Тип документа» – выберите тип документа. Поле заполняется автоматически;
-
«Документ остатков» – выберите документ из реестра «Ввод остатков ОС».
Для завершения операции нажмите на кнопку  . В реестре операций сформируется новый
документ.
. В реестре операций сформируется новый
документ.
Принятие к учету из капитальных вложений по ОПЛ
Функция предназначена для формирования операций по исправлению ошибок прошлых лет по ОС, а именно принятие к учету объектов ОС через счета исправления ошибок прошлых лет. А также принятие к учету объектов ОС с одновременным вводом в эксплуатацию через счета исправления ошибок прошлых лет.
При выборе операции «Принятие к учету из капитальных вложений по ОПЛ» откроется окно формирования операции (Окно «Принятие к учету из капитальных вложений по ОПЛ»).
Основная часть полей окна функции «Принятие к учету из капитальных вложений по ОПЛ» аналогичны полям конфигурационного окна функции «Принятие к учету из капитальных вложений», исключением являются следующие поля:
-
«Балансовая стоимость» – значение заполняется автоматически;
-
«Год возникновения ошибки» – внесите дату возникновения ошибки;
-
«Амортизация» – внесите данные об амортизационных начислениях. Поле активно в том случае, когда для объекта предполагается линейный метод начисления амортизации;
-
«КОСГУ к счету списания амортизации» – выберите значение из справочника «КОСГУ»;
-
«КБК к счету списания амортизации» – выберите значение из справочника «КБК»;
-
«Тип документа для корректировки счета списания амортизации» – выберите значение из выпадающего списка. Поле активно в том случае, когда для объекта предполагается линейный метод начисления амортизации;
-
«КОСГУ счета корректировки (Дт)» – выберите значение из справочника «КОСГУ»;
-
«КОСГУ счета корректировки (Кт)» – выберите значение из справочника «КОСГУ».
После заполнения полей нажмите на кнопку «Сформировать». Карточка внесенного объекта отразится в картотеке ОС.
При выборе операции «Ввод в эксплуатацию» откроется окно формирования операции (Окно «Ввод в эксплуатацию»).
Окно содержит следующие поля:
-
«Дата операции» – укажите дату операции;
-
«Дата документа» – укажите дату создания документа;
-
«Номер документа» – Системой формируется номер документа. Имеется возможность ввода номера документа с клавиатуры;
-
«Тип документа» – из выпадающего списка укажите тип документа;
-
«ОЛ» – выберите значение из справочника «Ответственные лица»;
-
«КБК (Корр. счет)» – выберите значение из справочника «КБК»;
Примечание – Если выбрано значение КБК, отличное от значения в карточке ОС, а балансовая стоимость ОС меньше или равна 3000, то в настройках счета дебета проводки «Списание балансовой стоимости» будет указано выбранное в этом поле значение КБК. Из-за изменений законодательства с 01.01.2018 г, Система выбирает счет, который действует на эту дату и отрисовывает аналитику действующего на эту дату счета.
-
«Места хранения» – выберите значение из справочника «Места хранения».
-
«210 АБУ» -выберите значение из справочника.
Данные поля отображаются, если у учреждения аналитические данные привязаны к бухгалтерским счетам.
Для завершения операции нажмите на кнопку  . В реестре операций (п. «Реестр операций с ОС»)
сформируется новый документ.
. В реестре операций (п. «Реестр операций с ОС»)
сформируется новый документ.
Функция «Внутреннее перемещение» (Внутреннее перемещение) позволяет переместить как всю карточку целиком, так и часть суммы (только для карточек с типом «Суммовой учет»).
Окно содержит следующие поля:
-
«Дата операции» – автоматически указывается текущая дата;
-
«Дата документа» – укажите дату создания документа;
-
«Номер документа» – укажите номер документа;
-
«Тип документа» – выберите значение из выпадающего списка;
-
«Диапазон записей» – выберите значение из выпадающего списка;
-
«АналитикаВФО_4» – выберите значение из справочника «АналитикаВФО_4»;
-
«ОЛ» – выберите значение из справочника «Ответственные лица»;
-
«КБК (корр.)» – выберите значение из справочника «КБК»;
-
«Места хранения» – выберите значение из справочника «Места хранения»;
Примечание – Данное поле является дополнительной аналитикой к счету, название которой может меняться в зависимости от выбранного счета.
-
«Передать в личное пользование» – установите «флажок» при необходимости.
Примечание – При активации «флажка», помимо проводок по внутреннему перемещению, формируется операция передачи в личное пользование (по ДТ счета «027»), создается карточка НФА на забалансовых счетах. Также объект ОС переходит в состояние «Передано в личное пользование».Передать в личное пользование ОС возможно, если по счету «027» настроена учетная политика по ведению учета забалансового счета в Картотеке НФА на забалансовых счетах (пункт меню «Администрирование/ Учетная политика/ Учет НФА на забалансовых счетах»).
Для возврата объекта из личного пользования в окне функции реализован признак «Вернуть из личного пользования» (Внутреннее перемещение). Данный признак отображается только по карточкам ОС в состоянии «Передано в личное пользование».
При активации «флажка», помимо проводок внутреннего перемещения, формируется операция возврата из личного пользования (по КТ «027» счета), связанная карточка НФА на забалансовых счетах переходит в состояние «Списано». Также объект ОС переходит в предыдущее свое состояние («Принято к учету», «В эксплуатации» и т.д.).
Для завершения операции нажмите на кнопку «Сформировать». В реестре операций сформируется новый документ.
Примечание – Если функция применена к более 20 карточкам ОС, то действия с картотекой ОС блокируются. Процесс выполнения функции переходит в фоновый режим. При попытке создать или удалить документы откроется сообщение (Сообщение о выполнении фонового задания).
Начисление амортизации
При выборе операции «Начисление амортизации» откроется окно формирования операции (Окно «Начисление амортизации»).
Окно содержит следующие поля:
-
«Дата операции» – автоматически указывается текущая дата, нередактируемое поле;
-
«Дата документа» – укажите дату создания документа. По умолчанию указано последнее число текущего месяца;
-
«Номер документа» – выберите значение «Создать новый» или добавьте в уже существующий аналогичный документ за данный период;
-
«Тип документа» – из выпадающего списка выберите тип документа;
-
«Диапазон записей» – из выпадающего списка выберите диапазон записей «Все записи» или «Текущая запись»;
-
«Создавать отдельные документы» – значение в поле выберите из выпадающего списка;
-
«КБК (Корр. счет)» – необязательное для заполнения поле. Выберите значение из справочника «КБК», тогда в настройках счета дебета сформированной проводки будет отображаться выбранный КБК (Корр. Счет.).
Для завершения операции нажмите на кнопку  . В реестре операций сформируется новый
документ.
. В реестре операций сформируется новый
документ.
Примечание– Если для операции не была
выбрана конкретная карточка и начисление амортизации производится
массово, но в окне «Начисление амортизации» (Окно «Начисление амортизации»)
выбран КБК (Корр. Счет), то при нажатии на кнопку  отобразится информационное сообщение «Выбранное КБК
будет использовано во всех сформированных проводках. Продолжить?». Чтобы
провести операцию, нажмите «Да». Для отмены формирования проводки
нажмите «Нет».
отобразится информационное сообщение «Выбранное КБК
будет использовано во всех сформированных проводках. Продолжить?». Чтобы
провести операцию, нажмите «Да». Для отмены формирования проводки
нажмите «Нет».
Если за предыдущий месяц не была начислена амортизация, система выдаст сообщение об ошибке и амортизация не будет начислена. Если диапазон записей выбран «Все», то результатом работы функции станет отчет об ошибках, с указанием наименования ОС, инвентарного номера и причины, почему не была начислена амортизация.
Изменение суммы амортизации
При выборе операции «Изменение суммы амортизации» откроется окно формирования операции (Изменение суммы амортизации).
Окно содержит следующие поля:
-
«Дата операции» – укажите дату операции;
-
«Дата документа» – укажите дату создания документа;
-
«Номер документа» – заполняется автоматически, редактируемое поле;
-
«Тип документа» – из выпадающего списка выберите тип документа;
-
«Сумма изменения» – введите сумму изменения;
-
«КБК (Корр. счет)» – необязательное для заполнения поле. Выберите значение из справочника «КБК», тогда в настройках счета дебета сформированной проводки будет отображаться выбранный КБК (Корр. Счет).
Для завершения операции нажмите на кнопку «Сформировать».В реестре операций сформируется новый документ.
Сменить счет списания амортизации
При выборе операции «Сменить счет списания амортизации» откроется окно настройки операции (Окно «Смена счета списания амортизации»).
Поле «Дата документа» заполните на основании текущей даты системы. При необходимости значение может быть изменено. Значение поля «Счет» выберите из списка.
Для завершения операции нажмите на кнопку  . В реестре операций сформируется новый
документ.
. В реестре операций сформируется новый
документ.
Приостановление начисления амортизации
При выборе операции «Приостановление начисления амортизации» откроется окно формирования операции (Окно «Приостановление начисления амортизации»).
Окно содержит следующие поля:
-
«Номер документа»;
-
«Дата операции»;
-
«Дата документа»;
-
«Состояние ОС»;
-
«КБК (Корр. Счет)».
Все поля данного окна, кроме поля «Состояние ОС» заполняются автоматически. При необходимости значения всех полей можно изменить.
Для завершения операции нажмите на кнопку  . В реестре операций сформируется новый
документ.
. В реестре операций сформируется новый
документ.
Возобновить начисление амортизации
Возобновить начисление амортизации возможно только для тех ОС, на которых оно было приостановлено. Во всех остальных случаях система будет выдавать сообщение о невозможности выполнения данной операции.
При выборе операции «Возобновить начисление амортизации» откроется окно (Окно «Возобновление начисления амортизации»)
Окно содержит следующие поля:
-
«Номер документа»;
-
«Дата операции»;
-
«Дата документа».
Все поля заполняются автоматически и при необходимости могут быть
изменены. Для завершения операции нажмите на кнопку  . В реестре операций сформируется новый
документ.
. В реестре операций сформируется новый
документ.
Функция «Обесценение актива» согласно СГС «Основные средства» позволяет в бухгалтерском учете признать убыток от обесценения по активу, когда его остаточная стоимость на годовую отчетную дату превышает его справедливую стоимость за вычетом затрат на выбытие такого актива, рассчитанную согласно принятому субъектом учета решению об определении справедливой стоимости актива.
Для обесценения актива выберите инвентарный объект, нажмите на кнопку  и выберите функцию «Обесценение актива». Откроется
окно (Окно «Настройки: Обесценение
актива»).
и выберите функцию «Обесценение актива». Откроется
окно (Окно «Настройки: Обесценение
актива»).
Заполните поля:
-
«Дата операции» – введите значение вручную или с помощью календаря. По умолчанию установлена текущая дата;
-
«Дата документа» – введите значение вручную или с помощью календаря. По умолчанию установлена текущая дата;
-
«Номер документа» – заполняется Системой автоматически, доступно для редактирования;
-
«Остаточная стоимость» – заполняется Системой автоматически из одноименного поля карточки объекта;
-
«Справедливая стоимость» – введите значение справедливой стоимости вручную;
-
«Разница остаточной и справедливой ст-ти» – рассчитывается и заполняется Системой автоматически;
-
«Расходы на выбытие актива» – введите значение затрат вручную;
-
«Накопленный убыток от обесценения» – рассчитывается и заполняется Системой автоматически по формуле: «Разница остаточной и справедливой стоимости» + «Расходы на выбытие актива»;
-
«КБК» – выберите значение из справочника «КБК» к счету дебета;
-
«Аналитика к счету» – выберите значение из соответствующего справочника к счету.
Поля «Документ», «Счет», «КОСГУ» (по дебету и кредиту) заполняются автоматически из шаблона операций по типу документа «Обесценение актива».
После формирования документа в карточке объекта на вкладке «Основная» заполняется поле «Накопленный убыток от обесценения актива». Поле «Остаточная стоимость» рассчитывается как: «Балансовая стоимость» – «Амортизация» – «Накопленный убыток от обесценения» (Карточка объекта).
На вкладке «Обесценение ОС» заполняется «Счет убытка от обесценения актива», а также отображается информация по накопленному убытку от обесценения актива (Вкладка «Обесценение ОС»).
Функция «Восстановление убытка от обесценения» согласно СГС «Основные средства» позволяет в бухгалтерском учете восстановить убыток от обесценения по активу, признанного в предыдущие периоды, которое производится в случае изменения метода определения справедливой стоимости актива с момента последнего признания убытка от обесценения.
Для восстановления убытка от обесценения выберите инвентарный объект,
нажмите на кнопку  и выберите функцию «Восстановление убытка от
обесценения». Откроется окно (Окно
«Восстановление убытка от обесценения актива»).
и выберите функцию «Восстановление убытка от
обесценения». Откроется окно (Окно
«Восстановление убытка от обесценения актива»).
Заполните поля:
-
«Дата операции» – введите значение вручную или с помощью календаря. По умолчанию установлена текущая дата;
-
«Дата документа» – введите значение вручную или с помощью календаря. По умолчанию установлена текущая дата;
-
«Номер документа» – заполняется Системой автоматически, доступно для редактирования;
-
«Остаточная стоимость» – заполняется Системой автоматически из одноименного поля карточки объекта;
-
«Накопленный убыток от обесценения» – заполняется Системой автоматически из одноименного поля карточки объекта;
-
«Справедливая стоимость» – введите значение справедливой стоимости вручную;
-
«Восстановление убытка от обесценения» – рассчитывается и заполняется Системой автоматически по формуле: «Справедливая стоимость» – «Остаточная стоимость». При этом сумма восстанавливаемого убытка от обесценения не может превышать признанный ранее убыток;
-
«КБК» – выберите значение из справочника «КБК» к счету кредита;
-
«Аналитика к счету» – выберите значение из соответствующего справочника к счету.
Поля «Документ», «Счет», «КОСГУ» (по дебету и кредиту) заполняются автоматически из шаблона операций по типу документа «Восстановление убытка от обесценения актива».
После формирования документа в карточке объекта на вкладке «Основная» заполняется поле «Накопленный убыток от обесценения актива». Поле «Остаточная стоимость» рассчитывается как: «Балансовая стоимость» – «Амортизация» – «Накопленный убыток от обесценения» (Карточка объекта).
На вкладке «Обесценение ОС» отображается информация по восстановлению убытка от обесценения актива (Вкладка «Обесценение ОС»).
При выборе операции «Модернизация ОС» откроется окно формирования операции (Окно «Модернизация ОС»).
Окно содержит следующие поля:
-
«Капитальное вложение» – выберите из реестра «Капитальные вложения»;
Примечание – при выборе капитального вложения, у которого КБК отлично от карточки ОС, в проводке «Принятие из капитальных вложений» в настройке счета дебета КБК совпадает с КБК карточки ОС, и в настройках счета кредита КБК подтягивается из карточки КВ.
-
«Отобразить все записи» – установите «флажок», чтобы расширить диапазон выбора капитальных вложений, отобразятся капитальные вложения без учета совпадения значений «КБК», «КФО», «Счет»;
-
«Дата документа» – заполняется автоматически;
-
«Дата операции» – заполняется автоматически;
-
«Номер документа» – заполняется автоматически, редактируемое поле;
-
«Тип документа» – выберите значение из выпадающего списка;
Примечание – Если остаточная стоимость объекта равна нулю, и сумма балансовой стоимости и стоимости, выбранной в окне функции капитального вложения, менее 100 000 руб. (или менее 40 000 руб. для объектов, введенных в эксплуатацию до 31.12.2017 г.), отобразится блок «Амортизация» (Окно «Модернизация ОС» с блоком «Амортизация»).
-
блок «Амортизация» содержит следующие поля:
-
«Счет списания амортизации» – заполняется автоматически;
-
«КБК (Корр. счет)» – выберите значение из справочника «КБК». Данное значение будет отображаться в настройках счета дебета проводки «Начисление 100% амортизации при вводе в эксплуатацию».
-
-
«Частичное» – установите «флажок», если необходимо учесть только часть количества и суммы ОС для модернизации, становятся доступными следующие поля:
-
«Количество» – укажите количество;
-
«Сумма» – укажите сумму.
-
Для завершения операции нажмите на кнопку «Модернизировать». В реестре операций сформируется новый документ.
При выборе операции «Списание» откроется окно формирования операции (Окно «Списание»).
Окно содержит следующие поля:
-
«Решение о прекращении признания активами объектов НФА» – при необходимости выберите документ из реестра «Решения о прекращении признания активами объектов НФА». Для выбора доступны решения:
-
в состоянии «Проведен»;
-
решения, в которых содержатся объекты ОС, по которым запущена функция «Списание», при этом по данному объекту на вкладке «Заключение комиссии» в поле «Резолюция по итогу голосования Комиссии (снято с обсуждения)» – пусто.
Если для выбора доступно только одно решение, то соответствующее поле заполняется автоматически.
Если количество инвентарных номеров в выбранном решении не соответствует количеству списываемых инвентарных номеров, то при выполнении функции откроется сообщение: «Количество, списываемых инвентарных номеров не совпадает с количеством объектов, в выбранном решении о прекращении признания активами объектов НФА».
-
-
«Дата операции»;
-
«Дата документа»;
-
«Номер документа»;
-
«Тип документа» – выберите значение из выпадающего списка;
-
«КБК» – выберите значение из справочника «КБК», поле активно в зависимости от выбранного значения поля «Тип документа»;
-
«Счет передачи» – заполняется автоматически при выборе типа документа;
-
«Диапазон записей» – выберите значение из выпадающего списка;
-
«КБК (Корр. Счет)» – заполняется автоматически;
-
«Отразить на забалансе» – установите «флажок» при необходимости;
-
«Дополнительная информация» – установите «флажок» если необходимо указать дополнительную информацию по списанию объекта.
Все поля данного окна, кроме поля «Тип документа», заполняются автоматически. При необходимости значения всех полей можно изменить.
Если списание производится на счет 002 и учетная политика по счету настроена в МЗ по фактической стоимости, в конфигурационном окне функции отобразится дополнительное поле «Учет в условной оценке 1 рубль за 1 единицу». Установите «флажок» в данном поле, если необходимо, чтобы после списания объект учитывался на счете 002 по цене 1 рубль (Учет по условной оценке).
Для завершения операции нажмите на кнопку  . В реестре операций сформируется новый
документ.
. В реестре операций сформируется новый
документ.
Примечание – Если функция применена к более 20 карточкам ОС, то действия с картотекой ОС блокируются. Процесс выполнения функции переходит в фоновый режим. При попытке создать или удалить документы открывается сообщение (Сообщение о выполнении фонового задания).
При выборе функции «Частичное списание ОС» откроется окно формирования операции (Окно «Частичное списание ОС»).
Окно содержит следующие поля:
-
«Дата операции» – укажите дату операции, по умолчанию указана текущая дата;
-
«Дата документа» – укажите дату документа, по умолчанию указана текущая дата;
-
«Номер документа» – заполняется автоматически, редактируемое поле;
-
«Тип документа» – выберите значение из выпадающего списка;
-
«Кому» – отображается при выборе типа документа «Частичное списание ОС» при безвозмездной передаче. Выберите значение из справочника «Контрагенты»;
-
«КБК» – выберите значение из справочника «КБК»;
-
«Балансовая стоимость» – укажите балансовую стоимость;
При наличии накопленного убытка от обесценения у объекта ОС в конфигурационном окне функции отображается поле «Накопленный убыток от обесценения» с возможностью ручного ввода значения (Поле «Накопленный убыток от обесценения»).
В поле «Накопленный убыток от обесценения» вводимое значение должно быть меньше накопленного убытка в карточке ОС и не должно превышать сумму, указанную в поле «Балансовая стоимость» в конфигурационном окне функции, в противном случае выйдет соответствующее сообщение об ошибке.
Также сумма указанных значений в полях «Амортизация» и «Накопленный убыток от обесценения» не должна превышать сумму, указанную в поле «Балансовая стоимость» .
Примечание – Если указанная балансовая стоимость будет выше балансовой стоимости в карточке ОС, отобразится информационное сообщение «Внимание. Балансовая стоимость должна быть меньше балансовой стоимости в карточке ОС».
-
«Амортизация» – заполняется автоматически ;
-
«Остаточная стоимость» – заполняется автоматически ;
-
«Оприходовать часть выбывшего имущества как МЗ» – поле становится активным, если выбран тип документа «Частичное списание ОС» При установке «флажка» станут активными следующие поля:
-
«Операция» – выберите из выпадающего списка;
-
«Наименование» – выберите из справочника номенклатуры;
-
«Счет» – выберите из плана счетов;
-
«ОЛ» – выберите из справочника ответственных лиц;
-
«КОСГУ» – выберите значение из справочника «КОСГУ»;
При удалении документа частичного списания ОС из истории операций карточки объекта автоматически удаляется и операция оприходования в МЗ.
Однако при удалении операции оприходования в МЗ через Реестр операций с МЗ происходит удаление только операции оприходования в МЗ, операцию по частичному списанию ОС необходимо будет удалять отдельно из истории операций карточки или через «Реестр операций с ОС».
Примечания
1 Если дата операции ранее 01.01.2019, то поле «КОСГУ» на форме не отображаются.
2 Если в шаблоне операций поле «КОСГУ» указано, то при формировании документа КОСГУ заполнится из шаблона, не учитывая выбранные значения на конфигурационном окне.
-
«Количество» – укажите количество;
-
«Сумма» – укажите сумму.
-
После заполнения полей нажмите на кнопку «Сформировать».
При выборе операции «Безвозмездная передача» откроется окно формирования операции (Окно «Безвозмездная передача»).
Окно содержит следующие поля:
-
«Дата документа» – отображается дата формирования документа. По умолчанию устанавливается текущая дата;
-
«Дата операции» – отображается дата операции. По умолчанию устанавливается текущая дата;
-
«Номер документа» – отображается номер документа. Поле заполняется автоматически;
-
«Тип документа» – выберите значение из выпадающего списка;
-
«Кому» – выберите значение из справочника «Контрагенты»;
-
«КБК» – выберите значение из справочника «КБК».
После выбора значения в поле «Тип документа» в форме отобразятся поля:
-
«Счет передачи» – заполняется автоматически из шаблона операции;
Примечание – Если к выбранному счету в плане счетов указана аналитика, то отобразится соответствующее поле.
-
«КОСГУ», разделенные на блоки:
-
«Балансовая стоимость»:
-
«КОСГУ ДТ (списания)» – выберите значение из справочника «КОСГУ». Выбранное значение будет автоматически установлено в соответствующее поле по дебету операции списания балансовой стоимости.
-
-
«Амортизация»:
-
«КОСГУ КТ (списания)» – выберите значение из справочника «КОСГУ». Выбранное значение будет автоматически установлено в соответствующее поле по кредиту операции списания амортизации.
-
-
«Накопленный убыток от обесценения»:
-
«КОСГУ КТ (списания)» – выберите значение из справочника «КОСГУ». Выбранное значение будет автоматически установлено в соответствующее поле по кредиту операции списания накопленного убытка от обесценения.
Примечания
1 Если дата операции ранее 01.01.2019, то поля «КОСГУ» на форме не отображаются.
2 Если в шаблонах операций поля «КОСГУ» заполнены, то в конфигурационном окне функции поля заблокированы и заполнены соответствующими значениями из шаблона операций.
-
-
-
«Инв. Номера» – выберите значение, у карточек ОС с типом «Групповая» отображается список значений инвентарных номеров текущего объекта ОС;
-
«Начисление амортизации» – блок отображается, если выбран объект ОС с остаточной стоимостью, и по нему необходимо произвести начисление амортизации согласно правилам бухгалтерского учета . В блоке отображаются поля:
-
«Номер документа» – поле заполняется автоматически;
-
«Тип документа» – поле заполнятся автоматически;
-
«КБК (Корр. счет)» – выберите значение из справочника «КБК». Поле необязательное для заполнения.
-
Для завершения операции нажмите на кнопку  . В реестре операций сформируется новый
документ.
. В реестре операций сформируется новый
документ.
Если ОС уже списано либо дата создаваемого документа ранее даты последней операции в истории ОС операция не формируется.
Начисление амортизации (Налоговый учет)
Начисление налоговой амортизации происходит только на те ОС, у которых в карточке заполнена вкладка «Налоговый учет» (п. «Карточка основного средства»). Во всех остальных случаях система будет выдавать сообщение о невозможности начислить налоговую амортизацию.
При выборе операции «Начисление амортизации (Налоговый учет)» откроется окно (Окно «Начисление налоговой амортизации»).
Окно содержит следующие поля:
-
«Дата операции»;
-
«Метод начисления»;
-
«Диапазон записей».
Все поля заполняются автоматически и при необходимости могут быть
изменены. Для завершения операции нажмите на кнопку  . В реестре операций сформируется новый
документ.
. В реестре операций сформируется новый
документ.
Начисление амортизационной премии
При выборе операции «Начисление амортизационной премии» открывается окно (Окно «Начисление амортизационной премии»). Если по ОС были налоговые начисления, то система выдаст сообщение о невозможности начисления амортизационной премии.
Окно содержит следующие поля:
-
«Дата операции»;
-
«Расходы на кап. вложение, %»;
-
«Тип операции»;
-
«Вид дохода/расхода»;
-
«Тип дохода/расхода»;
-
«Сумма НДС».
Все поля заполняются автоматически, кроме «Расходы на кап. вложение» и
«Сумма НДС», и при необходимости могут быть изменены. Для завершения
операции нажмите на кнопку  . В реестре операций сформируется новый
документ.
. В реестре операций сформируется новый
документ.
При выборе операции «Сменить вид деятельности ОС» откроется окно формирования операции (Окно «Сменить вид деятельности ОС»).
Окно содержит следующие поля:
-
«Дата операции»;
-
«Дата документа»;
-
«Номер документа»;
-
«Тип документа» – выберите значение из выпадающего списка;
-
«КФО» – выберите значение из справочника «Коды вида финансового обеспечения (деятельности) (КФО)»;
-
«КБК» – выберите значение из справочника «КБК», поле активно в зависимости от выбранного типа документа;
-
«Диапазон записей» – выберите из выпадающего списка.
После выбора значения в поле «Тип документа» в окне «Сменить вид деятельности ОС» отображаются следующие поля «КОСГУ» (Окно «Сменить вид деятельности ОС»), разделенные на блоки:
Балансовая стоимость:
-
«КОСГУ ДТ (списания)» – выберите значение из справочника «КОСГУ». Выбранное значение будет автоматически проставлено в соответствующее поле по дебету операции списания балансовой стоимости;
-
«КОСГУ КТ (принятия)» – выберите значение из справочника «КОСГУ». Выбранное значение будет автоматически проставлено в соответствующее поле по кредиту операции принятия балансовой стоимости.
Амортизация:
-
«КОСГУ КТ (списания)» – выберите значение из справочника «КОСГУ». Выбранное значение будет автоматически проставлено в соответствующее поле по кредиту операции списания амортизации;
-
«КОСГУ ДТ (принятия)» – выберите значение из справочника «КОСГУ». Выбранное значение будет автоматически проставлено в соответствующее поле по дебету операции принятия амортизации.
Накопленный убыток от обесценения:
-
«КОСГУ КТ (списания)» – выберите значение из справочника «КОСГУ». Выбранное значение будет автоматически проставлено в соответствующее поле по кредиту операции списания накопленного убытка от обесценения;
-
«КОСГУ ДТ (принятия)» – выберите значение из справочника «КОСГУ». Выбранное значение будет автоматически проставлено в соответствующее поле по дебету операции принятия накопленного убытка от обесценения.
Примечания
1 Шаблоны операций располагаются в разделе «Администрирование / Настройки документов / Операции над ОС».
2 Если дата операции ранее 01.01.2019, то поля «КОСГУ» на форме не отображаются.
3 Если в шаблонах операций поля «КОСГУ» заполнены, то в конфигурационном окне функции поля будут заблокированы и заполнены соответствующими значениями из шаблона операций.
Все поля данного окна, кроме полей «Тип документа», «КФО» и «КБК» заполняются автоматически. При необходимости значения всех полей можно изменить.
Для завершения операции нажмите на кнопку  . В реестре операций сформируется новый
документ.
. В реестре операций сформируется новый
документ.
При выборе функции «Смена счета ОС» откроется окно формирования операции (Окно «Смена счета ОС»).
Окно содержит следующие поля:
-
«Дата операции» – укажите дату с помощью календаря или вручную;
-
«Дата документа» – укажите дату с помощью календаря или вручную;
-
«Номер документа» – заполняется автоматически, с возможностью ввода вручную;
-
«Тип документа» – заполняется автоматически;
-
«Счет документа» – заполняется автоматически;
-
«Счет ОС (новый)» – выберите значение из выпадающего списка;
-
«Счет начисления амортизации» – заполняется автоматически;
-
«Счет убытка от обесценения актива» – заполняется автоматически;
-
«Доходный КБК» – выберите из справочника «КБК» с типом «Доходный»;
-
«Счет передачи» – заполняется автоматически.
Для завершения операции нажмите на кнопку  . В реестре операций сформируется новый
документ.
. В реестре операций сформируется новый
документ.
Для изменения типа имущества ОС выберите ОС, нажмите на кнопку  и выберите «Изменение типа имущества ОС» откроется
окно изменения типа имущества ОС (Окно «Изменение типа имущества ОС»).
и выберите «Изменение типа имущества ОС» откроется
окно изменения типа имущества ОС (Окно «Изменение типа имущества ОС»).
Окно содержит следующие поля:
-
«Дата операции» – укажите дату операции. По умолчанию указана текущая дата;
-
«Дата документа» – укажите дату документа. По умолчанию указана текущая дата;
-
«Номер документа» – значение заполняется автоматически. Редактируемое поле;
-
«Тип документа» – значение выберите из выпадающего списка;
-
«Счет ОС» – счет заполняется автоматически в соответствии с настройкой соответствия счетов. Если в настройке указаны несколько счетов соответствия, то будут доступны для выбора все счета соответствия;
-
«Счет амортизации ОС» – значение заполняется автоматически;
-
«Счет убытка от обесценения актива» – значение заполняется автоматически в соответствии с настройкой соответствия счетов;
-
«Доходный КБК» – значение выберите из справочника «КБК»;
-
«Счет передачи» – значение заполняется автоматически.
-
группа полей «Операции по закрытию года»:
-
«Дата операции» –по умолчанию устанавливается конец текущего года, поле не редактируется;
-
«Дата документа» –по умолчанию устанавливается конец текущего года, поле не редактируется;
-
«Номер документа» – значение заполняется автоматически;
-
«Тип документа» – значение выберите из выпадающего списка, содержащего уже существующие значения;
-
«КБК» – значение выберите из справочника «КБК».
-
После заполнения полей нажмите на кнопку «Сформировать», при этом будут сформированы два документа: «Изменение типа имущества» в реестре операций с ОС и документ по закрытию года. Документ «Изменение типа имущества» из реестра операций с ОС также отобразится в истории операций с ОС.
Также при формировании документов автоматически сформируются все операции, указанные в типовом документе, и в карточке ОС на вкладках «Основная» и «Амортизация» изменится значение полей «Счет» и «Счет Кредит», соответственно.
Для изменения стоимости ОС выберите инвентарный объект, нажмите на
кнопку  и выберите функцию «Изменение стоимости ОС».
Откроется окно (Изменение
стоимости ОС).
и выберите функцию «Изменение стоимости ОС».
Откроется окно (Изменение
стоимости ОС).
Заполните следующие поля:
-
«Дата операции» – заполните вручную или с помощью календаря дату операции изменения стоимости;
-
«Дата документа» – заполните вручную или с помощью календаря дату документа изменения стоимости;
-
«Номер документа» – по умолчанию устанавливается порядковый номер документа из реестра операций с ОС;
-
«Тип документа» – выберите тип документа в соответствии с настроенными шаблонами операций;
-
«КБК» – выберите значение из справочника «КБК»;
-
«Балансовая стоимость» – укажите верную балансовую стоимость, которая будет отражаться по инвентарному объекту после выполнения функции;
-
«Амортизация» – заполните поле при необходимости.
Для формирования документа нажмите на кнопку «Сформировать».
Реализована возможность изменять стоимость ОС для групповых карточек. Суммы изменения будут распределены пропорционально на каждый инвентарный номер.
Для выполнения переоценки Балансовой стоимости объекта ОС до
кадастровой стоимости согласно СГС «Основные средства» выберите
инвентарный объект, нажмите на кнопку  и выберите функцию «Изменение стоимости ОС до
кадастровой стоимости». Откроется окно (Изменение стоимости ОС до
кадастровой стоимости).
и выберите функцию «Изменение стоимости ОС до
кадастровой стоимости». Откроется окно (Изменение стоимости ОС до
кадастровой стоимости).
Заполните следующие поля:
-
«Дата операции» – заполните вручную или с помощью календаря дату операции изменения стоимости;
-
«Дата документа» – заполните вручную или с помощью календаря дату документа изменения стоимости;
-
«Номер документа» – по умолчанию устанавливается порядковый номер документа из реестра операций с ОС;
-
«Тип документа» – выберите тип документа в соответствии с настроенными шаблонами операций;
-
«КБК» – выберите значение из справочника «КБК»;
-
«Кадастровая стоимость» – заполняется из Карточки ОС, если значение в Карточке ОС отсутствует, заполняется по умолчанию значением «0,00». Значение поля может быть изменено вручную;
-
«Балансовая стоимость» – рассчитывается автоматически на основании поля «Кадастровая стоимость»;
-
«Амортизация» – автоматически заполняется из Карточки ОС.
Для формирования документа нажмите на кнопку «Сформировать».
Функция может быть применена только к объектам, относящимся к недвижимому имуществу и принятым к учету позднее 01.01.2018 г. Одновременно можно вызвать функцию только по одному объекту.
Перенос остатков на очередной год
При выборе функции «Перенос остатков на очередной год» откроется окно формирования операции (Окно «Перенос остатков ОС).
Если по объекту ОС начислен убыток от обесценения актива, то в конфигурационном окне функции отображается поле «Счет убытка от обесценения актива», которое заполняется автоматически из одноименного поля вкладки «Обесценение ОС» (Окно «Перенос остатков ОС» (если на объект начислен убыток от обесценения)).
Окно содержит следующие поля:
-
«Дата» – по умолчанию указывается последнее число выбранного года, редактируемое поле;
-
«Новый КБК» – выберите значение из справочника «КБК»;
-
«Новый КФО» – заполняется автоматически;
-
«Аналитика КФО» – поле отображается, если аналитика привязана к текущему КФО на год переноса остатков;
-
«Аналитика Места хранения» – выберите значение из справочника «Места хранения»;
-
«Счет» – заполняется автоматически;
-
«Счет начисления амортизации» – заполняется автоматически;
-
«Счет убытка от обесценения актива» – заполняется автоматически;
-
«Диапазон записей» – выберите значение из выпадающего списка.
После нажатия на кнопку «Далее» будет сформирован соответствующий документ. Пользователь увидит сообщение о проведении операции.
Перенос остатков ОС на очередной год при реклассификации
При выборе функции «Перенос остатков ОС на очередной год при реклассификации» откроется окно формирования операции (Окно «Перенос остатков ОС»). При этом, если хотя бы у одного из выбранных для переноса объектов ОС истекает период действия счета, отобразится предупреждающее сообщение.
Если выбранные для переноса объекты ОС учитываются на разных счетах, отобразится информационное сообщение (Окно «Перенос остатков ОС»).
Окно содержит следующие поля:
-
«Дата» – по умолчанию указывается последнее число выбранного года, редактируемое поле;
-
«Новый КБК» – выберите значение из справочника «КБК»;
-
«Новый КФО» – заполняется автоматически;
-
«Аналитика КФО» – поле отображается, если аналитика привязана к текущему КФО на год переноса остатков;
-
«Счет» – если у выбранных объектов ОС счет совпадает, то автоматически указывается тот же счет, который указан в карточке выбранного объекта (объектов). Для изменения счета выберите значение в справочнике «План счетов», в котором отображается перечень счетов, действующих на 1 января того года, на который переносятся остатки;
-
«Перенести на забаланс» – установите «флажок», если инвентарный объект не отвечает требованиям актива. В данном случае отобразится поле для выбора забалансового счета, на который будет списан данный инвентарный объект.
Если по объекту ОС начислен убыток от обесценения актива, то в конфигурационном окне функции отображается поле «Счет убытка от обесценения актива», которое заполняется автоматически из настройки соответствия счетов «ОС Обесценение – Соответствие счетов ОС и счетов обесценения» (Окно «Перенос остатков ОС»).
Примечание – Если действие счета выбранных объектов ОС заканчивается на 1 января того года, на который переносятся остатки, то поле «Счет» обязательно для заполнения. В противном случае поле необязательно для заполнения.
Если у выбранных объектов ОС счет не совпадает, поле по умолчанию не заполнено. Для заполнения поля выберите значение в справочнике «План счетов», в котором отображается перечень счетов, действующих на 1 января того года, на который переносятся остатки (т.е. все объекты по разным счетам переходят на один новый счет).
Примечания
1 Если в поле не указать счет и у старых счетов не истек период действия, то при выполнении данной функции объекты остаются на прежних счетах.
2 Если действие хотя бы одного счета выбранных объектов ОС заканчивается на 1 января того года, на который переносятся остатки, то поле «Счет» обязательно для заполнения. Выберите действующий счет, который будет считаться новым для всех выбранных объектов. В противном случае поле необязательно для заполнения. При соблюдении данного условия в момент сохранения после всех проверок отобразится окно с предупреждением:
«Для объектов ОС, учитываемых на разных счетах выбран один счет! Все выбранные объекты будут перенесены на указанный Вами счет. Для переноса объектов на разные счета необходимо выполнить перенос отдельно по каждому счету. Выполнить операцию переноса?».
Для дальнейшего выполнения функции нажмите на кнопку «Продолжить». Для закрытия окна нажмите на кнопку «Отмена».
-
«Счет начисления амортизации» – заполняется автоматически.
Примечание – Если Системой не найдено соответствие счетов ОС и счетов амортизации, то при нажатии кнопки «Далее» отобразится сообщение об ошибке: «Не задан счет амортизации для выбранных счетов <номера счетов через запятую>. Перенос невозможен».
После заполнения полей нажмите на кнопку «Далее». Будет сформирован документ о переносе. При этом в карточке ОС изменятся значения полей «КБК», «Аналитика КФО», «Счет начисления амортизации», «Счет», «Счет кредита» (если в окне «перенос остатков ОС» был изменен счет).
Данная функция доступна, если необходимо сторнировать:
-
принятие к учету из капитальных вложений;
-
принятие к учету из безвозмездных поступлений;
-
ввод в эксплуатацию;
-
начисление амортизации;
-
безвозмездная передача;
-
списание.
Во всех остальных случаях система выдает сообщения, что для данного типа операции сторнирование не предусмотрено.
При выборе функции «Сторно последней операции ОС» открывается окно (Окно «Сторно последней операции ОС»)
Окно содержит поля:
-
«Дата документа» – заполняется автоматически, редактируемое поле;
-
«Дата операции» – заполняется автоматически, редактируемое поле;
-
«Номер документа» – номер последнего документа по ОС с добавлением «/с».
Для завершения операции нажмите на кнопку  . В реестре операций сформируется новый
документ.
. В реестре операций сформируется новый
документ.
Исправление ошибок прошлых лет
Функция предназначена для формирования операций для исправления ошибок
прошлых лет по объектам ОС. Выберите карточку, в которую необходимо
внести изменения и нажмите на кнопку  и выберите функцию «Исправление ошибок прошлых
лет». Откроется окно (Окно
«Исправление ошибок прошлых лет»).
и выберите функцию «Исправление ошибок прошлых
лет». Откроется окно (Окно
«Исправление ошибок прошлых лет»).
Заполните поля:
-
«Дата операции» – введите значение вручную или с помощью календаря. По умолчанию установлена текущая дата;
-
«Дата документа» – введите значение вручную или с помощью календаря. По умолчанию установлена текущая дата;
-
«Номер документа» – заполняется Системой автоматически, доступно для редактирования;
-
«Тип документа» – выберите значение из выпадающего списка. Если выбор не активен или в списке отсутствует необходимый тип, то импортируйте операции в разделе «Администрирование / Настройки документов / Операции над ОС»;
-
«Балансовая стоимость» – введите значение вручную;
-
«Амортизация» – введите значение вручную.
После выбора значения в поле «Тип документа», отражаются группы полей. В первую группу полей (1) внесите значения по дебету соответствующего шаблона операции:
-
«КБК» – выберите значение из справочника «КБК»;
-
«КОСГУ» – выберите значение из справочника «КОСГУ».
Во вторую группу полей (2) внесите значения по дебету соответствующего шаблона операции:
-
«КБК» – выберите значение из справочника «КБК»;
-
«КОСГУ» – выберите значение из справочника «КОСГУ».
Примечания
1 Шаблоны операций располагаются в разделе «Администрирование / Настройки документов / Операции над ОС».
2 Если дата операции ранее 01.01.2019, то дополнительные группы полей на форме не отображаются.
3 Если в шаблоне операций поле «КОСГУ» указано, то при формировании документа КОСГУ заполнится из шаблона, не учитывая выбранные значения на конфигурационном окне.
4 Для корреспондирующих счетов, в шаблонах операций которых не заполнена аналитика, отображается дополнительное поле «Аналитика к счету». Поле обязательно для заполнения, значение выбирается из выпадающего списка.
После заполнения всех полей нажмите на кнопку «Сформировать». Отобразится сообщение об успешном формировании документа.
Функция «Сторно ОС ОПЛ» предназначена для формирования проводок методом «Красное сторно» для исправления ошибок прошлых лет, а именно для ситуации, когда необходимо полностью сторнировать принятый к учету объект ОС до капитального вложения.
Для формирования документа-сторно выберите инвентарный объект, принятый из капитальных вложений, в одном из состояний (Параметры выбора объекта ОС):
-
«Принято к учету»;
-
«В эксплуатации»;
-
«На консервации»;
-
«На восстановлении».
Далее нажмите на кнопку  и выберите функцию «Сторно ОС ОПЛ». Откроется окно
(Окно «Сторно ОС
ОПЛ»).
и выберите функцию «Сторно ОС ОПЛ». Откроется окно
(Окно «Сторно ОС
ОПЛ»).
Заполните поля:
-
«Дата операции» – введите значение вручную или с помощью календаря. По умолчанию установлена текущая дата;
-
«Дата документа» – введите значение вручную или с помощью календаря. По умолчанию установлена текущая дата;
-
«Номер документа» – заполняется Системой автоматически, доступно для редактирования.
Блок «Принятие к учету из капитальных вложений»:
-
Дебет:
-
«Счет» – выберите значение из справочника «План счетов»;
-
«КБК» – выберите значение из справочника «КБК»;
-
«КОСГУ» – выберите значение из справочника «КОСГУ» к счету дебета.
-
-
Кредит:
-
«КОСГУ» – выберите значение из справочника «КОСГУ» к счету кредита.
-
Блок «Начисление амортизации»:
-
Дебет:
-
«Счет» – выберите значение из справочника «План счетов»;
-
«КБК» – выберите значение из справочника «КБК».
-
-
Заблокированные поля заполняются автоматически из карточки ОС и операции «Принятие к учету из капитальных вложений».
После формирования документа карточка ОС переходит в состояние «Списано», а связанное с ним капитальное вложение в состояние «Новое».
Для массового изменения реквизитов выберите ОС, нажмите на кнопку  и выберите пункт «Массовая замена реквизитов
карточек ОС» откроется окно изменения реквизитов ОС (Окно «Параметры для
замены»).
и выберите пункт «Массовая замена реквизитов
карточек ОС» откроется окно изменения реквизитов ОС (Окно «Параметры для
замены»).
Для массовой замены выберите ОС в поле «Список ОС». Для изменения доступны следующие параметры на вкладках.
Во вкладке «Основная» можно изменить:
-
«Место хранения» – укажите новое место хранения;
-
«ОКОФ» – укажите новое ОКОФ;
-
«Назначение объекта» – укажите новое назначение объекта;
-
«Примечание» – укажите новое примечание;
-
«Библиотечный фонд» – активируйте поле для объектов библиотечного фонда на счетах 10128,10138.
Для удаления существующего значения установите «флажок» в поле «Очистить значение» напротив удаляемого значения.
Во вкладке «Амортизация» (Вкладка «Амортизация») можно изменить:
-
«Срок полезного использования (месяцев)» – укажите новый срок полезного использования;
-
«Амортизационная группа» – укажите новую амортизационную группу.
Для удаления существующего значения установите «флажок» в поле «Очистить значение» напротив удаляемого значения.
Во вкладке «Налоговый учет» (Вкладка «Налоговый учет») можно изменить:
-
«Срок полезного использования (месяцев)» – укажите новый срок полезного использования;
-
«Амортизационная группа» – укажите новую амортизационную группу;
-
«Ставка налога на имущество, %» – укажите новую ставку налога на имущество;
-
«ОКТМО» – выберите значение из справочника «ОКТМО»;
-
«Дата с» – по умолчанию устанавливается дата начала действия выбранного ОКТМО;
-
«по» – по умолчанию устанавливается дата окончания действия выбранного ОКТМО.
Для удаления существующего значения установите «флажок» в поле «Очистить значение» напротив удаляемого значения.
Во вкладке «Паспорт» (Вкладка «Паспорт») можно изменить:
-
«Организация изготовитель» – укажите новую организацию изготовителя;
-
«Номер паспорта» – укажите новый номер паспорта:
-
«Серия» – укажите новую серию изготовителя;
-
«Модель» – укажите модель изготовителя:
-
«Марка» – укажите марку изготовителя;
-
«Заводской Номер» – укажите заводской номер изготовителя;
-
«Дата изготовления» – выберите в календаре новую дату изготовления.
Для удаления существующего значения установите «флажок» в поле «Очистить значение» напротив удаляемого значения.
Для вступления изменений в силу нажмите на кнопку «Применить». В окне подтверждения согласитесь с изменениями и подтвердите еще раз.
При выборе функции «Выгрузка остатков ОС» откроется окно «Выгрузки остатков ОС» (Окно «Выгрузка остатков ОС»).
В открывшемся окне укажите выгружаемые счета и дату, на которую выгружаются данные. Для выполнения выгрузки нажмите на кнопку «Выгрузить».
При выборе функции «Перенос списанных ОС на очередной год» откроется окно формирования операции (Окно «Перенос остатков ОС»).
Окно содержит следующие поля:
-
«Дата» – по умолчанию указывается последнее число выбранного года, редактируемое поле;
-
«Новый КБК» – выберите значение из справочника «КБК»;
-
«Новый КФО» – заполняется автоматически;
-
«Аналитика КФО» – поле отображается, если аналитика привязана к текущему КФО на год переноса остатков;
-
«Счет» – заполняется автоматически;
-
«Счет начисления амортизации» – заполняется автоматически;
-
«Сумма для переноса на очередной год» – заполняется вручную;
-
«Амортизация» – по умолчанию устанавливается «флажок», если необходимо перенести сумму амортизации;
-
«Балансовая стоимость» – проставьте «флажок, чтобы перенести сумму по балансовой стоимости.
После нажатия на кнопку «Далее» будет сформирован соответствующий документ. Пользователь увидит сообщение о проведении операции.
Передача ОС в пользование (операционная аренда)
Функция «Передача ОС в пользование (операционная аренда)» предназначена для корректного отображения передачи в пользование объектов ОС по операционной аренде у арендодателя.
При выборе функции открывается окно «Передача ОС в пользование (операционная аренда)» (Окно «Передача ОС в пользование (операционная аренда)»).
Окно содержит следующие поля:
-
«Дата операции» – укажите дату операции. Поле заполняется автоматически;
-
«Дата документа» – укажите дату формирования документа. Поле заполняется автоматически;
-
«Номер документа» – введите номер документа. Поле заполняется автоматически;
-
«Тип документа» – выберите тип документа. Поле заполняется автоматически;
-
«Диапазон записей» – выберите значение из выпадающего списка;
-
«КБК (корр.)» – выберите значение из справочника«КБК»;
-
блок «Договор»:
-
«Договор» – выберите договор из реестра договоров исходящих. Для выбора доступны договоры с установленным «флажком» в поле «Аренда»;
-
«Арендатор» – заполняется автоматически после выбора договора;
-
«ОЛ Арендатора» – выберите значение из справочника «Ответственные лица».
-
-
блок «Отразить на забалансе»:
-
«Счет» – заполняется автоматически после выбора типа документа;
-
«КФО» – выберите значение из справочника КФО.
-
-
блок «Дополнительная информация»:
-
«Примечание» – введите данные с клавиатуры, если необходимо оставить примечание по объекту (объектам).
-
Примечание – Если выбрана групповая карточка, то в окне отображается дополнительное поле «Инв. номера» для выбора необходимого объекта для передачи. Если в выбранном договоре аренды активен признак «Частичная передача», то в окне функции отображается блок с аналогичным наименованием.
После выполнения функции передачи ОС у выбранного объекта в картотеке ОС меняется состояние на «Передано в аренду» или «Частично передано в аренду» (при активном признаке «Частичная аренда» в окне функции).
Примечание – Если на дату формирования операции по выбранному забалансовому счету настроено ведение учета в УП «Учет НФА на забалансовых счетах» (пункт меню «Администрирование/ Учетная политика»), то в картотеке НФА на забалансовых счетах формируется карточка с состоянием «В аренде».
Возврат ОС из пользования (операционная аренда)
Функция «Возврат ОС из пользования (операционная аренда)» позволяет вернуть объект, который ранее был передан в пользование по операционной аренде.
При выборе функции открывается окно «Возврат ОС из пользования (операционная аренда)» (Окно «Возврат ОС из пользования (операционная аренда)»).
Если по выбранному объекту была совершена передача объекта с активным признаком «Частичная передача», то в окне «Возврат ОС из пользования (операционная аренда)» отображается поле «Сведения об аренде» (Окно «Возврат ОС из пользования (операционная аренда)»).
После выполнения функции возврата ОС у выбранного объекта в картотеке ОС меняется состояние на предыдущее (например, «Принято к учету»).
В зависимости от выбранного типа документа формируется операция по забалансовому счету.
Если на дату формирования операции по выбранному забалансовому счету настроено ведение учета в НФА на забалансовых счетах (пункт меню «Администрирование/ Учетная политика/ Учет НФА на забалансовых счетах»), то в картотеке НФА на забалансовых счетах у связанного объекта состояние «В аренде» меняется на «Списано».