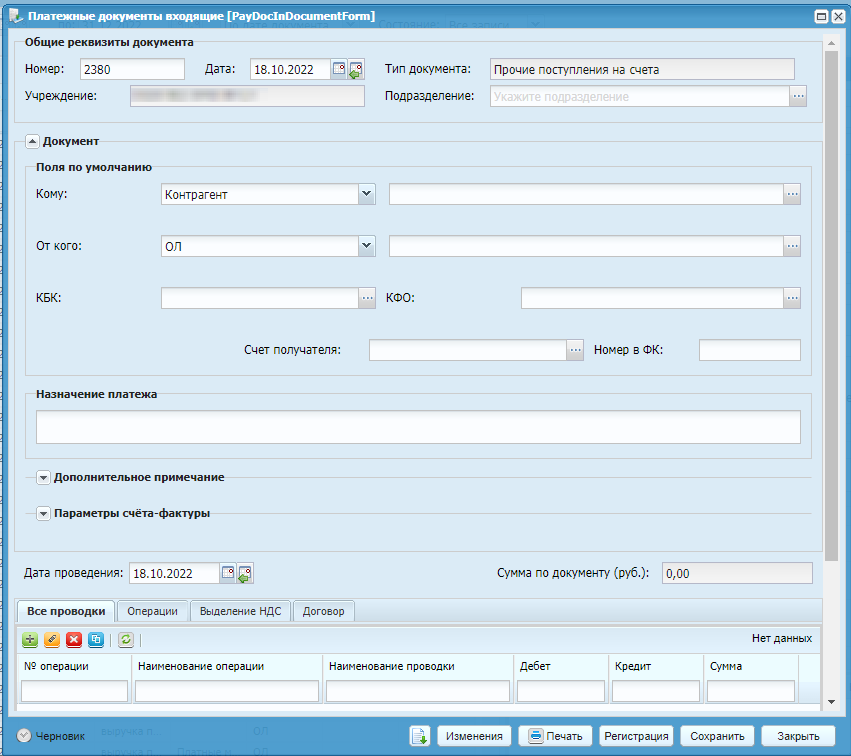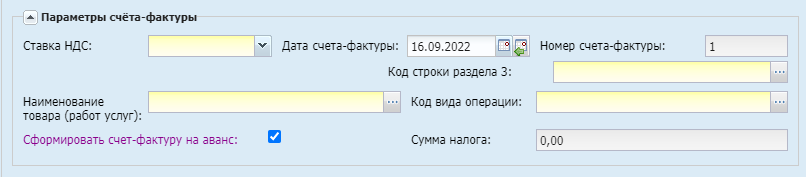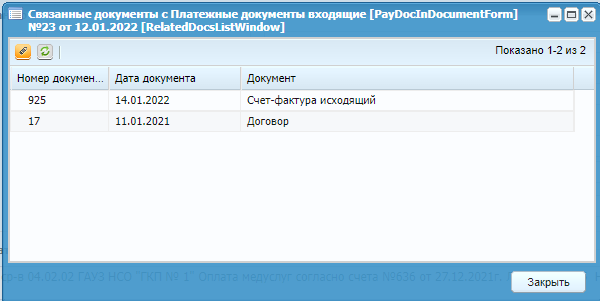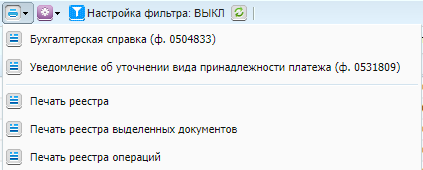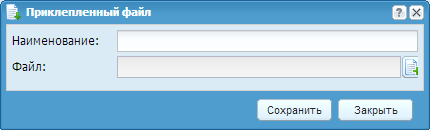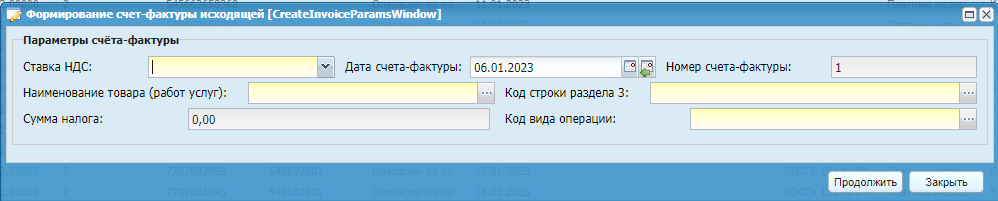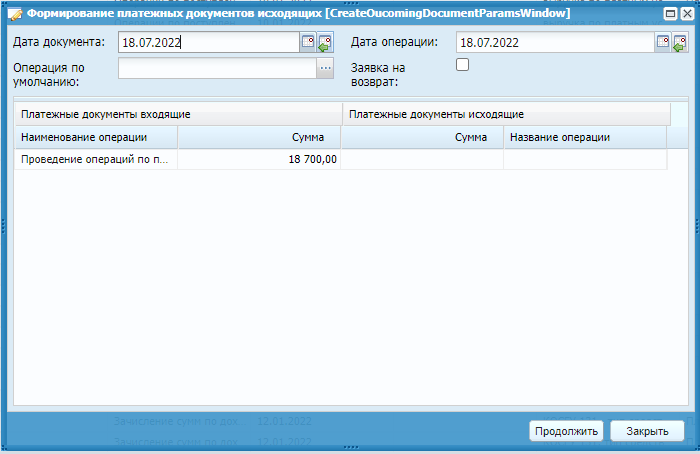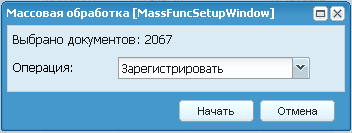Чтобы создать документ «Платежные документы входящие», выберите пункт меню
«Финансы/ Безналичные расчеты/ Платежные документы входящие». В открывшемся окне
«Платежные поручения входящие» нажмите на кнопку  и выберите необходимый тип документа (Выбор типа нового документа).
и выберите необходимый тип документа (Выбор типа нового документа).
Откроется окно ввода нового документа (Окно ввода нового документа «Платежные поручения входящие»).
-
«Номер документа» – введите номер документа. По умолчанию номер заполняется автоматически, но при необходимости его можно изменить;
-
«Дата документа» – значение устанавливается в соответствии с установленной рабочей датой программы. При необходимости дата также может быть изменена.
-
«Подразделение» – выберите значение из справочника «Справочник структурных подразделений»;
-
«Счет получателя» – выберите значение из банковских реквизитов учреждения;
-
«Кому» – поле принимает одно из двух значений: «ОЛ», «Контрагент». После этого в поле «От кого» выберите наименование контрагента. Если типом контрагента выбран «ОЛ», то наименование контрагента выберите из справочника ответственных лиц. Если типом контрагента был выбран «Контрагент», то наименование контрагента выберите из справочника «Контрагенты»;
-
«КБК» – выберите значение из справочника «КБК»;
-
«КФО» – выберите значение из справочника «Коды вида финансового обеспечения (деятельности) (КФО)»;
-
«Счет получателя» – выберите нужный счет из справочника банковских реквизитов;
-
«Номер в ФК» – заполняется автоматически;
-
«Назначение платежа» – описывается назначение платежа;
-
«Дата операции» – по умолчанию принимает значение поля «Дата документа», но может быть изменена;
-
«Дополнительное примечание» – заполняется пользователем вручную.
Блок «Параметры счета-фактуры» по умолчанию свернут, для отображения данных в
развернутом виде нажмите на кнопку  (Блок «Параметры
счета-фактуры»).
(Блок «Параметры
счета-фактуры»).
Содержит следующие поля:
-
«Ставка НДС» – выберите ставку из выпадающего списка;
-
«Дата счета-фактуры» – внесите дату счета-фактуры;
-
«Номер счета-фактуры» – заполняется автоматически;
-
«Код строки раздела 3» – выберите значение из справочника «Коды строк раздела 3 декларации по НДС»;
-
«Наименование товара (работ услуг)» – выберите значение из справочника «Номенклатуры»;
-
«Код вида операции» – выберите значение из справочника «Коды вида операции»;
-
«Сумма налога» – вычисляется исходя из выбранной ставки НДС и общей суммы документа;
-
«Сформировать счет-фактуру на аванс» – активируйте «флажок» для автоматического формирования счета-фактуры при регистрации документа.
Если в Системе существуют записи, связанные с данным документом, кнопка  становится активна. По нажатию на кнопку откроется окно со
списком связанных записей (Список связанных
документов).
становится активна. По нажатию на кнопку откроется окно со
списком связанных записей (Список связанных
документов).
Для просмотра и редактирования записи дважды нажмите на строку с документом.
Добавление проводок производится аналогично добавлению проводок в кассовых ордерах.
Для формирования печатных форм нажмите на кнопку  , далее из выпадающего списка выберите необходимый отчет
(Список доступных отчетов).
, далее из выпадающего списка выберите необходимый отчет
(Список доступных отчетов).
При формировании отчетов есть возможность настройки отображения столбцов. Подробнее данные действия описаны в п.Панель работы со столбцами.
В Системе существует возможность создания сторнирующего документа. Чтобы
создать сторнирующий документ, выберите документ, который необходимо
сторнировать, затем нажмите на кнопку  и выберите функцию «Сторно».
и выберите функцию «Сторно».
Для прикрепления документа к записи выберите запись, затем нажмите на
кнопку  и выберите функцию «Прикрепленные файлы». В открывшемся
окне нажмите на кнопку
и выберите функцию «Прикрепленные файлы». В открывшемся
окне нажмите на кнопку  . Откроется окно (Прикрепленный файл).
. Откроется окно (Прикрепленный файл).
Окно содержит следующие поля:
-
«Наименование» – укажите наименование прикрепляемого файла;
-
«Файл» – нажмите на кнопку
 и в открывшемся окне выберите прикрепляемый
файл.
и в открывшемся окне выберите прикрепляемый
файл.
Для прикрепления документа нажмите на кнопку  .
.
Функция предназначена для формирования авансового счета-фактуры из платежного документа входящего.
При выборе данной функции откроется конфигурационное окно с параметрами (Функция «Сформировать счет-фактуру на аванс»), в котором заполняются необходимые для счета-фактуры поля. Все поля обязательны для заполнения.
Окно содержит следующие поля:
-
«Ставка НДС» – выберите ставку из выпадающего списка;
-
«Дата счета-фактуры» – внесите дату счета-фактуры;
-
«Номер счета-фактуры» – заполняется автоматически;
-
«Наименование товара (работ услуг)» – выберите значение из справочника «Номенклатуры»;
-
«Код строки раздела 3» – выберите значение из справочника «Коды строк раздела 3 декларации по НДС»;
-
«Сумма налога» – вычисляется исходя из выбранной ставки НДС и общей суммы документа;
-
«Код вида операции» – выберите значение из справочника «Коды вида операции».
При запуске данной функции открывается диалоговое окно настройки данных в документе исходящем (Окно «Формирование платежных документов исходящих»).
Заполните поля:
-
«Сумма» – введите сумму операции;
-
«Название операции» – выберите операцию из списка.
В результате выполнения функции будет сформирован документ в статусе «Черновик» в разделе «Платежные документы исходящие».
Функция предназначена для изменения статуса документа. При выборе функции открывается окно (Функция «Массовая обработка»).
В окне отражается количество документов, по которым необходимо провести массовую обработку. В поле «Операция» выберите из выпадающего списка, что необходимо сделать с документами: зарегистрировать или отменить регистрацию.
Процесс работы функции будет запущен в фоновом режиме.