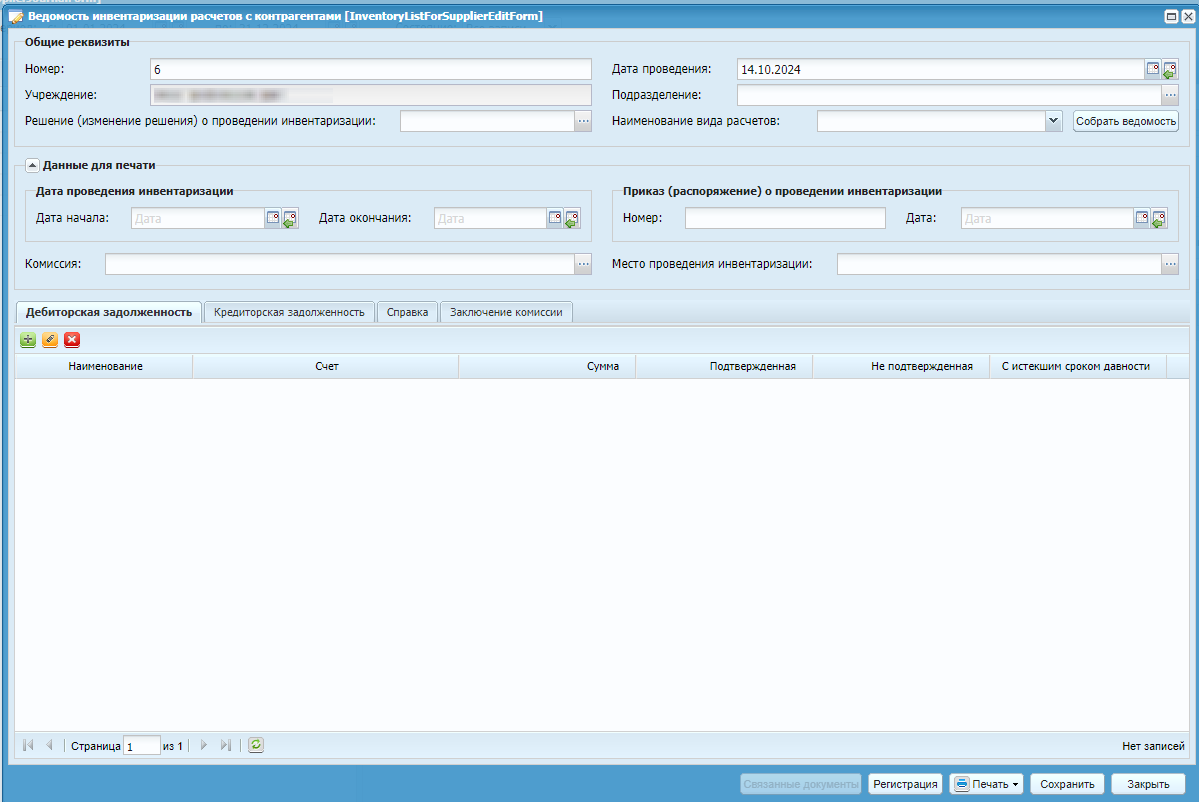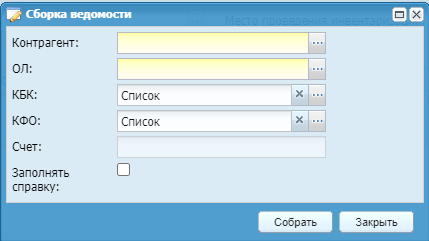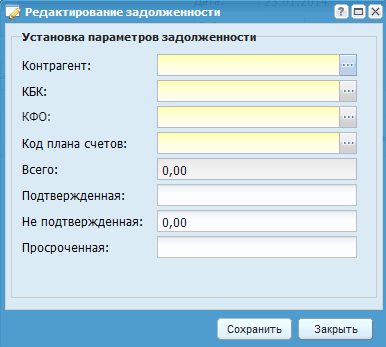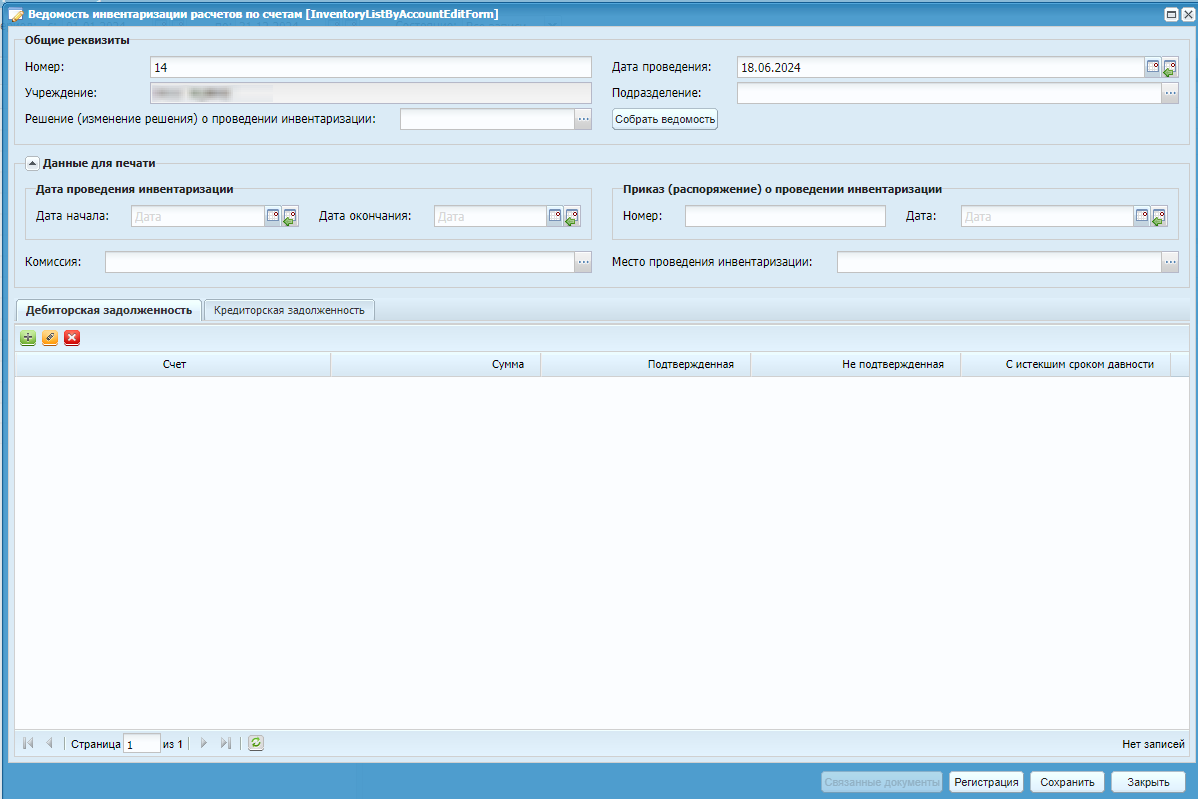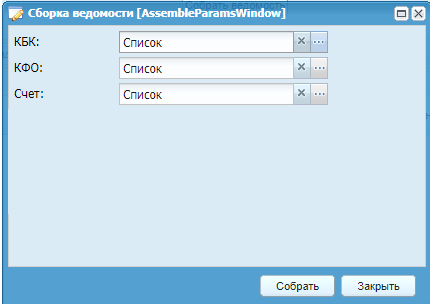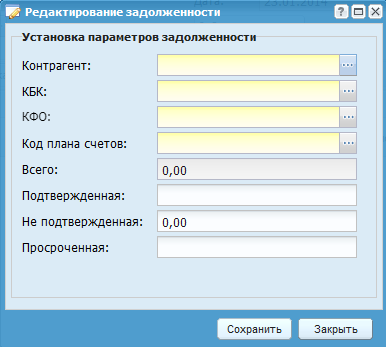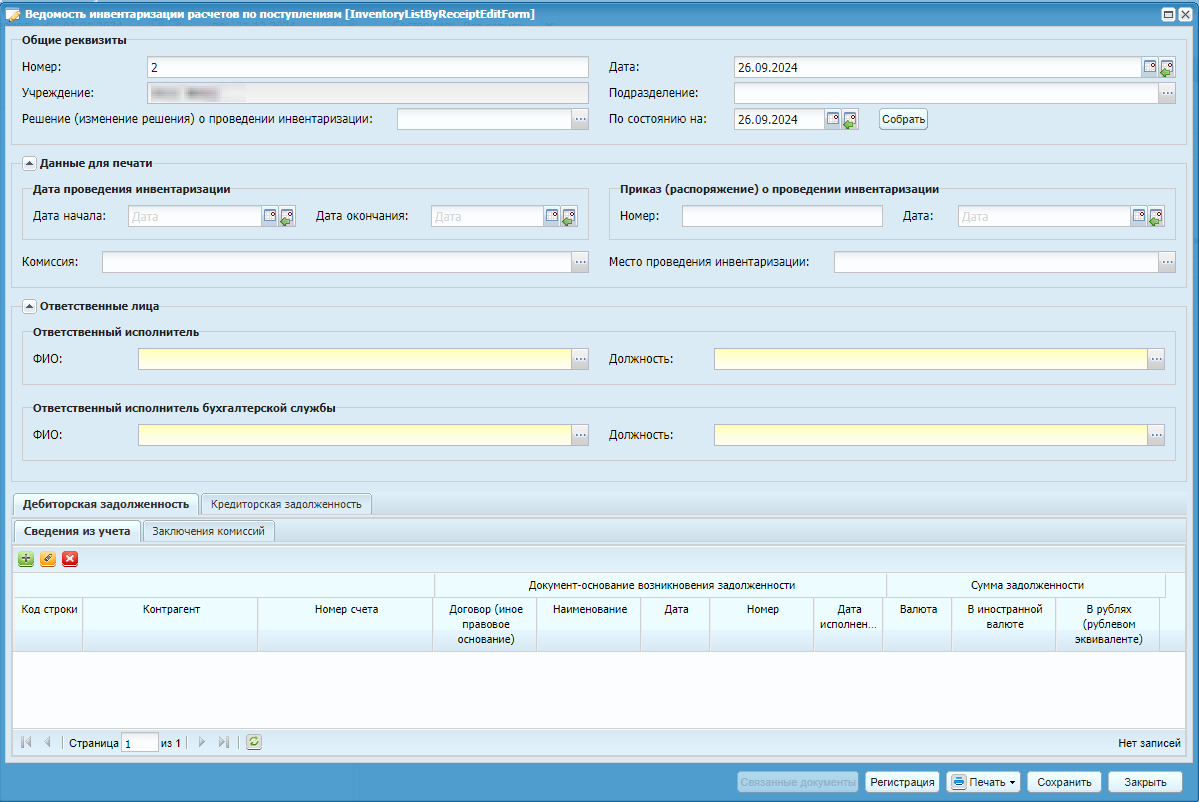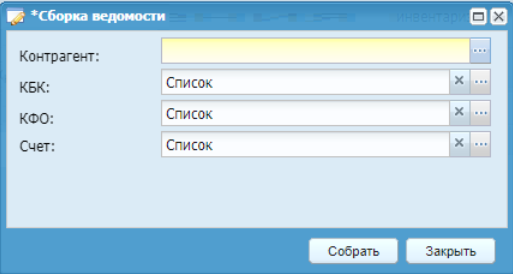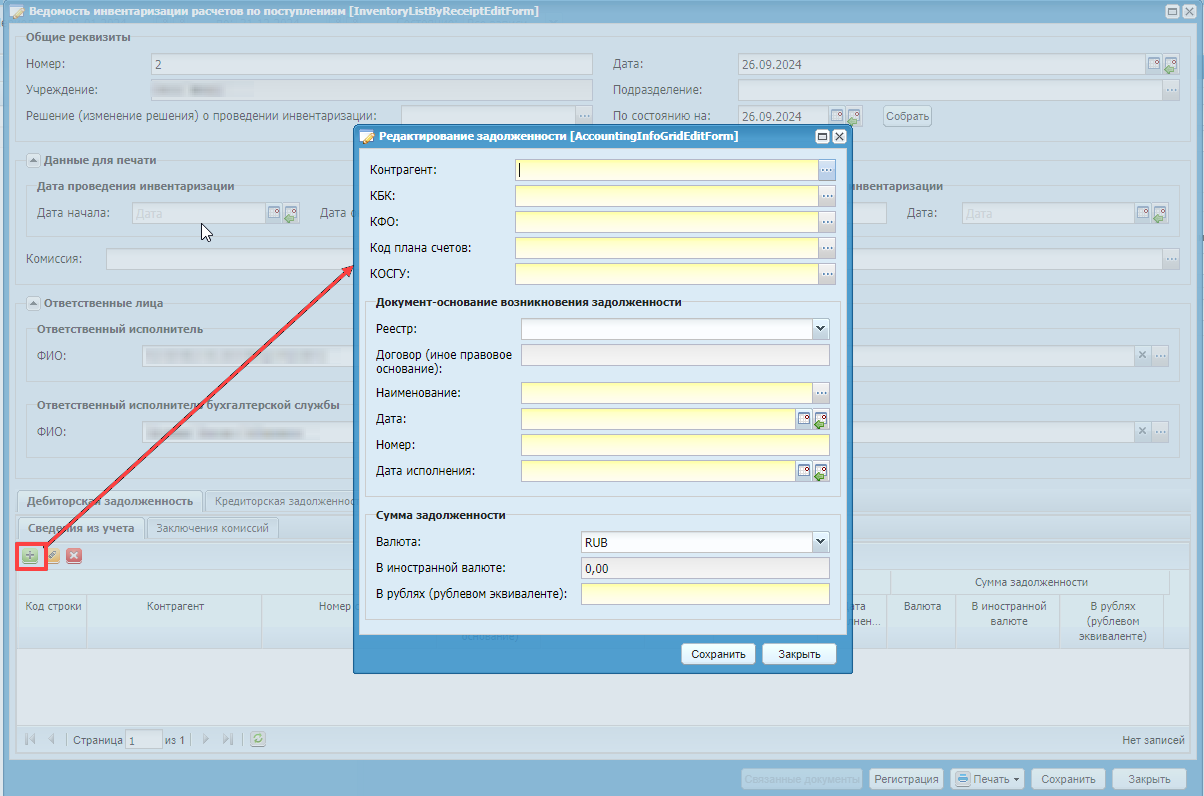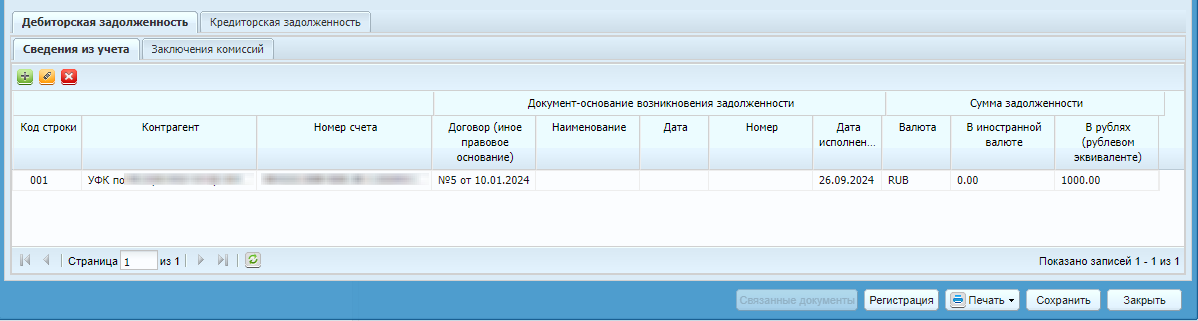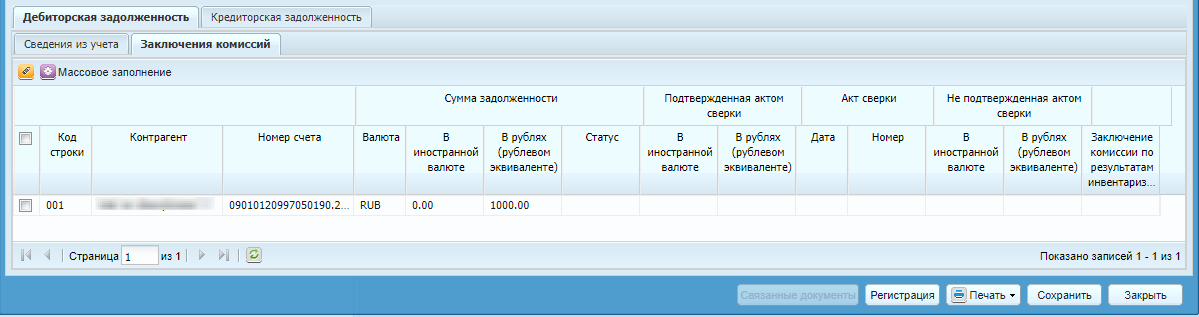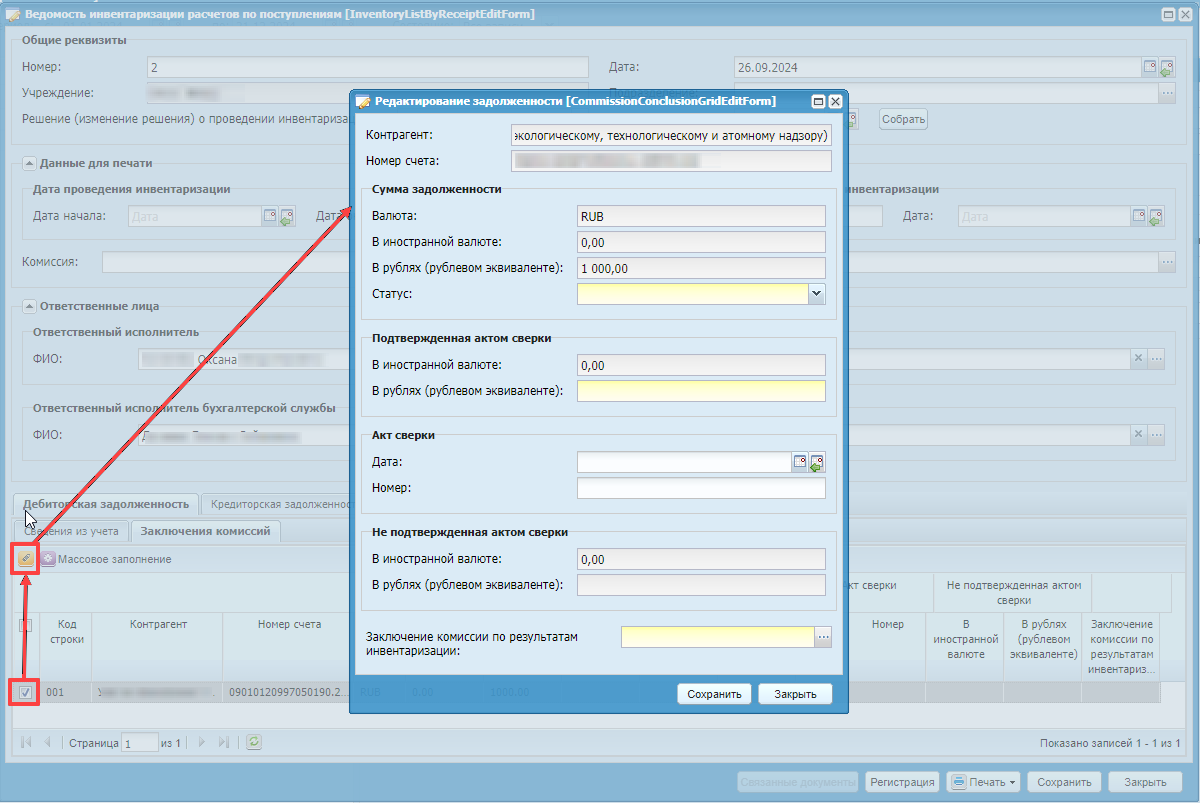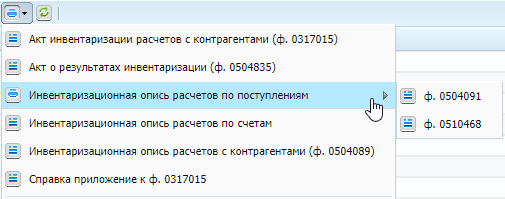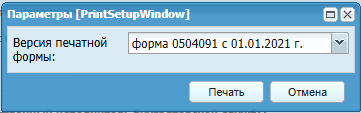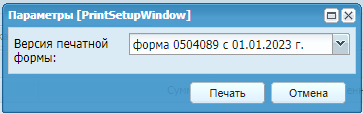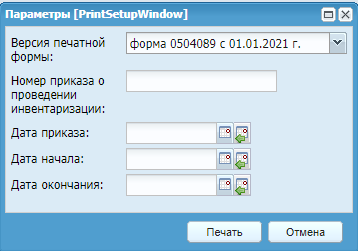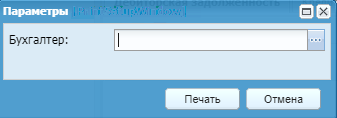Для работы ведомостью инвентаризации расчетов выберите соответствующий пункт меню «Инвентаризация/ Ведомости инвентаризации/ Ведомости инвентаризации расчетов».
В реестре имеется возможность формирования ведомостей:
-
«Ведомость инвентаризации расчетов с контрагентами»;
-
«Ведомость инвентаризации расчетов по счетам»;
-
«Ведомость инвентаризации расчетов по поступлениям».
Чтобы добавить новую ведомость инвентаризации расчетов с контрагентами,
нажмите на кнопку  и выберите пункт «Ведомость инвентаризации расчетов с
контрагентами». Откроется окно заполнения ведомости (Ведомость инвентаризации расчетов с
контрагентами).
и выберите пункт «Ведомость инвентаризации расчетов с
контрагентами». Откроется окно заполнения ведомости (Ведомость инвентаризации расчетов с
контрагентами).
Заполните в окне следующие поля:
-
«Номер» – введите номер документа. По умолчанию номер заполняется автоматически. При необходимости значение можно изменить;
-
«Дата проведения» – укажите дату проведения документа. По умолчанию заполняется автоматически рабочей датой Системы. При необходимости значение можно изменить;
-
«Учреждение» – отображается текущее учреждение пользователя или выбранное учреждение под ЦУ;
-
«Подразделение» – автоматически заполняется значением из выбранного решения (изменения решения) о проведении инвентаризации с возможностью выбора значения из справочника структурных подразделений учреждения (пункт меню «Справочники/ Справочник структурных подразделений»);
-
«Решение (изменение решения) о проведении инвентаризации» – выберите документ из реестра решений (пункт меню «Инвентаризация/ Реестр решений/ Решения о проведении инвентаризации»). Отображаются только документы в статусе «Проведен», а также документы, у которых во вкладке «Объекты бухгалтерского учета» имеется (имеются) строка (строки) со счетом (счетами) расчетов с подотчетными лицами, расчетов с дебиторами, расчетов с кредиторами;
-
«Наименование вида расчетов» – выберите значение из выпадающего списка;
Примечание – При выборе решения (изменения решения) о проведении инвентаризации автоматически заполняются следующие поля:
-
«Подразделение»;
-
«Даты проведения инвентаризации»;
-
«Приказ (распоряжение) о проведении инвентаризации»;
-
«Комиссия»;
-
«Место проведения инвентаризации».
-
в группе полей «Дата проведения инвентаризации» заполните поля:
-
«Дата начала» – поле заполняется автоматически после выбора значения в поле «Решение (изменение решения) о проведении инвентаризации». Также имеется возможность указать дату вручную или с помощью календаря;
-
«Дата окончания» – поле заполняется автоматически после выбора значения в поле «Решение (изменение решения) о проведении инвентаризации». Также имеется возможность указать дату вручную или с помощью календаря.
-
-
в группе полей «Приказ (распоряжение) о проведении инвентаризации» заполните поля:
-
«Номер» – поле заполняется автоматически после выбора значения в поле «Решение (изменение решения) о проведении инвентаризации». Также имеется возможность указать вручную;
-
«Дата» – поле заполняется автоматически после выбора значения в поле «Решение (изменение решения) о проведении инвентаризации». Также имеется возможность указать дату вручную или с помощью календаря.
-
-
«Комиссия» – автоматически заполняется значением из выбранного решения (изменения решения) о проведении инвентаризации с возможностью выбора значения из справочника «Действующие комиссии» учреждения («Редактировать учреждение/ вкладка «Доп. Настройки»/ кнопка «Действующие комиссии»). Для выбора доступны комиссии, действующие на дату документа;
-
«Место проведения инвентаризации» – автоматически заполняется из выбранного решения (изменения решения) о проведении инвентаризации вкладки «Объекты бухгалтерского учета» по строкам со счетами расчетов с подотчетными лицами, расчетов с дебиторами, расчетов с кредиторами. Имеется возможность выбора значения из справочника «Места хранения» (пункт меню «Справочники/ Справочники НФА/ Места хранения»).
Для автоматической сборки данных табличной части нажмите на кнопку 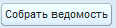 , откроется окно «Сборка ведомости» (Окно «Сборка ведомости»).
, откроется окно «Сборка ведомости» (Окно «Сборка ведомости»).
Заполните поля:
-
«Контрагент» – выберите одного или нескольких контрагентов из справочника «Контрагенты». Поле становится недоступным для заполнения, если в поле «ОЛ» выбрано одно или больше значений;
-
«ОЛ» – выберите одно или несколько ОЛ из справочника «Ответственные лица». Поле становится неактивным, если в поле контрагент выбрано одно или больше значений;
-
«КБК – поле заполняется автоматически по всем КБК. При необходимости выберите нужные значения из справочника «КБК»;
-
«КФО» – поле заполняется автоматически по всем КФО. При необходимости выберите нужные значения из справочника «Коды вида финансового обеспечения (деятельности) (КФО)»;
-
«Счет» – поле заполняется автоматически. При необходимости выберите нужные счета из плана счетов.
Установите «флажок» в поле «Заполнять справку», чтобы при активации автоматически подтягивались результаты сборки во вкладку «Справка».
Нажмите на кнопку «Собрать», чтобы произвести сборку ведомости по выставленным параметрам.
Результат сборки отображается в виде остатка на дату, указанную в ведомости во вкладке «Дебиторская задолженность» по счетам 205хх, во вкладке «Кредиторская задолженность» по счетам 206, 302хх, и с учетом детализации по параметрам сборки. Данные во вкладке «Справка» берутся исходя из данных предыдущих вкладок.
Вкладку «Справка» можно заполнить вручную: добавить запись, удалить, редактировать, а также запустить функцию «Собрать справку», которая осуществляет пересчет данных по данным содержащимся во вкладках Дебиторская и Кредиторская задолженность.
Записи, добавленные вручную во вкладке «Дебиторская и Кредиторская задолженность», при запуске функции автоматической сборки не удаляются. Записи, полученные в результате автоматической сборки, после запуска функции автоматической сборки перезаписываются, т.е. добавляются остатки актуальные на дату, указанную в ведомости на момент сборки.
Записи, добавленные вручную на вкладках с задолженностью и справкой, всегда будут находиться в конце списка.
Записи, сформированные автоматически, редактируются только в части полей «Контрагент», «КБК», «КФО», «Код плана счетов», «Подтвержденная», «Не подтвержденная», «Просроченная», остальные поля заблокированы для редактирования.
Вкладка «Заключение комиссии» предназначена для ручного заполнения.
Для добавления задолженности нажмите на кнопку  (Редактирование
задолженности).
(Редактирование
задолженности).
После заполнения всех полей сохраните задолженность нажатием на кнопку  либо закройте, не сохраняя, нажатием на кнопку
либо закройте, не сохраняя, нажатием на кнопку  .
.
Работа с вкладкой «Кредиторская задолженность» ведется аналогично работе с вкладкой «Дебиторская задолженность».
Во вкладке собрана сводная информация по дебиторской и кредиторской задолженности. Для заполнения справки выберите кнопку «Функции» и пункт «Заполнить справку».
Если при сборке ведомости инвентаризации расчетов с контрагентами не установлен «флажок» в поле «Заполнить справку», то все поля на вкладке «Справка» будут очищены от значений. Если во время сборки ведомости «флажок» в поле «Заполнить справку» установлен, то значения полей будут актуализированы.
Чтобы добавить новую ведомость инвентаризации расчетов по счетам, нажмите
на кнопку  и выберите пункт «Ведомость инвентаризации расчетов по
счетам». Откроется окно заполнения ведомости (Окно заполнения ведомости).
и выберите пункт «Ведомость инвентаризации расчетов по
счетам». Откроется окно заполнения ведомости (Окно заполнения ведомости).
Заполните в окне следующие поля:
-
«Номер» – введите номер документа. По умолчанию номер заполняется автоматически. При необходимости значение можно изменить;
-
«Дата проведения» – укажите дату проведения документа. По умолчанию заполняется автоматически рабочей датой Системы. При необходимости значение можно изменить;
-
«Учреждение» – отображается текущее учреждение пользователя или выбранное учреждение под ЦУ;
-
«Подразделение» – автоматически заполняется значением из выбранного решения (изменения решения) о проведении инвентаризации с возможностью выбора значения из справочника структурных подразделений учреждения (пункт меню «Справочники/ Справочник структурных подразделений»);
-
«Решение (изменение решения) о проведении инвентаризации» – выберите документ из реестра решений (пункт меню «Инвентаризация/ Реестр решений/ Решения о проведении инвентаризации»). Отображаются только документы в статусе «Проведен», а также документы, у которых во вкладке «Объекты бухгалтерского учета» имеется (имеются) строка (строки) со счетом (счетами) расчетов с подотчетными лицами, расчетов с дебиторами, расчетов с кредиторами;
Примечание – При выборе решения (изменения решения) о проведении инвентаризации автоматически заполняются следующие поля:
-
«Подразделение»;
-
«Даты проведения инвентаризации»;
-
«Приказ (распоряжение) о проведении инвентаризации»;
-
«Комиссия»;
-
«Место проведения инвентаризации».
-
в группе полей «Дата проведения инвентаризации» заполните поля:
-
«Дата начала» – поле заполняется автоматически после выбора значения в поле «Решение (изменение решения) о проведении инвентаризации». Также имеется возможность указать дату вручную или с помощью календаря;
-
«Дата окончания» – поле заполняется автоматически после выбора значения в поле «Решение (изменение решения) о проведении инвентаризации». Также имеется возможность указать дату вручную или с помощью календаря.
-
-
в группе полей «Приказ (распоряжение) о проведении инвентаризации» заполните поля:
-
«Номер» – поле заполняется автоматически после выбора значения в поле «Решение (изменение решения) о проведении инвентаризации». Также имеется возможность указать вручную;
-
«Дата» – поле заполняется автоматически после выбора значения в поле «Решение (изменение решения) о проведении инвентаризации». Также имеется возможность указать дату вручную или с помощью календаря.
-
-
«Комиссия» – автоматически заполняется значением из выбранного решения (изменения решения) о проведении инвентаризации с возможностью выбора значения из справочника «Действующие комиссии» учреждения («Редактировать учреждение/ вкладка «Доп. Настройки»/ кнопка «Действующие комиссии»). Для выбора доступны комиссии, действующие на дату документа;
-
«Место проведения инвентаризации» – автоматически заполняется из выбранного решения (изменения решения) о проведении инвентаризации вкладки «Объекты бухгалтерского учета» по строкам со счетами расчетов с подотчетными лицами, расчетов с дебиторами, расчетов с кредиторами. Имеется возможность выбора значения из справочника «Места хранения» (пункт меню «Справочники/ Справочники НФА/ Места хранения»).
Для автоматической сборки данных табличной части нажмите на кнопку 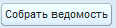 , откроется окно сборки (Окно «Сборка ведомости»).
, откроется окно сборки (Окно «Сборка ведомости»).
Заполните поля:
-
«КБК» – обязательное для заполнения поле. Выберите значение из справочника «КБК». По умолчанию выбраны все значения из справочника, действующие на текущую дату;
-
«КФО» – обязательное для заполнения поле. Выберите значение из справочника «Бюджетная классификация» – «Виды финансового обеспечения (деятельности)». По умолчанию выбраны все значения из справочника;
-
«Счет» – обязательное для заполнения поле. По умолчанию выбраны все значения из группы счетов «Счета расчетов с дебиторами», «Счета расчетов с кредиторами», «Расчеты с подотчетными лицами».
Нажмите на кнопку «Собрать», чтобы произвести сборку ведомости по выставленным параметрам.
Результат сборки отображается в виде остатка на дату, указанную в ведомости на вкладке «Дебиторская задолженность» по счетам 205хх, на вкладке «Кредиторская задолженность» по счетам 206, 302хх, и с учетом детализации по параметрам сборки.
Ведомость инвентаризации по поступлениям может быть собрана как по отдельным счетам, так и по всем.
Записи, добавленные вручную на вкладке «Дебиторская и Кредиторская задолженность», при запуске функции автоматической сборки не удаляются. Записи, полученные в результате автоматической сборки, после запуска функции автоматической сборки перезаписываются, т.е. добавляются остатки, актуальные на дату, указанную в ведомости на момент сборки.
Записи, добавленные вручную на вкладках с задолженностью, всегда будут находиться в конце списка.
Записи, сформированные автоматически, редактируются только в части полей «Подтвержденная», «Не подтвержденная», «Просроченная», остальные поля заблокированы для редактирования.
Для добавления задолженности нажмите на кнопку  (Редактирование
задолженности).
(Редактирование
задолженности).
После заполнения всех полей сохраните задолженность нажатием на кнопку  либо закройте, не сохраняя, нажатием на кнопку
либо закройте, не сохраняя, нажатием на кнопку  .
.
Чтобы добавить новую ведомость инвентаризации расчетов по поступлениям,
нажмите на кнопку  и выберите пункт «Ведомость инвентаризации расчетов по
поступлениям». Откроется окно заполнения ведомости (Окно заполнения ведомости инвентаризации
расчетов по поступлениям).
и выберите пункт «Ведомость инвентаризации расчетов по
поступлениям». Откроется окно заполнения ведомости (Окно заполнения ведомости инвентаризации
расчетов по поступлениям).
Заполните в окне следующие поля:
-
«Номер» – введите номер документа. По умолчанию номер заполняется автоматически. При необходимости значение можно изменить;
-
«Дата» – укажите дату документа. По умолчанию заполняется автоматически рабочей датой Системы. При необходимости значение можно изменить;
-
«Учреждение» – отображается текущее учреждение пользователя или выбранное учреждение под ЦУ;
-
«Подразделение» – автоматически заполняется значением из выбранного решения (изменения решения) о проведении инвентаризации с возможностью выбора значения из справочника структурных подразделений учреждения (пункт меню «Справочники/ Справочник структурных подразделений»);
-
«Решение (изменение решения) о проведении инвентаризации» – выберите документ из реестра решений (пункт меню «Инвентаризация/ Реестр решений/ Решения о проведении инвентаризации»). Отображаются только документы в статусе «Проведен», а также документы, у которых во вкладке «Объекты бухгалтерского учета» имеется (имеются) строка (строки) со счетом (счетами) расчетов с подотчетными лицами, расчетов с дебиторами, расчетов с кредиторами;
Примечание – При выборе решения (изменения решения) о проведении инвентаризации автоматически заполняются следующие поля:
-
«Подразделение»;
-
«Даты проведения инвентаризации»;
-
«Приказ (распоряжение) о проведении инвентаризации»;
-
«Комиссия»;
-
«Место проведения инвентаризации».
-
«По состоянию на» – укажите дату, на которую собирается ведомость. По умолчанию заполняется автоматически рабочей датой Системы. При необходимости значение можно изменить;
-
в группе полей «Дата проведения инвентаризации» заполните поля:
-
«Дата начала» – поле заполняется автоматически после выбора значения в поле «Решение (изменение решения) о проведении инвентаризации». Также имеется возможность указать дату вручную или с помощью календаря;
-
«Дата окончания» – поле заполняется автоматически после выбора значения в поле «Решение (изменение решения) о проведении инвентаризации». Также имеется возможность указать дату вручную или с помощью календаря.
-
-
в группе полей «Приказ (распоряжение) о проведении инвентаризации» заполните поля:
-
«Номер» – поле заполняется автоматически после выбора значения в поле «Решение (изменение решения) о проведении инвентаризации». Также имеется возможность указать вручную;
-
«Дата» – поле заполняется автоматически после выбора значения в поле «Решение (изменение решения) о проведении инвентаризации». Также имеется возможность указать дату вручную или с помощью календаря.
-
-
«Комиссия» – автоматически заполняется значением из выбранного решения (изменения решения) о проведении инвентаризации с возможностью выбора значения из справочника «Действующие комиссии» учреждения («Редактировать учреждение/ вкладка «Доп. Настройки»/ кнопка «Действующие комиссии»). Для выбора доступны комиссии, действующие на дату документа;
-
«Место проведения инвентаризации» – автоматически заполняется из выбранного решения (изменения решения) о проведении инвентаризации вкладки «Объекты бухгалтерского учета» по строкам со счетами расчетов с подотчетными лицами, расчетов с дебиторами, расчетов с кредиторами. Имеется возможность выбора значения из справочника «Места хранения» (пункт меню «Справочники/ Справочники НФА/ Места хранения»).
Для автоматической сборки данных табличной части нажмите на кнопку  , откроется окно «Сборка ведомости» (Окно «Сборка ведомости»).
, откроется окно «Сборка ведомости» (Окно «Сборка ведомости»).
Заполните поля:
-
«Контрагент» – выберите одного или нескольких контрагентов из справочника «Контрагенты»;
-
«КБК – поле заполняется автоматически по всем КБК. При необходимости выберите нужные значения из справочника «КБК»;
-
«КФО» – поле заполняется автоматически по всем КФО. При необходимости выберите нужные значения из справочника «Коды вида финансового обеспечения (деятельности) (КФО)»;
-
«Счет» – поле заполняется автоматически. При необходимости выберите нужные счета из плана счетов.
Нажмите на кнопку «Собрать», чтобы произвести сборку ведомости по выставленным параметрам.
При этом заполнение вкладок данными из учета осуществляется в разрезе активно-пассивных счетов по следующей логике:
-
если счет найденного остатка «Активный» и не входит в скрытую группу счетов «ГКАП», то остаток отражается на вкладке «Дебиторская задолженность»;
-
если счет найденного остатка «Активный» и входит в скрытую группу счетов «ГКАП», то положительный остаток отражается на вкладке «Дебиторская задолженность», а отрицательный – на вкладке «Кредиторская задолженность»;
-
если счет найденного остатка «Пассивный» и не входит в скрытую группу счетов «ГКАП», то остаток отражается на вкладке «Кредиторская задолженность»;
-
если счет найденного остатка «Пассивный» и входит в скрытую группу счетов «ГКАП», то положительный остаток отражается на вкладке «Кредиторская задолженность», а отрицательный – на вкладке «Дебиторская задолженность».
Вкладка «Дебиторская задолженность» делится на вкладки «Сведения из учета» и «Заключение комиссий».
На вкладке «Сведения из учета» вкладки «Дебиторская задолженность» отражается информация о дебиторской задолженности по доходам (поступлениям) по данным бухгалтерского учета.
Добавление значений на вкладке «Сведения из учета» производится нажатием клавиши «Добавить», в результате которой открывается окно для заполнения информации (Окно «Редактирование задолженности»).
После заполнения обязательных полей и сохранения, появляется новая строка на вкладке «Сведения из учета» (Вкладка «Сведения из учета»).
Вкладка «Заключение комиссии» дублирует строку/строки из вкладки «Сведения из учета». На данной вкладке необходимо заполнить информацию по решению, принимаемому по задолженности (Вкладка «Заключение комиссии»).
Чтобы изменить/заполнить значение на вкладке «Заключения комиссий», выберите строку и нажмите на кнопку «Изменить», в результате откроется окно редактирования задолженности (Окно редактирования задолженности»).
- Акт инвентаризации расчетов с контрагентами (ф. 0317015)
- Акт о результатах инвентаризации (ф. 0504835)
- Инвентаризационная опись расчетов по поступлениям (ф. 0504091)
- Инвентаризационная опись расчетов по поступлениям (ф. 0510468)
- Инвентаризационная опись расчетов по счетам
- Инвентаризационная опись расчетов с контрагентами (ф. 0504089)
- Справка приложение к ф. 0317015
В разделе доступны печатные формы документов, представленные на рисунке ниже (Список печатных форм).
Все печатные формы выводятся в формате .xlsx.
Акт инвентаризации расчетов с контрагентами (ф. 0317015) применяется только для вида документа «Ведомость инвентаризации расчетов с контрагентами». При выборе печатной формы «Акт инвентаризации расчетов с контрагентами (ф. 0317015)» на компьютер будет выгружен файл в формате .xlsx.
Акт о результатах инвентаризации(ф. 0504835) применяется только для вида документа «Ведомость инвентаризации расчетов с контрагентами». При выборе печатной формы «Акт о результатах инвентаризации (ф. 0504835)» на компьютер будет выгружен файл в формате .xlsx.
Инвентаризационная опись расчетов по поступлениям (ф. 0504091) применяется для видов документов «Ведомость инвентаризации расчетов с контрагентами» и «Ведомость инвентаризации расчетов по поступлениям». При выборе печатной формы «Инвентаризационная опись расчетов по поступлениям (ф. 0504091)» откроется окно «Параметры» (Окно «Параметры»).
В поле «Версия печатной формы» выберите значение из выпадающего списка.
Нажмите на кнопку «Печать». На компьютер будет выгружен файл в формате .xlsx.
Инвентаризационная опись расчетов по поступлениям (ф. 0510468) применяется только для вида документа «Ведомость инвентаризации расчетов по поступлениям». При выборе печатной формы «Инвентаризационная опись расчетов по поступлениям (ф. 0510468)» на компьютер будет выгружен файл в формате .xlsx.
Инвентаризационная опись расчетов по счетам применяется только для вида документа «Ведомость инвентаризации расчетов по счетам». При выборе печатной формы «Инвентаризационная опись расчетов по счетам» на компьютер будет выгружен файл в формате .xlsx.
Инвентаризационная опись расчетов с контрагентами (ф. 0504089) применяется только для вида документа «Ведомость инвентаризации расчетов с контрагентами». При выборе печатной формы «Инвентаризационная опись расчетов с контрагентами (ф. 0504089)» откроется окно «Параметры» (Окно «Параметры»).
Заполните поля:
-
«Версия печатной формы» – выберите значение из выпадающего списка;
Примечание – Если выбрана версия формы 0504089 до 31.12.2020 или форма 0504089 c 01.01.2021, то дополнительно отобразятся поля (Окно «Параметры»).
Заполните поля:
-
«Версия печатной формы» – выберите значение из выпадающего списка;
-
«Номер приказа о проведении инвентаризации» – введите номер приказа;
-
«Дата приказа» – установите дату;
-
«Дата начала» – установите дату начала;
-
«Дата окончания» – установите дату окончания.
Нажмите на кнопку «Печать». На компьютер будет выгружен файл в формате .xlsx.
Справка приложение к ф. 0317015 применяется только для вида документа «Ведомость инвентаризации расчетов с контрагентами». При выборе печатной формы «Справка приложение к ф. 0317015» откроется окно «Параметры» (Окно «Параметры). Заполните поле «Бухгалтер» выбором из справочника.
Нажмите на кнопку «Печать». На компьютер будет выгружен файл в формате .xlsx.