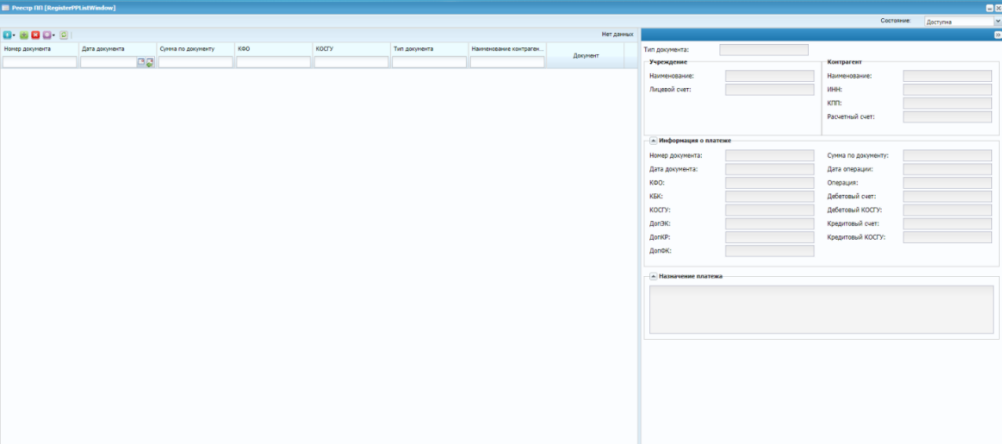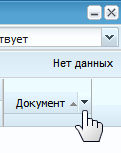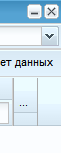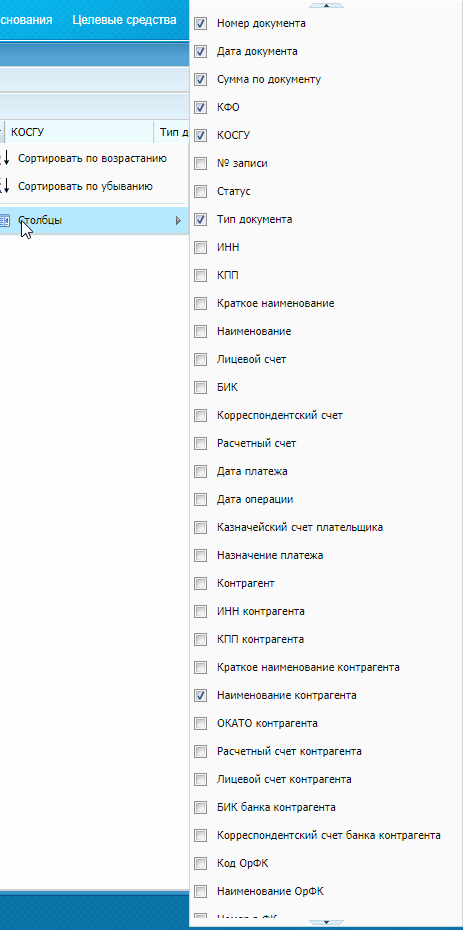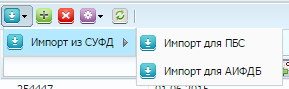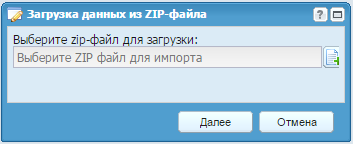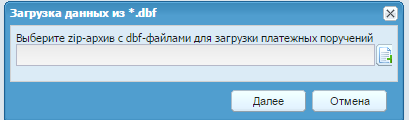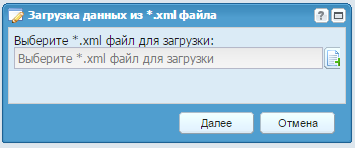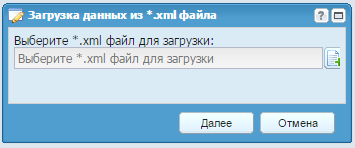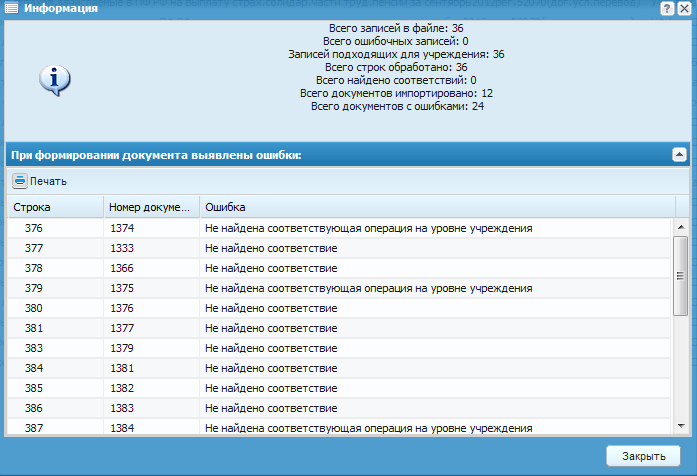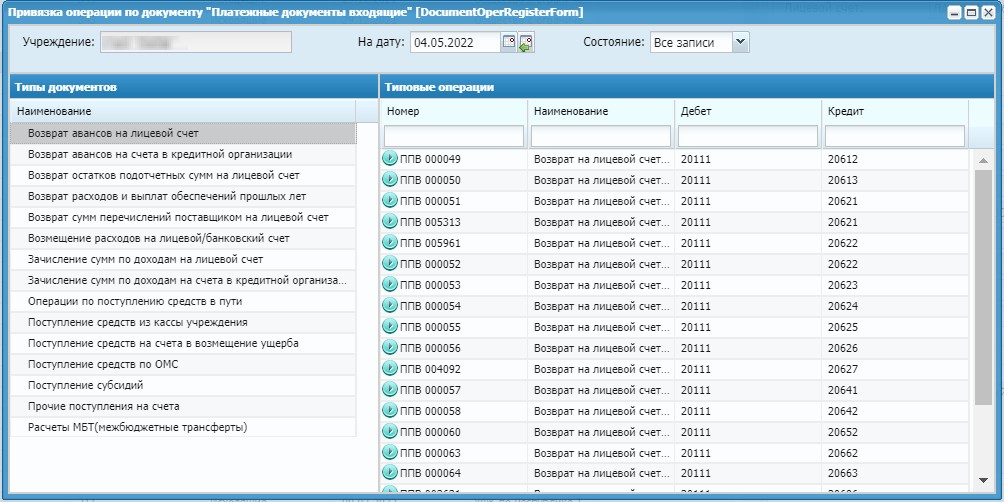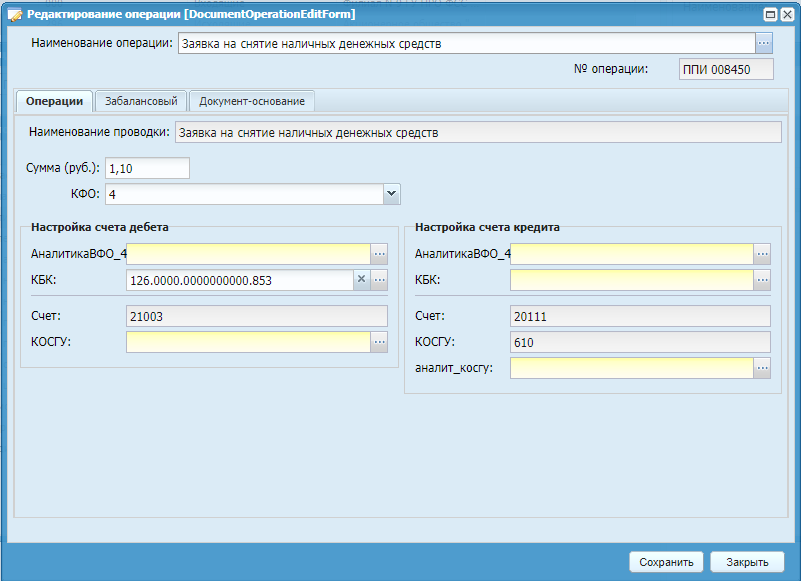Для загрузки платежных поручений из сторонних систем и работы с ними выберите пункт меню «Администрирование/ Реестр загрузок/ Реестр ПП». Откроется окно «Реестр ПП» (Реестр платежных поручений).
Реестр ПП представляет собой загруженный из сторонней системы список платежных поручений.
По умолчанию для каждого пункта в окне отображаются следующие данные:
-
номер документа;
-
дата документа;
-
сумма по документу;
-
КФО;
-
КОСГУ;
-
тип документа;
-
наименование;
-
документ.
Для отображения дополнительных или скрытия отображенных столбцов наведите
курсор на заголовок любого столбца и нажмите на появившийся в правой части
заголовка указатель  (Вызов списка реестра
ПП).
(Вызов списка реестра
ПП).
В случае большого количества отображаемых в окне столбцов заголовок может быть свернут (Вид заголовка при большом количестве отображаемых столбцов).
После нажатия на указатель  в выпадающем списке выберите пункт «Столбцы». Откроется
перечень возможных столбцов (Выбор
отображаемых столбцов).
в выпадающем списке выберите пункт «Столбцы». Откроется
перечень возможных столбцов (Выбор
отображаемых столбцов).
Напротив отображаемых столбцов установлены «флажки».
Для корректной загрузки вводимых данных убедитесь, что:
-
выбрано необходимое рабочее учреждение. При загрузке данных Система проверяет, что значения ИНН и КПП, указанные в загружаемом файле рабочего учреждения, совпадают;
-
проведен импорт необходимых типовых операций;
-
таблица соответствий для ПП заполнена.
В ряде случаев после первичной загрузки возникает необходимость внесения изменений в список типовых операций или таблицу соответствий для ПП. Чтобы Система обработала загруженные данные согласно внесенным изменениям, необходима повторная загрузка данных. При повторной загрузке уже введенные данные не дублируются, а лишь добавляются новые.
Для загрузки платежных поручений из сторонних систем нажмите на кнопку  и выберите необходимый пункт меню.
и выберите необходимый пункт меню.
В зависимости от настроек Системы, пользователя и его уровня доступа будет отображаться один из нижеперечисленных пунктов.
При выборе данного пункта меню отображаются следующие пункты меню (Пункты меню «Импорт из СУФД).
В зависимости от типа учреждения происходит выбор пункта меню. После выбора необходимого пункта откроется окно импорта (Окно «Загрузка данных из ZIP-файла»).
В данном окне нажмите на кнопку  и выберите zip-архив, содержащий в себе файлы для
загрузки. В зависимости от типа учреждения предъявляются разные
требования к содержанию архивов.
и выберите zip-архив, содержащий в себе файлы для
загрузки. В зависимости от типа учреждения предъявляются разные
требования к содержанию архивов.
После выбора файла архива нажмите на кнопку «Далее» для запуска загрузки реестра.
В момент загрузки данных Системой будет произведена проверка на корректность вводимых данных.
После завершения проверки данные будут занесены в реестр ПП, при этом для каждой строки реестра выполняется поиск подходящей операции по таблице соответствий для ПП.
При выборе данного пункта меню откроется окно импорта (Окно импорта).
В данном окне нажмите на кнопку  и выберите zip-архив, содержащий в себе файлы для
загрузки:
и выберите zip-архив, содержащий в себе файлы для
загрузки:
-
plp_main.dbf – файл, содержащий информацию о платежных поручениях;
-
plp_org.dbf – файл, содержащий информацию о контрагентах.
Для корректной загрузки данных необходимы оба файла.
После выбора файла архива нажмите на кнопку  для запуска загрузки реестра.
для запуска загрузки реестра.
В момент загрузки данных Системой будет произведена проверка на корректность вводимых данных.
После завершения проверки данные будут занесены в реестр ПП, при этом для каждой строки реестра выполняется поиск подходящей операции по таблице соответствий для ПП.
При выборе данного пункта меню откроется окно импорта (Окно импорта из xml).
В данном окне нажмите на кнопку  и выберите xml-файл для загрузки.
и выберите xml-файл для загрузки.
После выбора файла нажмите на кнопку  для запуска загрузки реестра.
для запуска загрузки реестра.
В момент загрузки данных Системой будет произведена проверка на корректность вводимых данных.
После завершения проверки данные будут занесены в реестр ПП, при этом для каждой строки реестра выполняется поиск подходящей операции по таблице соответствий для ПП.
При выборе данного пункта меню откроется окно импорта (Окно импорта).
В данном окне нажмите на кнопку  и выберите xml-файл для загрузки.
и выберите xml-файл для загрузки.
После выбора файла нажмите на кнопку  для запуска загрузки реестра.
для запуска загрузки реестра.
В момент загрузки данных Системой будет произведена проверка на корректность вводимых данных.
После завершения проверки данные будут занесены в реестр ПП, при этом для каждой строки реестра выполняется поиск подходящей операции по таблице соответствий для ПП.
Поиск операции по таблице соответствий для ПП осуществляется в несколько этапов.
На первом этапе поиск происходит по первому символу кода вида деятельности. В таблице соответствий для ПП Система определяет все строки, в которых код вида деятельности совпадает с кодом вида деятельности строки реестра. Если Системе не удалось найти ни одного соответствия, то выбираются все строки с пустым кодом вида деятельности.
По отобранным строкам записи фильтруются по КОСГУ. Если на этом этапе Система находит более одной подходящей операции, то поиск осуществляется по ключевым словам.
На данном этапе Система определяет, содержится ли данное ключевое слово в строке назначения платежа. Если в данном случае не удается найти ни одной подходящей операции, то Системой будут выбраны записи с пустыми ключевыми словами. Если таких записей несколько и одна из них создана пользователем, то будет выбрана именно она. В противном случае документ не формируется, и в итогах завершения загрузки отображается информация об ошибке.
Если операция определена однозначно, то Система формирует документ. В противном случае документ не формируется, но запись сохраняется в реестре ПП.
После завершения загрузки выводятся итоги и перечень ошибок (в случае их возникновения) (Итоги завершения загрузки).
После завершения загрузки будет сформирован реестр платежных поручений. В данном реестре по умолчанию отображаются только те записи, по которым не сформированы операции.
Если Система не смогла автоматически определить операцию в соответствии с таблицей соответствий для ПП, то привяжите данную операцию вручную.
Для ручной привязки операции выберите в реестре платежное поручение и
нажмите на кнопку  . Откроется окно привязки операции по документу
«Платежные документы исходящие» (Окно
привязки операции по документу «Платежные документы
исходящие»).
. Откроется окно привязки операции по документу
«Платежные документы исходящие» (Окно
привязки операции по документу «Платежные документы
исходящие»).
В данном окне выберите тип документа и дважды нажмите на необходимую типовую операцию.
Откроется окно редактирования операции (Редактирование операции), часть полей которого будет автоматически заполнена данными из загруженного платежного поручения.
После заполнения оставшихся полей нажмите на кнопку  .
.