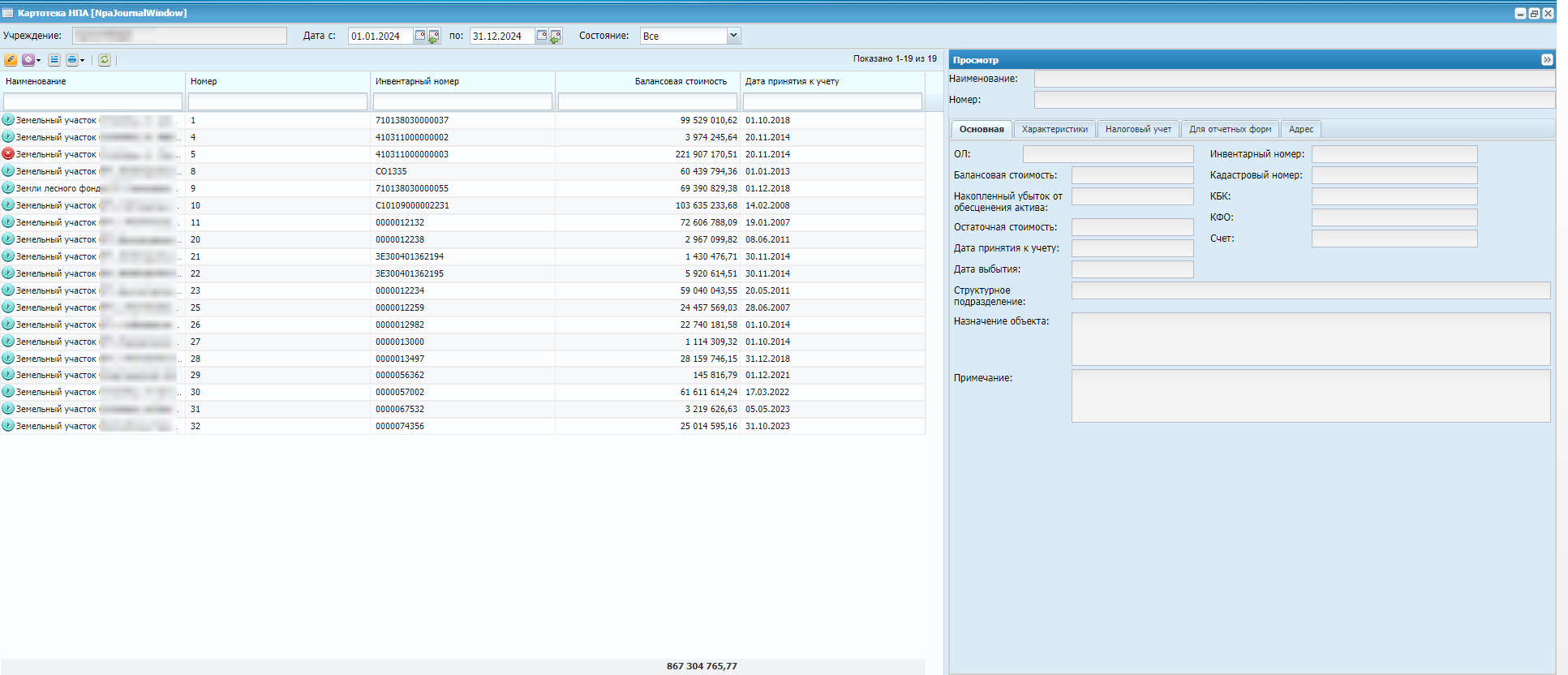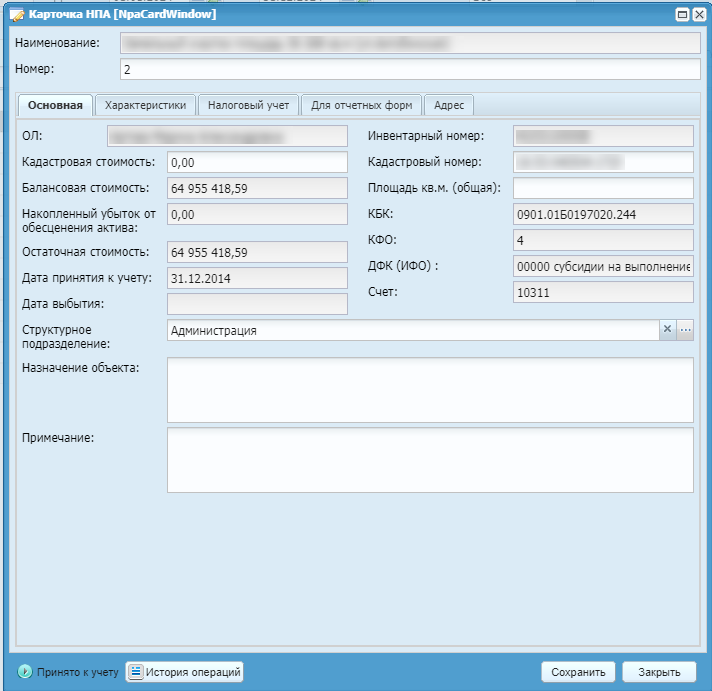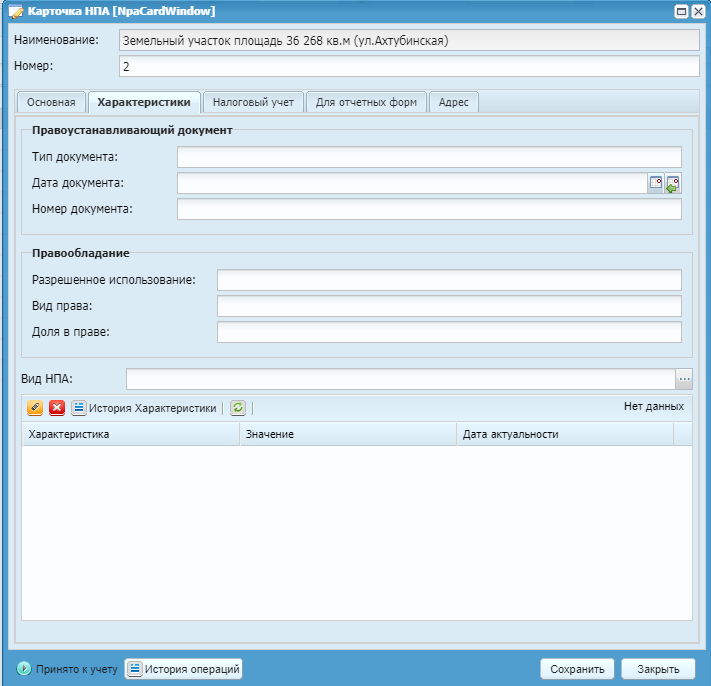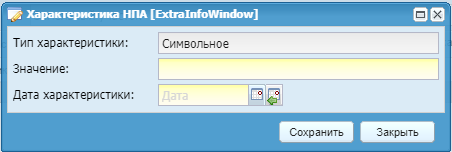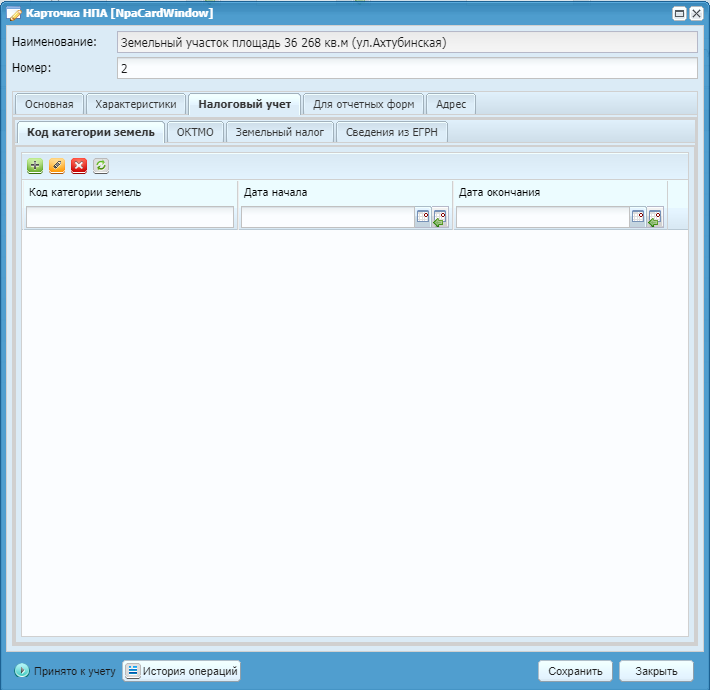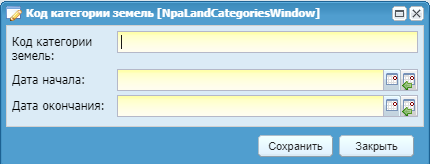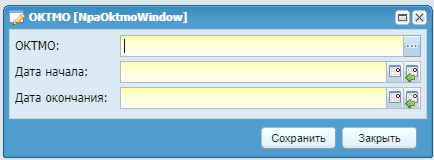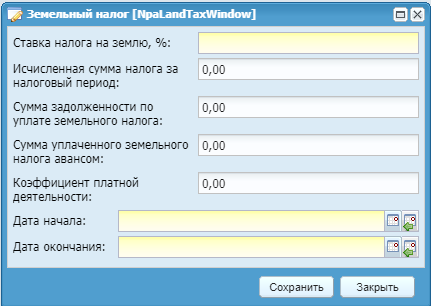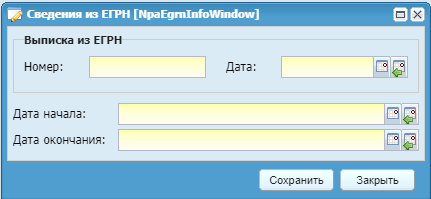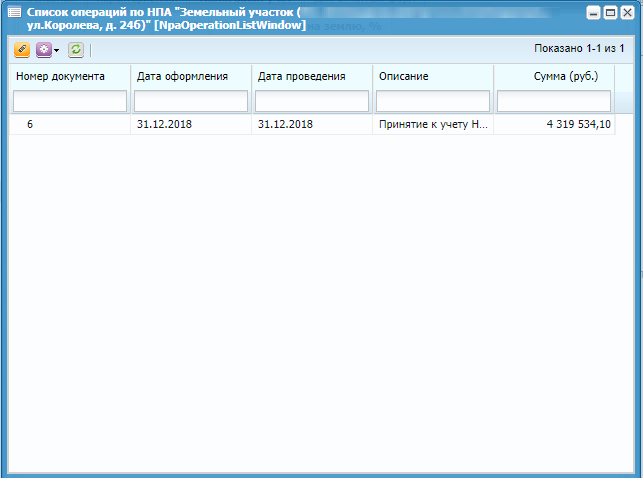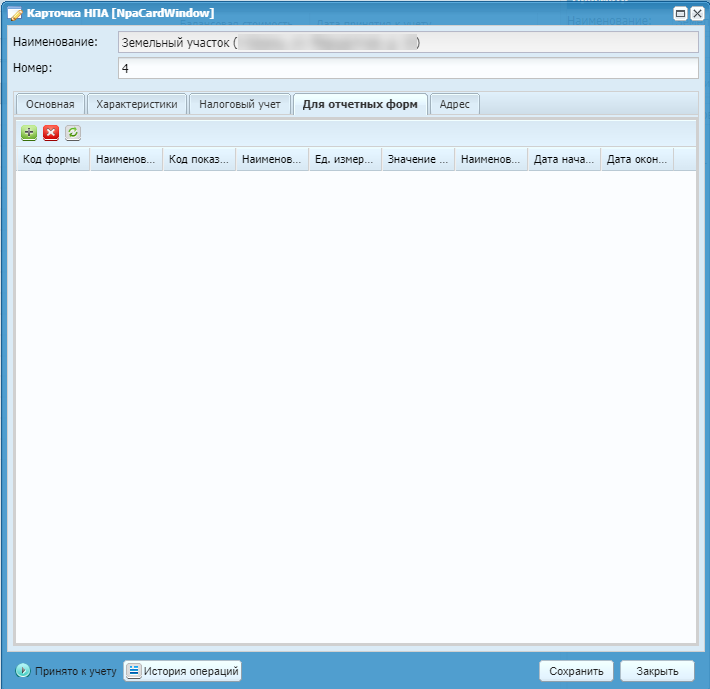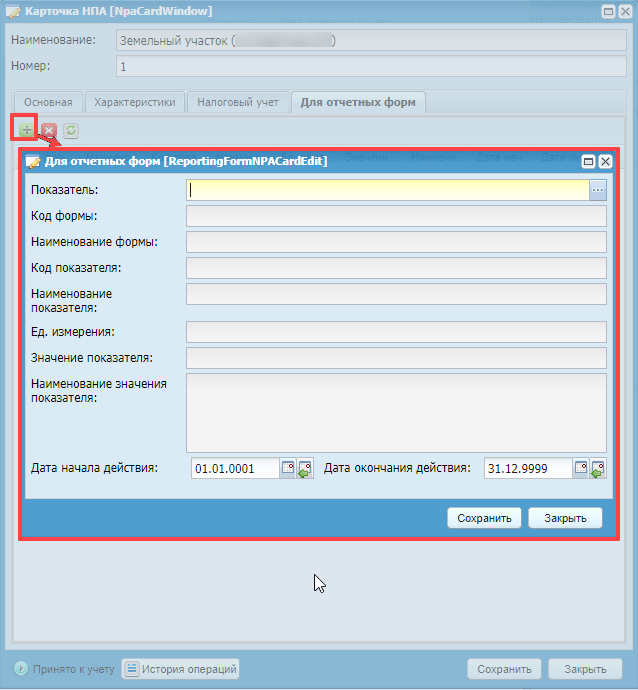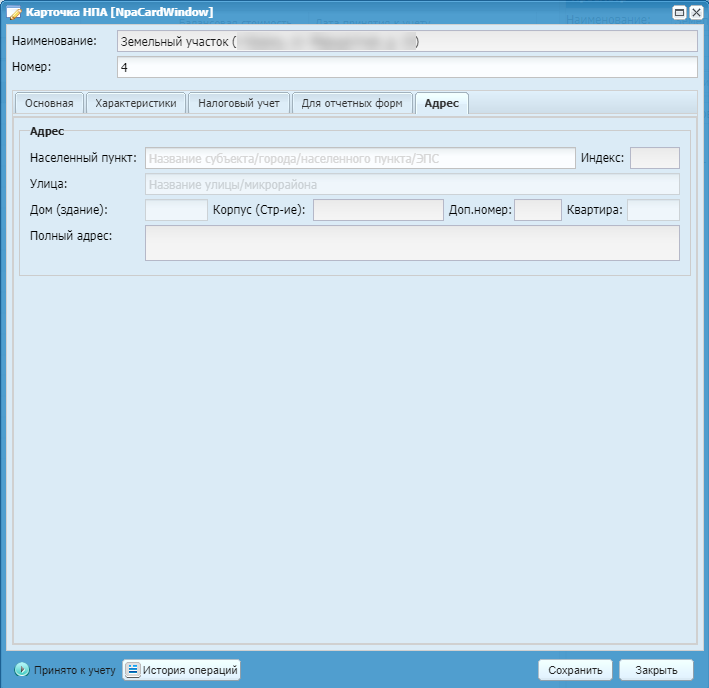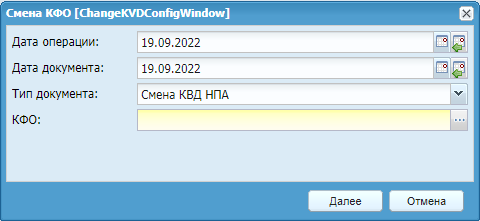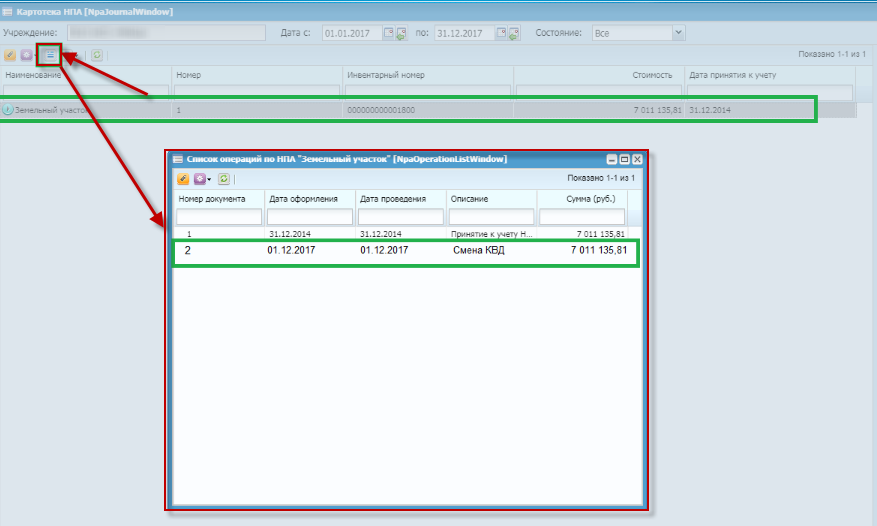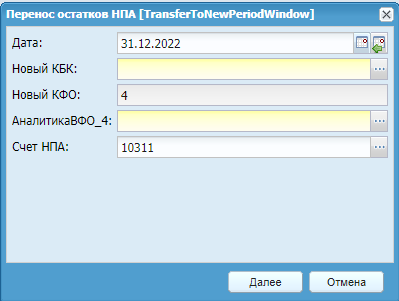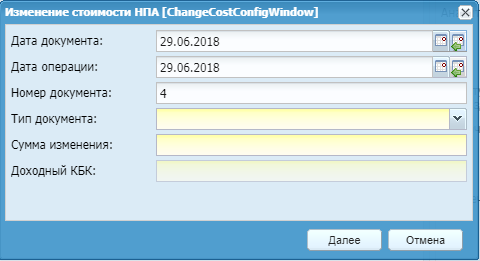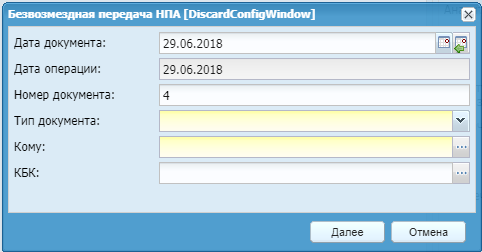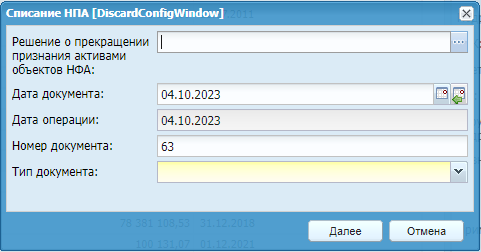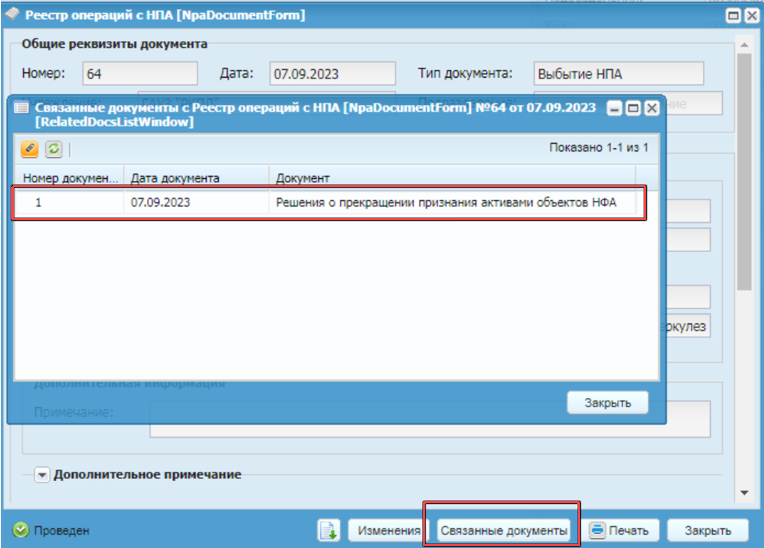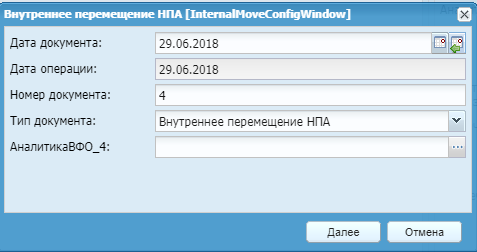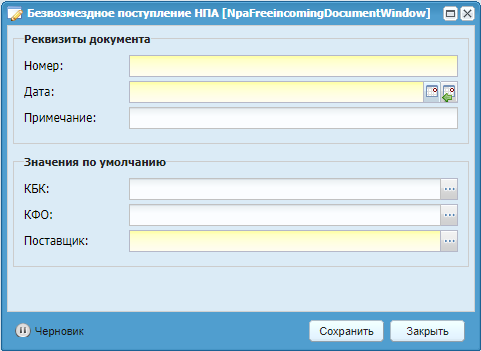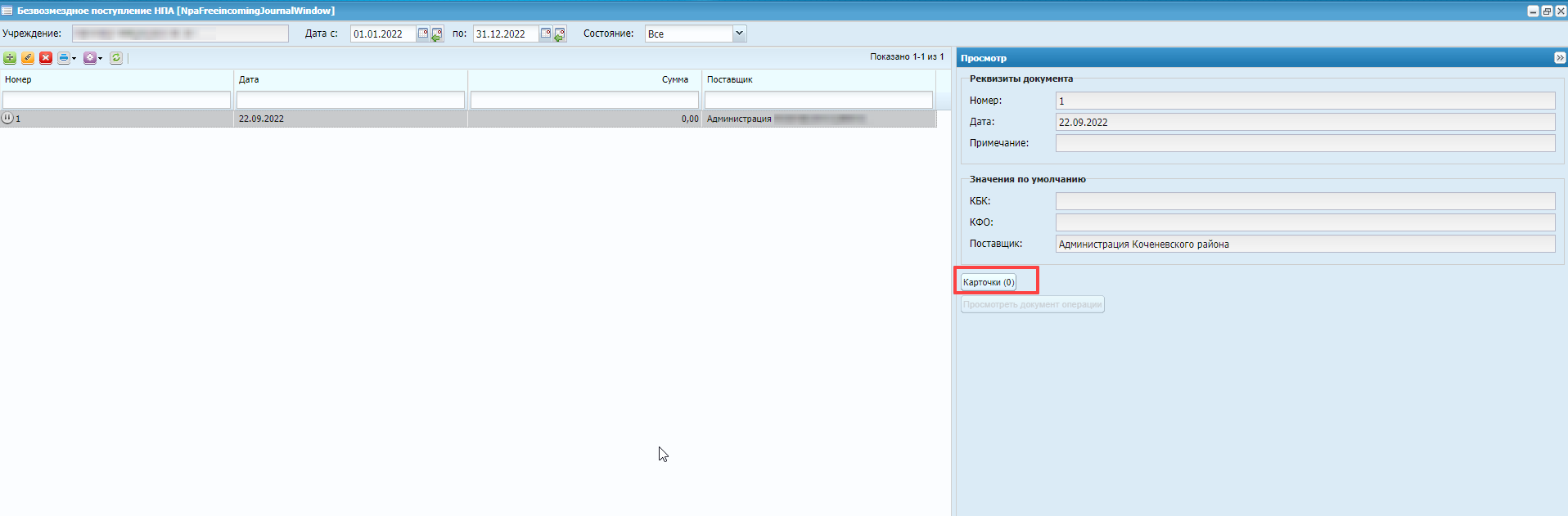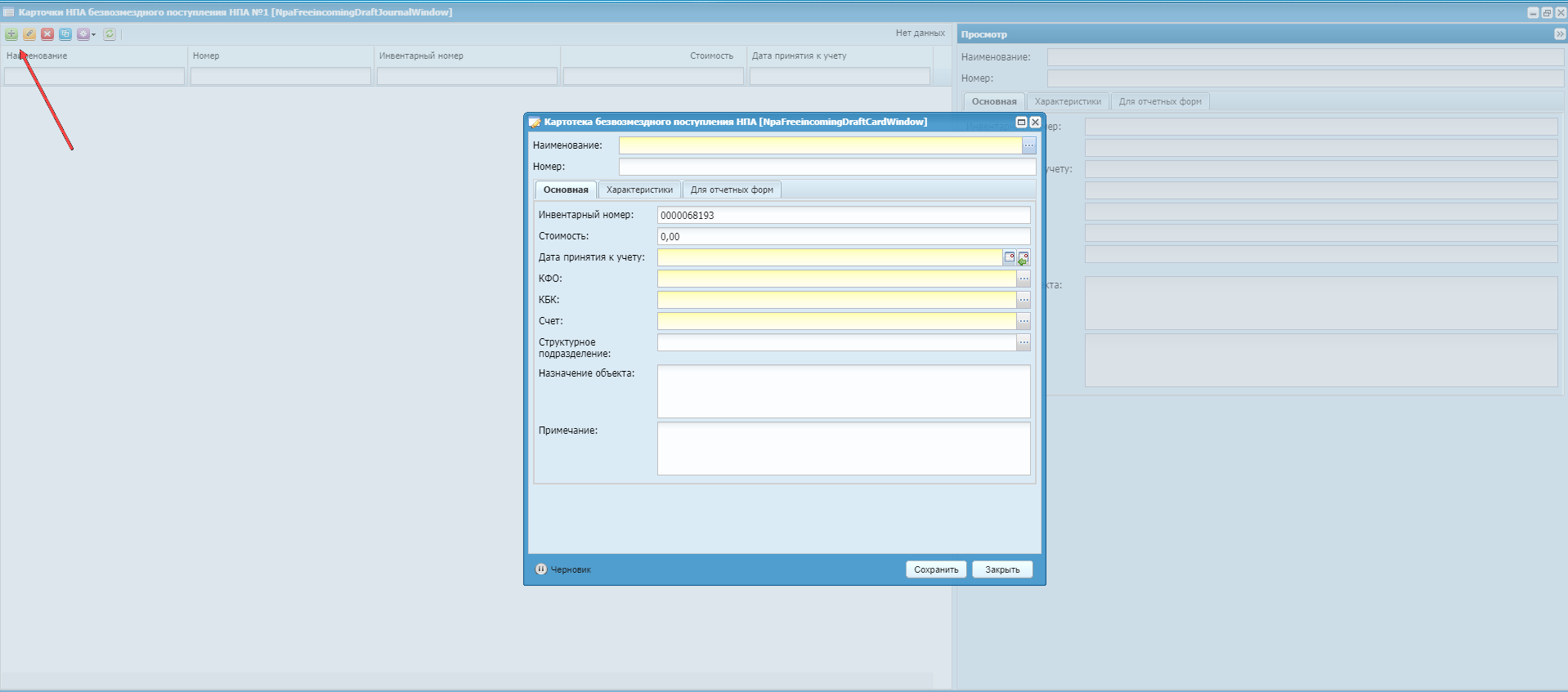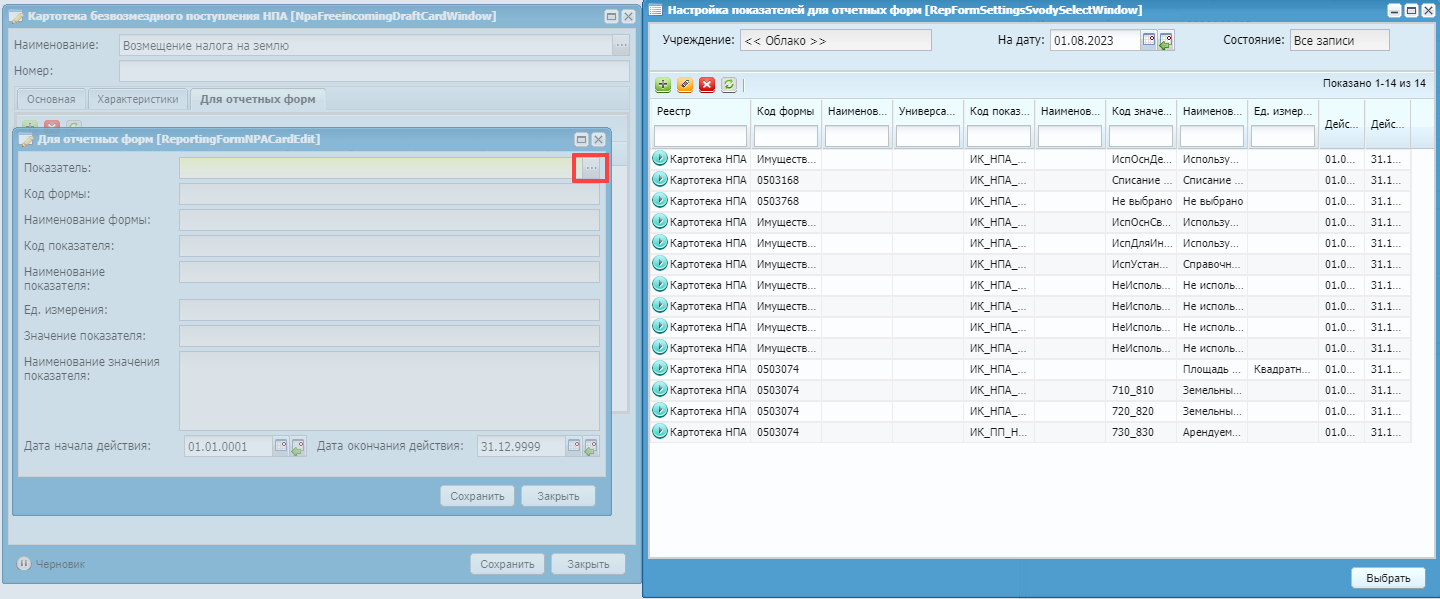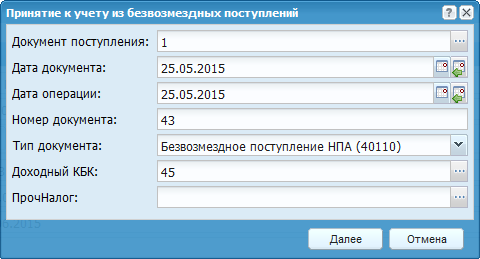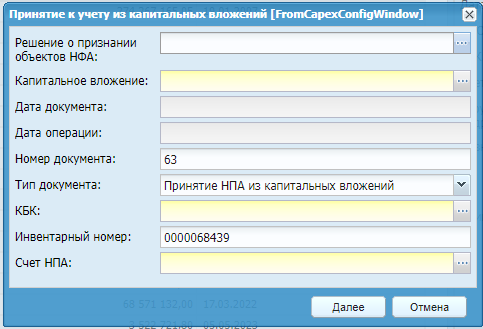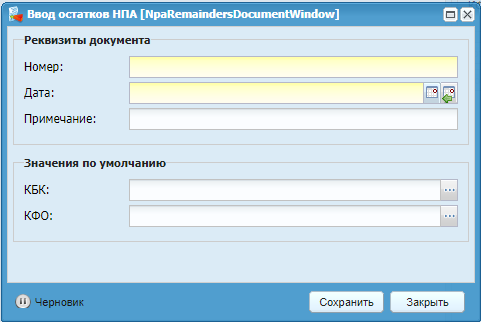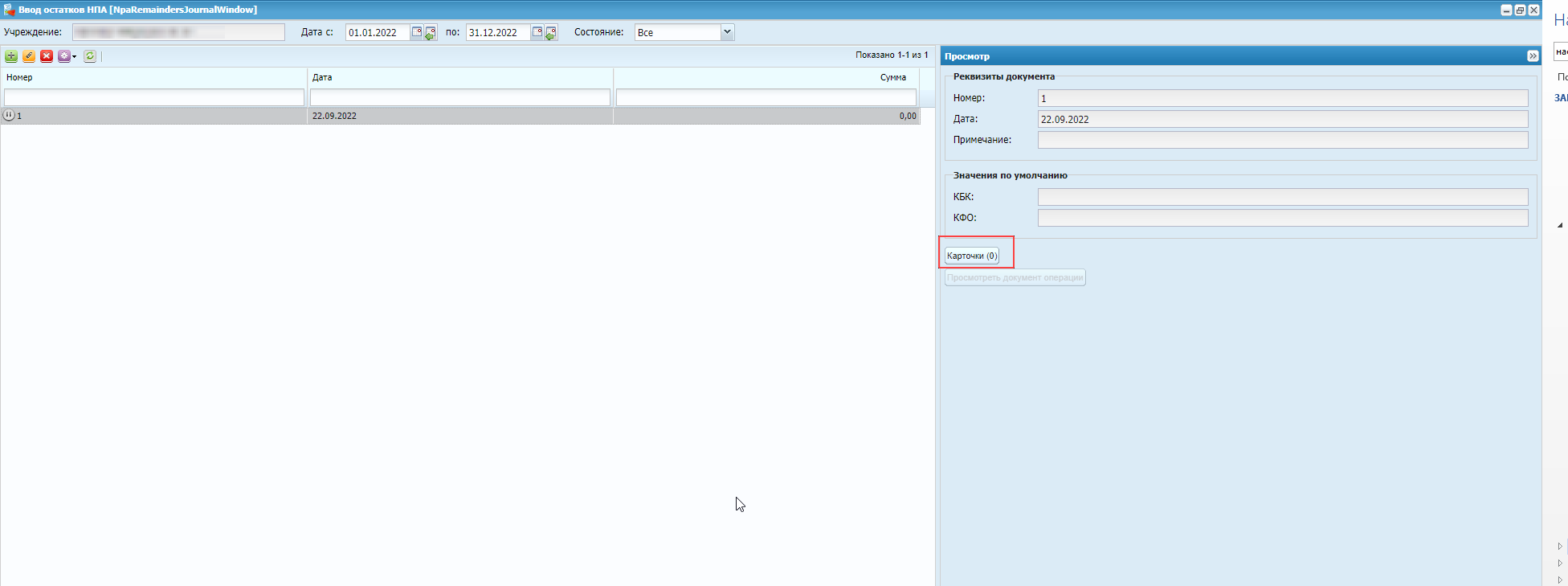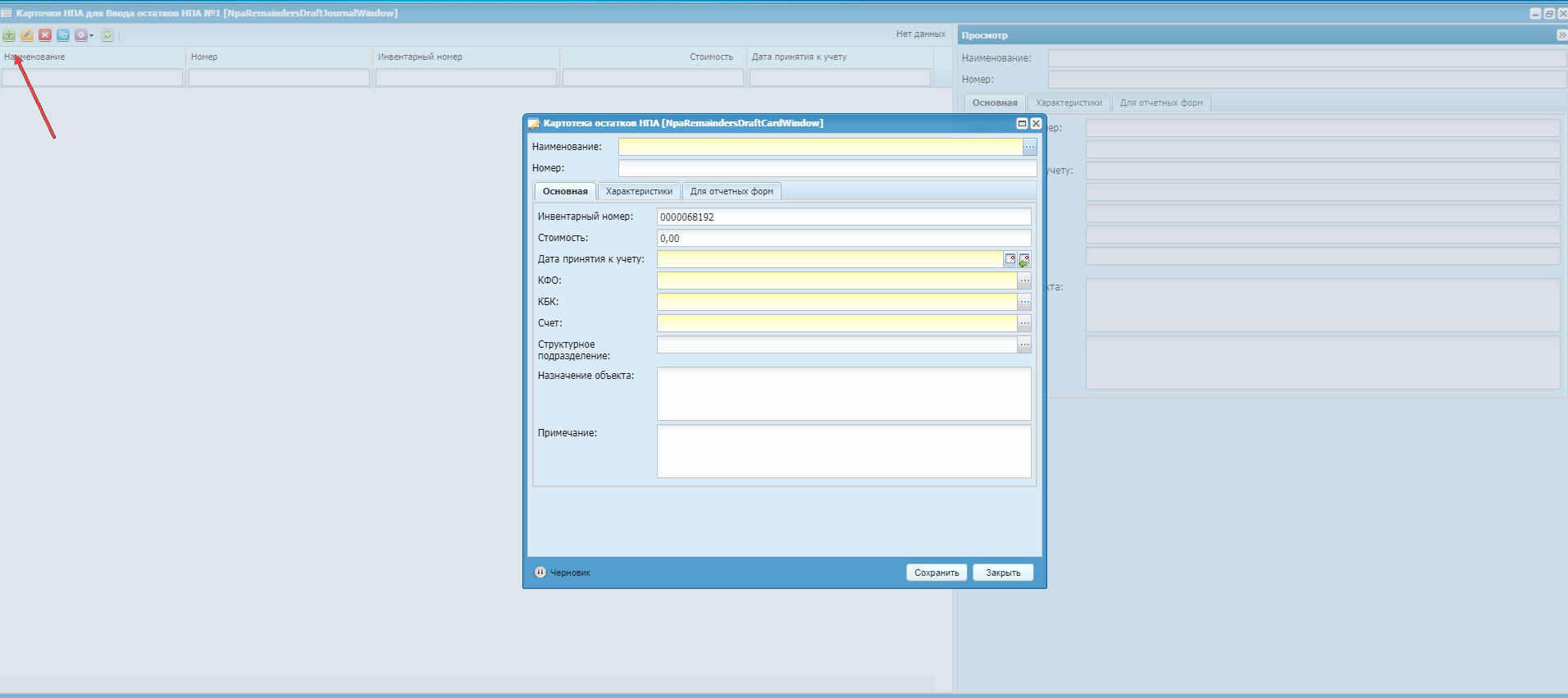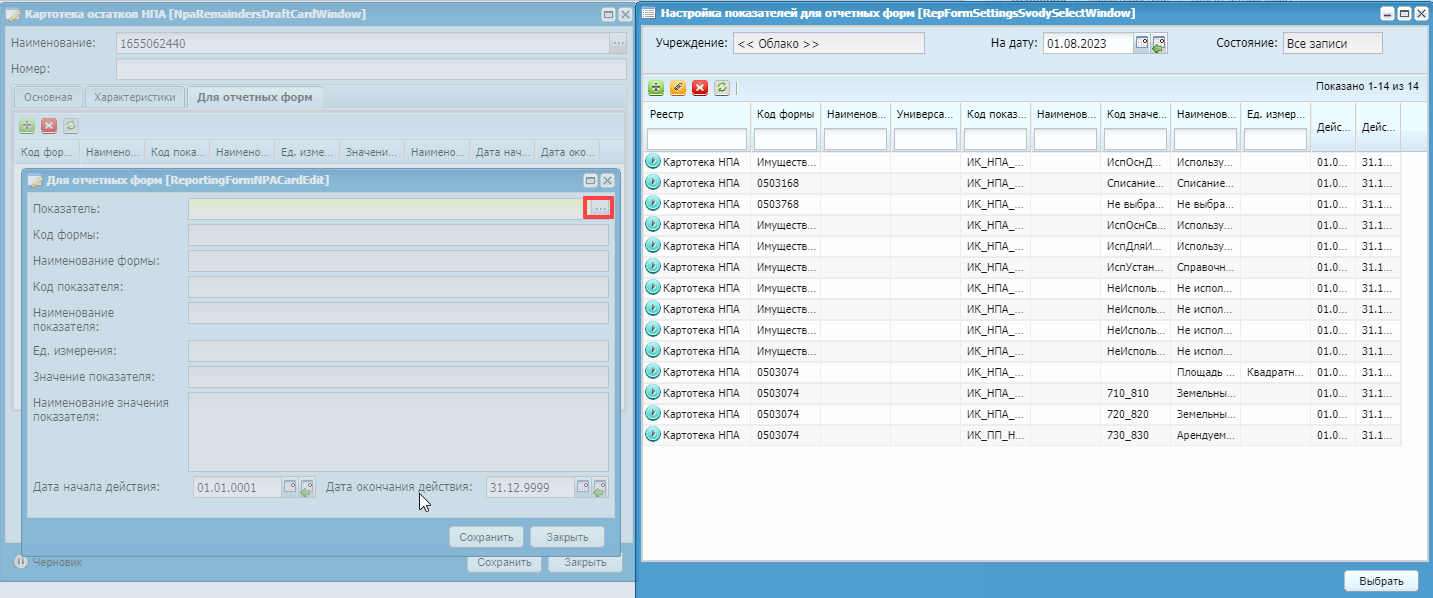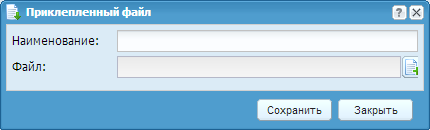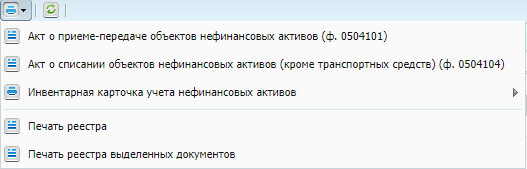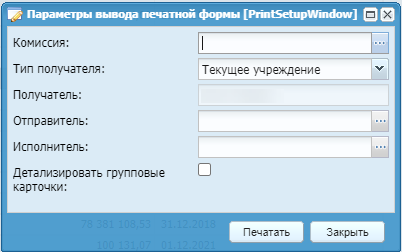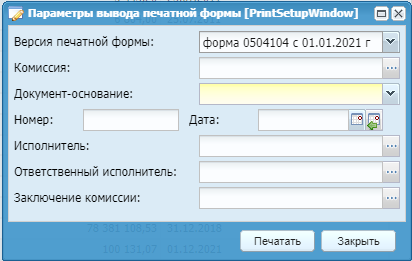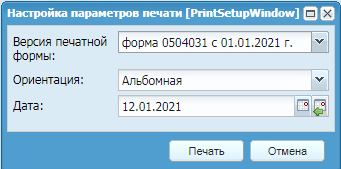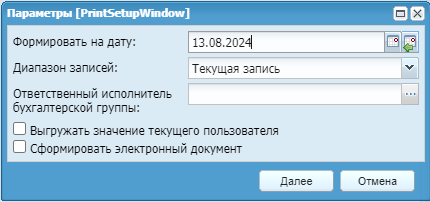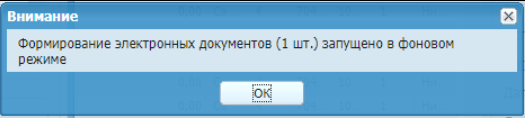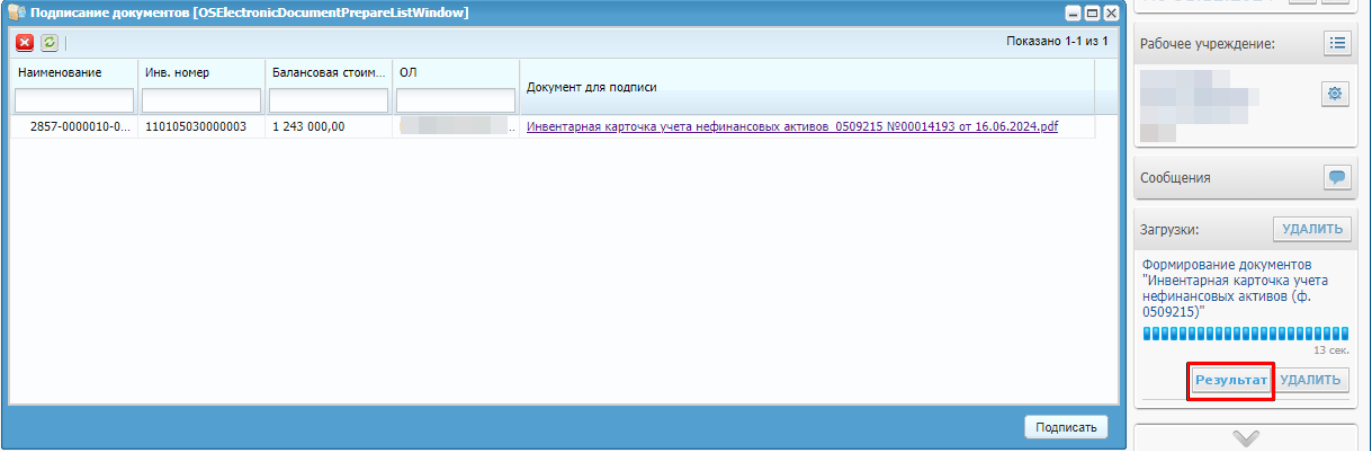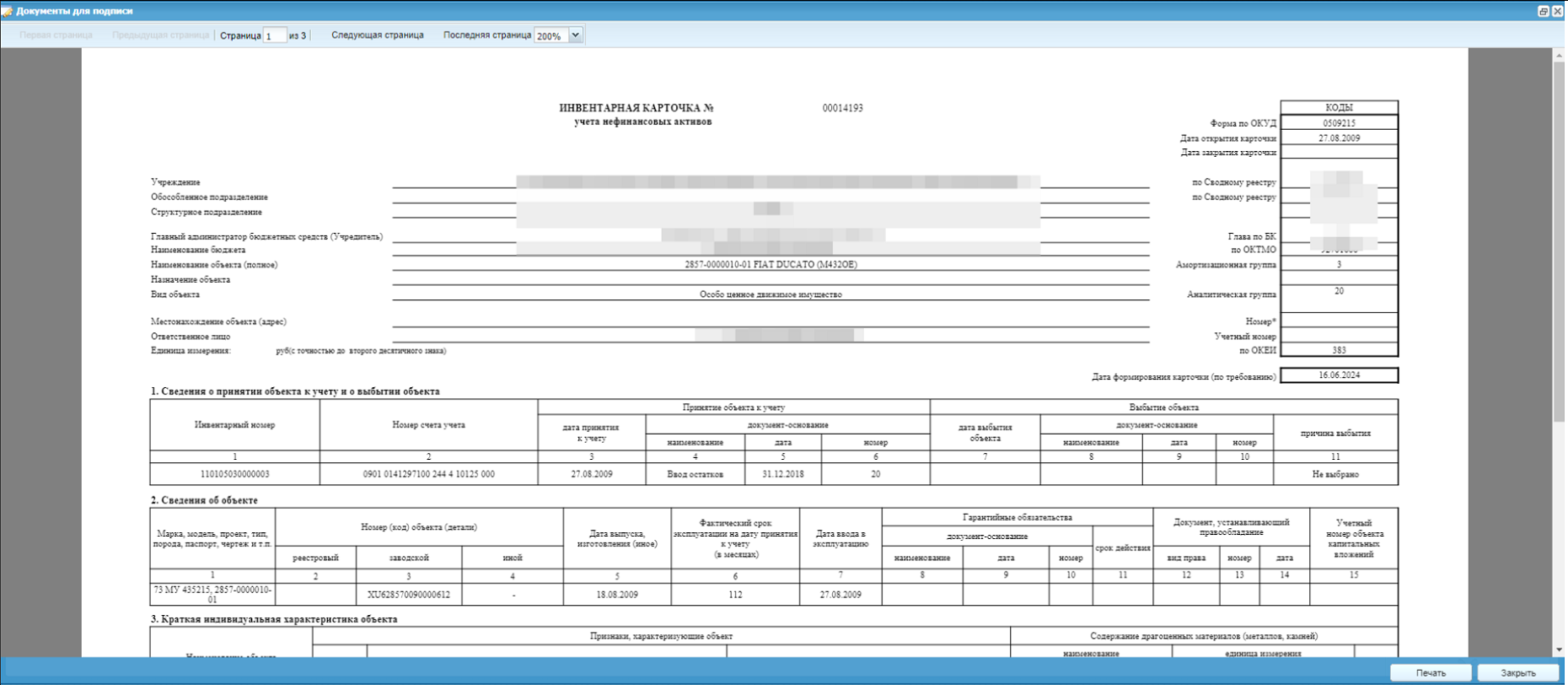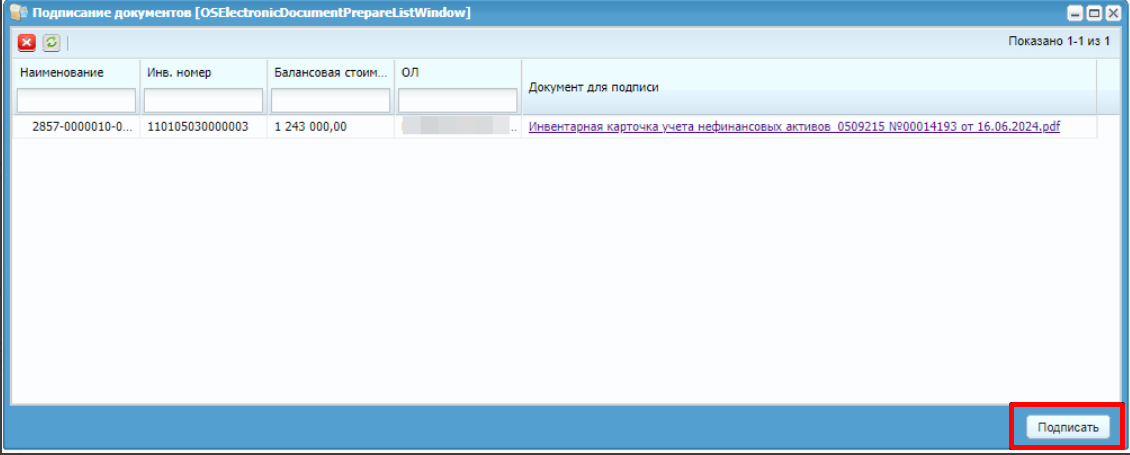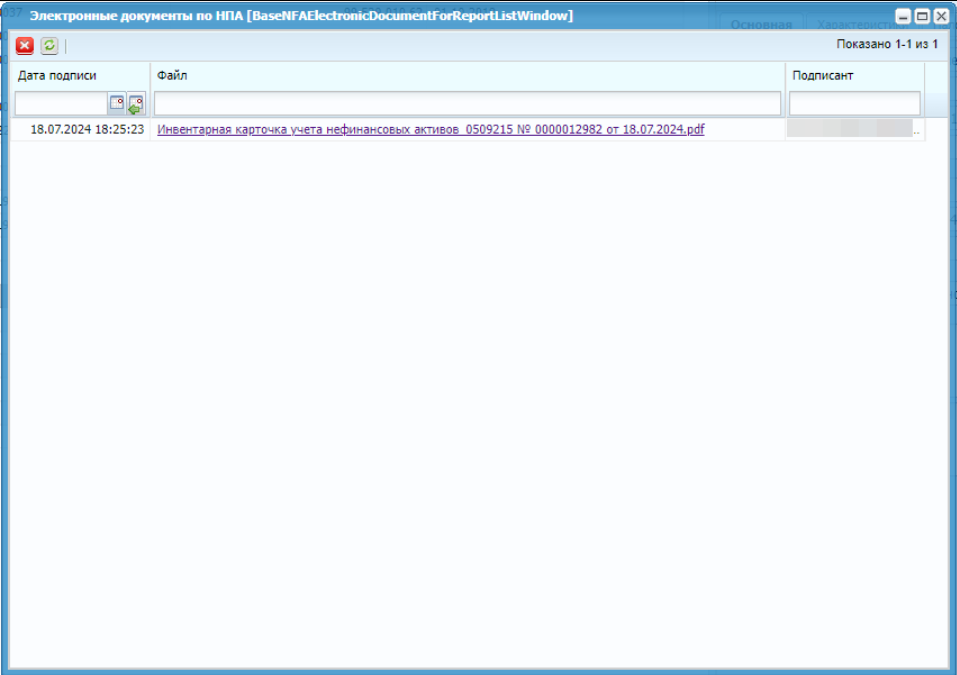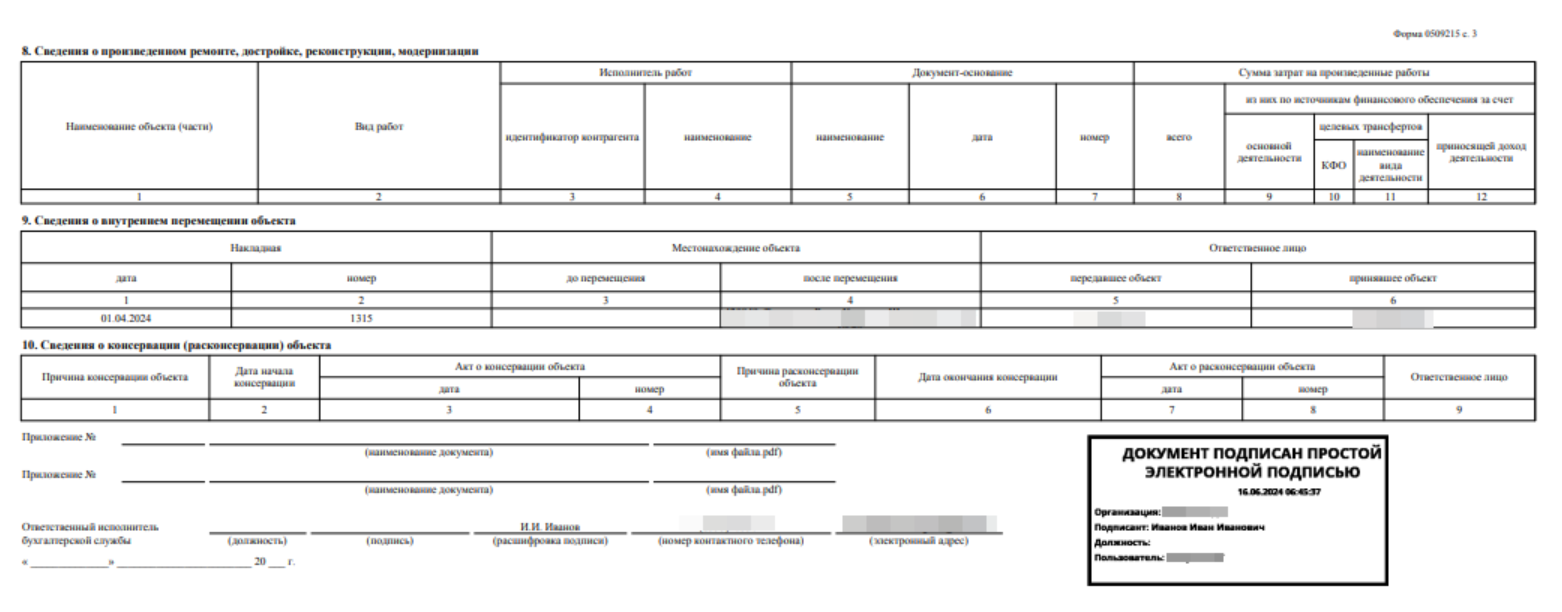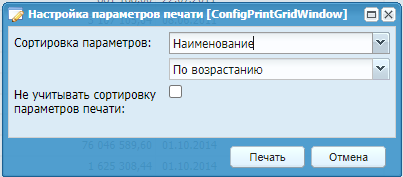Для работы с картотекой НПА выберите пункт меню «НФА/ НПА/ Картотека НПА». Откроется окно «Картотека НПА»(Картотека НПА).
Для просмотра и редактирования объекта НФА дважды нажмите по необходимой строке
либо выделите объект НФА и нажмите на кнопку  . Откроется карточка НПА (Карточка НПА).
. Откроется карточка НПА (Карточка НПА).
Окно содержит следующие поля и вкладки:
-
«Наименование» – отображается наименование непроизведенного актива;
-
«Номер» – генерируется автоматически при принятии НПА к учету с возможностью изменить.
Вкладка «Основная» содержит следующие поля:
-
«ОЛ»;
-
«Кадастровая стоимость»;
-
«Балансовая стоимость»;
-
«Накопленный убыток от обесценения актива»;
-
«Остаточная стоимость»;
-
«Дата принятия к учету»;
-
«Дата выбытия»;
-
«Инвентарный номер»;
-
«Кадастровый номер»;
-
«Площадь кв.м (общая)»;
-
«КБК»;
-
«КФО»;
-
«Счет»;
-
«Структурное подразделение»;
-
«Назначение объекта»;
-
«Примечание».
Поля недоступны для редактирования, кроме полей «Кадастровая стоимость», «Кадастровый номер», «Площадь кв.м (общая)», «Структурное подразделение», «Назначение объекта» и «Примечание».
Вкладка «Характеристики» содержит информацию о характеристиках НПА (Вкладка «Характеристики»).
Блок «Правоустанавливающий документ» содержит поля для добавления значений вручную:
-
«Тип документа»;
-
«Дата документа»;
-
«Номер документа».
Блок «Правообладание» содержит поля для добавления значений вручную:
-
«Разрешенное использование»;
-
«Вид права»;
-
«Доля в праве».
В поле «Вид НПА» выберите значение из справочника «Виды ОС».
При этом в табличной части окна отобразятся характеристики, соответствующие
выбранному ранее виду непроизведенного актива. Для ввода значений и дат
актуальности характеристики нажмите дважды по характеристике или нажмите на
кнопку  . Откроется окно «Характеристика НПА». Введите значение и
дату актуальности характеристики (Окно
«Характеристика НПА»).
. Откроется окно «Характеристика НПА». Введите значение и
дату актуальности характеристики (Окно
«Характеристика НПА»).
Для удаления характеристики нажмите на кнопку  на панели кнопок.
на панели кнопок.
При изменении характеристики, например, даты, отражается информация в истории
«История характеристики», просмотреть которую можно, нажав на кнопку  в карточке НПА.
в карточке НПА.
Вкладка «Налоговый учет» (Вкладка «Налоговый учет») содержит следующие вкладки:
-
«Код категории земель» – содержит табличную часть, в которую вносится информация о коде категории земель и его периоде действия (Окно «Код категории земель»);
-
«ОКТМО» – содержит табличную часть, в которую вносится информация о ОКТМО и его периоде действия (Окно «ОКТМО»);
-
«Земельный налог» – содержит табличную часть, в которую вносится информация о суммах по земельному налогу и его периоде действия (Окно «Земельный налог»);
-
«Сведения из ЕГРН» – содержит табличную часть, в которую вносится информация из выписки ЕГРН и ее периоде действия (Окно «Сведения из ЕГРН»).
Для просмотра истории операций по НПА нажмите на кнопку  . Откроется список операций по данному НПА (Список операций по данному НПА).
. Откроется список операций по данному НПА (Список операций по данному НПА).
При двойном нажатии левой кнопкой мыши на операцию или нажатии на кнопку  откроется окно просмотра документа.
откроется окно просмотра документа.
Вкладка «Для отчетных форм» (Вкладка «Для отчетных форм») предназначена для заполнения информации, которая будет передаваться для сборки форм отчетности в Сводах.
Для добавления записи на вкладку нажмите на кнопку «Добавить». Откроется окно «Для отчетных форм» (Окно «Для отчетных форм»), где выберите значение в поле «Показатель».
Выбор показателя осуществляется из облачной настройки «Настройка показателей для отчетных форм», записи которой отфильтрованы по реестру «Картотека НПА».
Если поля выбранной записи из настройки «Настройка показателей для отчетных форм» на облаке заполнены, то на уровне учреждения данные поля будут заблокированы для редактирования, так как являются регламентированными. В настройке также могут быть записи, в которых необходимо вручную вводить индивидуальные характеристики объекта для отчетной формы в поле «Значение показателя», например, «Кадастровый номер», «Площадь участка» и т.д.
Вкладка «Адрес» предназначена для заполнения адреса местонахождения объекта (Вкладка «Адрес»). Заполните поля:
-
«Населенный пункт» – введите вручную. При вводе значения Системой осуществляется поиск введенного значения в муниципальном делении (ГАР);
-
«Индекс» – поле заполняется автоматически. При необходимости может быть отредактировано;
-
«Улица» – введите вручную. При вводе значения Системой осуществляется поиск введенного значения в государственном адресном реестре (ГАР);
-
«Дом (здание)» – введите номер дома или здания;
-
«Корпус (Стр-ие)» – введите номер корпуса (строения);
-
«Доп.номер» – введите дополнительный номер;
-
«Квартира» – введите номер квартиры;
-
«Полный адрес» – поле заполняется автоматически указанными в предыдущих полях данными.
- Смена КФО
- Перенос остатков НПА на очередной год
- Изменение стоимости НПА
- Безвозмездная передача НПА
- Списание НПА
- Внутреннее перемещение НПА
- Принятие к учету из безвозмездных поступлений
- Принятие к учету из капитальных вложений
- Принятие к учету из ввода остатков
- Прикрепленные файлы
- Сбросить настройки отображения
Для смены КФО по объекту НПА нажмите на кнопку  и выберите функцию «Смена КФО». Откроется окно
формирования операции (Окно «Смена
КФО»), в котором заполните поля:
и выберите функцию «Смена КФО». Откроется окно
формирования операции (Окно «Смена
КФО»), в котором заполните поля:
-
«Дата операции» – по умолчанию указана текущая дата, редактируемое поле;
-
«Дата документа» – по умолчанию указана текущая дата, редактируемое поле;
-
«Тип документа» – выберите тип документа из выпадающего списка;
Примечание – Список содержит все типы документов, у которых во вкладке «Операции с НПА» выбрана одна из функций:
-
«Смена КФО НПА (выбытие)»;
-
«Смена КФО НПА (поступление)».
-
«КФО» – выберите значение из справочника «Коды вида финансового обеспечения (деятельности) (КФО)»;
-
«Аналитика ВФО_2» – поле отображается, если выбрано КФО с привязанной аналитикой.
После заполнения полей нажмите на кнопку «Далее». В карточке объекта изменится значение КФО и аналитики КФО.
Созданный документ отобразится в истории операций объекта (Окно «Список операций по НПА»).
Для переноса остатков НПА на очередной год нажмите на кнопку  и выберите функцию «Перенос остатков НПА на
очередной год». Откроется окно формирования операции (Функция «Перенос остатков НПА на
очередной год»), в котором заполните поля:
и выберите функцию «Перенос остатков НПА на
очередной год». Откроется окно формирования операции (Функция «Перенос остатков НПА на
очередной год»), в котором заполните поля:
Заполните поля:
-
«Дата» – выберите дату переноса с помощью календаря или вручную. По умолчанию проставлена дата конца текущего года;
-
«Новый КБК» – выберите значение из справочника «КБК»;
-
«Новый КФО» – нередактируемое поле, значение подтягивается из карточки НПА;
-
«Аналитика КФО» – поле отображается, если выбрано КФО с привязанной аналитикой;
-
«Счет НПА» – значение указывается из карточки НПА, при необходимости выберите другой счет из справочника;
-
«ОЛ» – выберите значение из справочника «Ответственные лица». Поле отображается, если аналитика привязана к счету в плане счетов.
После заполнения всех полей нажмите на кнопку «Далее». Осуществится перенос НПА на очередной год, после чего Система выдаст информационное сообщение (Окно информационного сообщения).
После переноса остатков в разделе «Реестр операций с НПА» (пункт меню «НФА/ НПА/ Реестр операций с НПА») будет создан документ с проводками на первое число года, следующего за текущим.
Для изменения стоимости НПА в разделе «Картотека НПА» (пункт меню
«НФА/ НПА/ Картотека НПА») выделите строку с карточкой, у которой
необходимо изменить стоимость, нажмите на кнопку  и выберите функцию «Изменение стоимости НПА».
Откроется окно формирования операции (Функция «Изменение стоимости НПА»), в котором необходимо
заполнить поля:
и выберите функцию «Изменение стоимости НПА».
Откроется окно формирования операции (Функция «Изменение стоимости НПА»), в котором необходимо
заполнить поля:
-
«Дата документа» – укажите дату формирования документа. Поле заполняется автоматически, по умолчанию проставлена рабочая дата Системы;
-
«Дата операции» – поле заполняется автоматически;
-
«Номер документа» – отображается номер документа. Поле заполняется автоматически с возможностью изменить значение;
-
«Тип документа» – выберите тип документа из выпадающего списка. Если выбор недоступен или в списке отсутствует необходимый тип, то импортируйте операции в разделе «Администрирование/ Настройки документов/ Реестр операций с НПА»;
-
«Сумма изменения» – укажите сумму изменения;
-
«Доходный КБК» – выберите значение из справочника «КБК».
Примечание – Если стоимость необходимо уменьшить, то в поле «Сумма изменения» укажите сумму со знаком «–».
После заполнения всех полей нажмите на кнопку «Далее».
После успешного формирования операции в разделе «Реестр операций с НПА» (пункт меню «НФА/ НПА/ Реестр операций с НПА») будет создан документ с проводками.
Для безвозмездной передачи НПА в разделе «Картотека НПА» (пункт меню
«НФА/ НПА/ Картотека НПА») выделите строку/строки с
карточкой/карточками, которую/которые необходимо передать, нажмите на
кнопку  и выберите функцию «Безвозмездная передача НПА».
Откроется окно формирования операции (Функция «Безвозмездная передача НПА»), в котором заполните
поля:
и выберите функцию «Безвозмездная передача НПА».
Откроется окно формирования операции (Функция «Безвозмездная передача НПА»), в котором заполните
поля:
-
«Дата документа» – укажите дату формирования документа. Поле заполняется автоматически, по умолчанию проставлена рабочая дата Системы;
-
«Дата операции» – поле заполняется автоматически;
-
«Номер документа» – отображается номер документа. Поле заполняется автоматически с возможностью изменить значение;
-
«Тип документа» – выберите тип документа из выпадающего списка. Если выбор недоступен или в списке отсутствует необходимый тип, то импортируйте операции в разделе «Администрирование/ Настройки документов/ Реестр операций с НПА»;
-
«Кому» – выберите значение из справочника «Контрагенты».
После выбора типа документа могут отобразиться дополнительные поля:
-
«КБК» – выберите значение из справочника «КБК»;
-
«Аналитика к счету» – выберите значение из соответствующего справочника.
После заполнения всех полей нажмите на кнопку «Далее».
После выполнения данной функции в разделе «Безвозмездная передача НПА» (пункт меню «НФА/ НПА/ Безвозмездная передача НПА») будет создан документ безвозмездной передачи, а в разделе «Реестр операций с НПА» (пункт меню «НФА/ НПА/ Реестр операций с НПА») будет создан документ с проводками.
Для списания НПА в разделе «Картотека НПА» (пункт меню «НФА/ НПА/
Картотека НПА») выделите строку/строки с карточкой/карточками,
которую/которые необходимо списать, нажмите на кнопку  и выберите функцию «Списание НПА». Откроется окно
формирования операции (Функция
«Списание НПА»), в котором заполните поля:
и выберите функцию «Списание НПА». Откроется окно
формирования операции (Функция
«Списание НПА»), в котором заполните поля:
-
«Решение о прекращении признания активами объектов НФА» – при необходимости выберите документ из реестра «Решения о прекращении признания активами объектов НФА». Для выбора доступны решения:
-
в состоянии «Зарегистрирован»;
-
решения, в которых содержатся объекты НПА, по которым запущена функция «Списание НПА», при этом по данному объекту на вкладке «Заключение комиссии» в поле «Резолюция по итогу голосования Комиссии (снято с обсуждения)» – пусто.
-
-
«Дата документа» – укажите дату формирования документа. Поле заполняется автоматически, по умолчанию проставлена рабочая дата Системы;
-
«Дата операции» – поле заполняется автоматически;
-
«Номер документа» – отображается номер документа. Поле заполняется автоматически с возможностью изменить значение;
-
«Тип документа» – выберите тип документа из выпадающего списка. Если выбор недоступен или в списке отсутствует необходимый тип, то импортируйте операции в разделе «Администрирование/ Настройки документов/ Реестр операций с НПА».
После выбора типа документа могут отобразиться дополнительные поля:
-
«КБК» – выберите значение из справочника «КБК»;
-
«Аналитика к счету» – выберите значение из соответствующего справочника.
После заполнения всех полей нажмите на кнопку «Далее».
После выполнения данной функции в разделе «Реестр операций с НПА» (пункт меню «НФА/ НПА/ Реестр операций с НПА») будет создан документ с проводками.
Примечание – Если в окне функции было выбрано решение о прекращении признания активами объектов НФА, то в результате выполнения функции сформируется связь между документами. Для просмотра связи нажмите на кнопку «Связанные документы» (Окно «Связанные документы»).
Для внутреннего перемещения НПА в разделе «Картотека НПА» (пункт меню
«НФА/ НПА/ Картотека НПА») выделите строку/строки с
карточкой/карточками, которую/которые необходимо переместить, нажмите на
кнопку  и выберите функцию «Внутреннее перемещение НПА».
Откроется окно формирования операции (Функция «Внутреннее перемещение НПА»), в котором заполните
поля:
и выберите функцию «Внутреннее перемещение НПА».
Откроется окно формирования операции (Функция «Внутреннее перемещение НПА»), в котором заполните
поля:
-
«Дата документа» – укажите дату формирования документа. Поле заполняется автоматически, по умолчанию проставлена рабочая дата Системы;
-
«Дата операции» – поле заполняется автоматически;
-
«Номер документа» – отображается номер документа. Поле заполняется автоматически с возможностью изменить значение;
-
«Тип документа» – выберите тип документа из выпадающего списка. Если выбор недоступен или в списке отсутствует необходимый тип, то импортируйте операции в разделе «Администрирование/ Настройки документов/ Реестр операций с НПА»;
-
«Аналитика КФО» – поле отображается, если выбран КФО с привязанной аналитикой.
После заполнения всех полей нажмите на кнопку «Далее».
После выполнения данной функции в реестре «Реестр операций с НПА» (пункт меню «НФА/ НПА/ Реестр операций с НПА») будет создан документ с проводками.
Для принятия НПА к учету из безвозмездных поступлений сначала
заполните документ в разделе: «НФА/ НПА/ Безвозмездное поступление НПА».
В данном разделе с помощью нажатия на кнопку  добавьте документ по безвозмездному поступлению. В
открывшемся окне укажите номер и дату документа, а также поставщика.
Поля «КБК» и «КФО» заполнять необязательно, но если их заполнить, то при
добавлении карточек НПА эти значения будут подставляться по умолчанию
(Добавление документа по вводу
остатков). Для создания документа нажмите на кнопку
«Сохранить».
добавьте документ по безвозмездному поступлению. В
открывшемся окне укажите номер и дату документа, а также поставщика.
Поля «КБК» и «КФО» заполнять необязательно, но если их заполнить, то при
добавлении карточек НПА эти значения будут подставляться по умолчанию
(Добавление документа по вводу
остатков). Для создания документа нажмите на кнопку
«Сохранить».
В созданном документе добавьте карточки по объектам, которые были получены безвозмездно. Для этого нажмите на кнопку «Карточки» (Кнопка «Карточки»).
В открывшемся окне с помощью нажатия на кнопку  добавьте и заполните карточки поступивших
безвозмездно НПА (Добавление
карточки).
добавьте и заполните карточки поступивших
безвозмездно НПА (Добавление
карточки).
В верхней части окна расположены следующие поля:
-
«Наименование» – выберите объект из справочника номенклатуры;
-
«Номер» (карточки) – присваивается автоматически в момент принятия к учету.
Во вкладке «Основная» укажите учетную информацию по объекту:
-
«Инвентарный номер» – в целях организации и ведения аналитического учета каждому инвентарному объекту НПА присваивается уникальный инвентарный порядковый номер. Инвентарный номер создается в соответствии с шаблоном инвентарных номеров (пункт меню «Справочники/ Справочники НФА/ Шаблон инвентарных номеров»), настроенным на учреждении. По мере заполнения данных карточки формируется инвентарный номер, данное поле заполняется автоматически;
-
«КФО», «КБК» – данные поля заполняются автоматически из реквизитов документа по вводу остатков из блока «Поля по умолчанию», если данные реквизиты в нем были заполнены. Если нет, то данные поля заполните самостоятельно, выбрав нужные значения из справочников;
-
«Стоимость» (объекта), «Дата принятия к учету», «Счет» (и аналитика к счету, если есть) – обязательные поля, которые заполняются с клавиатуры или выбором из соответствующих справочников.
-
«Структурное подразделение», «Назначение объекта» и «Примечание» – заполните данные поля при необходимости.
Примечание – При необходимости отражения данных по ОЛам в карточках НПА к счетам 103хх привяжите аналитику ОЛ, которая отобразится в карточке.
Во вкладке «Характеристики» заполните информацию о документе (свидетельстве), подтверждающем вещное право, в том числе право пользования земельным участком. В блоке «Правоустанавливающий документ» указываются реквизиты документа, а также кадастровый номер объекта при наличии. Также во вкладке расположен блок с характеристиками – принцип работы такой же, как в разделе «Картотека ОС».
Примечание – Для ускорения ввода
карточек НПА доступна функция копирования. Для копирования карточки
выделите строку с карточкой, которую требуется скопировать, и нажмите на
кнопку  .
.
Вкладка «Для отчетных форм» предназначена для заполнения информации, которая будет передаваться для сборки форм в Сводах.
Для добавления записи на вкладку нажмите на кнопку «Добавить». Откроется окно выбора записей, где необходимо выбрать значение в поле «Показатель».
Выбор показателя осуществляется из облачной настройки «Настройка показателей для отчетных форм», записи которой отфильтрованы по реестру «Картотека НПА» (Заполнение вкладки «Для отчетных форм»).
Если поля выбранной записи из настройки «Настройка показателей для отчетных форм» на облаке заполнены, то на уровне учреждения данные поля будут заблокированы для редактирования, так как являются регламентированными.
Для отражения безвозмездно поступивших объектов НПА в учете воспользуйтесь функцией «Принятие к учету из безвозмездных поступлений» в разделе «Картотека НПА» (пункт меню «НФА/ НПА/ Картотека НПА»). Откроется окно формирования операции (Окно «Принятие к учету из безвозмездных поступлений»), в котором заполните поля:
-
«Документ поступления» – выберите документ с поступившими безвозмездно НПА, которые необходимо принять к учету. Для выбора доступны только документы в статусе «Черновик»;
-
«Дата документа» – после выбора документа поступления заполнится датой документа поступления, возможно изменить;
-
«Дата операции» – после выбора документа поступления заполнится датой документа поступления, возможно изменить;
-
«Номер документа» – введите номер документа. Поле заполняется автоматически;
-
«Тип документа» – выберите тип документа из выпадающего списка. Если выбор недоступен или в списке отсутствует необходимый тип, то импортируйте операции в разделе «Администрирование/ Настройки документов/ Реестр операций с НПА»;
-
«КБК» – станет доступно для выбора после выбора типа документа, заполните из справочника «КБК».
После заполнения всех полей нажмите на кнопку «Далее».
В результате работы функции в разделе «Картотека НПА» (пункт меню «НФА/ НПА/ Картотека НПА») будут созданы карточки НПА из документа поступления, а в разделе «Реестр операций с НПА» (пункт меню «НФА/ НПА/ Реестр операций с НПА») будет создан документ с проводками.
Для принятия НПА к учету из капитальных вложений воспользуйтесь
функцией «Принятие к учету из капитальных вложений», нажмите на кнопку  и выберите функцию «Принятие к учету из капитальных
вложений». Откроется окно формирования операции (Окно «Принятие к учету из капитальных
вложений»), в котором заполните поля:
и выберите функцию «Принятие к учету из капитальных
вложений». Откроется окно формирования операции (Окно «Принятие к учету из капитальных
вложений»), в котором заполните поля:
-
«Решение о признании объектов НФА» – при необходимости выберите документ из реестра «Решения о признании объектов НФА». Для выбора доступны решения в статусе «Зарегистрирован»:
-
по типу решения:
-
«Признание объектов нефинансовых активов в связи с приобретением»;
-
«Признание объектов нефинансовых активов в связи с созданием хозяйственным способом».
-
-
с видом объекта:
-
«Непроизведенные активы – недвижимое имущество учреждения»;
-
«Непроизведенные активы – иное движимое имущество»;
-
«Непроизведенные активы – в составе имущества концедента».
-
-
-
«Капитальное вложение» – выберите капитальное вложение из реестра «Капитальные вложения». Для выбора доступны капитальные вложения, учитываемые на счетах вложений в непроизведенные активы;
Примечания
1 Если заполнено поле «Решение о признании объектов НФА», то при выборе значения в поле «Капитальные вложения» в списке КВ будут отображаться только объекты, указанные в выбранном документе решения о признании объектов НФА в состоянии «Новое», учитываемые на счетах вложений в непроизведенные активы.
2 Если заполнено поле «Решение о признании объектов НФА» и в документе «Решение о признании объектов НФА» указан только один объект, который учитывается на счете вложений в НПА и находится в состоянии «Новое», поле «Капитальное вложение» заполняется автоматически значением «Наименование» данного объекта.
3 Если поле «Решение о признании объектов НФА» не заполнено, то заполнение данного поля работает по стандартной логике – для выбора доступны все карточки КВ в состоянии «Новое», учитываемые на счетах вложений в непроизведенные активы.
-
«Дата документа» – укажите дату формирования документа. Поле заполняется автоматически;
-
«Дата операции» – укажите дату формирования документа. Поле заполняется автоматически;
-
«Номер документа» – введите номер документа. Поле заполняется автоматически;
-
«Тип документа» – выберите тип документа из выпадающего списка. Если выбор недоступен или в списке отсутствует необходимый тип, то импортируйте операции в разделе «Администрирование/ Настройки документов/ Реестр операций с НПА»;
-
«КБК» – выберите значение из справочника «КБК»;
-
«Инвентарный номер» – заполняется автоматически, возможно изменить;
-
«Счет НПА» – выберите счет из справочника плана счетов, для выбора доступны только счета НПА.
После заполнения всех полей нажмите на кнопку «Далее».
В результате работы функции в разделе «Картотека НПА» (пункт меню «НФА/ НПА/ Картотека НПА») будут созданы карточки НПА из капитального вложения, а в разделе «Реестр операций с НПА» (пункт меню «НФА/ НПА/ Реестр операций с НПА») будет создан документ с проводками.
Для принятия НПА к учету из ввода остатков сначала введите эти остатки в разделе: «Ввод остатков / Ввод остатков НПА». В данном разделе с помощью нажатия на кнопку добавьте документ по вводу остатков. В открывшемся окне укажите номер и дату документа. Если заполнить блок «Значения по умолчанию», указав бюджетную классификацию КБК и КФО и аналитику к КФО при наличии (выберите КФО 4), то при вводе карточек НПА данные значения будут подставляться по умолчанию. Для создания документа нажмите на кнопку «Сохранить» (Добавление документа по вводу остатков).
В созданном документе введите остатки НПА, заполнив карточки. Для этого нажмите на кнопку «Карточки» (Кнопка «Карточки»).
В открывшемся окне с помощью нажатия на кнопку  добавьте и заполните карточки НПА, соответствующие
остаткам (Добавление
карточки).
добавьте и заполните карточки НПА, соответствующие
остаткам (Добавление
карточки).
Карточка содержит следующие вкладки:
-
«Основная»;
-
«Характеристики»;
-
«Для отчетных форм».
Во вкладке «Основная» укажите учетную информацию по объекту:
-
«Наименование» – выберите объект из справочника номенклатуры;
-
«Номер» (карточки) – присваивается автоматически в момент принятия к учету;
-
«Инвентарный номер» – в целях организации и ведения аналитического учета каждому инвентарному объекту НПА присваивается уникальный инвентарный порядковый номер. Инвентарный номер создается в соответствии с шаблоном инвентарных номеров (пункт меню «Справочники/ Справочники НФА/ Шаблон инвентарных номеров»), настроенным на учреждении. По мере заполнения данных карточки формируется инвентарный номер и автоматически устанавливается в данное поле;
-
«КФО», «КБК» – данные поля заполняются автоматически из реквизитов документа по вводу остатков из блока «Поля по умолчанию» – если данные реквизиты в нем были заполнены. Если нет, то данные поля заполните самостоятельно, выбрав нужные значения из справочников;
-
«Стоимость» (объекта), «Дата принятия к учету», «Счет» (и аналитика к счету, если есть) – обязательные поля, которые заполняются с клавиатуры или выбором из соответствующих справочников.
-
«Структурное подразделение», «Назначение объекта» и «Примечание» – данные поля заполняются при необходимости.
Примечание – При необходимости отражения данных по ОЛам в карточках НПА к счетам 103хх привяжите аналитику ОЛ, которая отобразится в карточке.
Во вкладке «Характеристики» заполните информацию о документе (свидетельстве), подтверждающем вещное право, в том числе право пользования земельным участком. В блоке «Правоустанавливающий документ» указываются реквизиты документа, а также кадастровый номер объекта при наличии. Также во вкладке расположен блок с характеристиками – принцип работы такой же, как в разделе «Картотека ОС».
Примечание – Для ускорения ввода
карточек НПА доступна функция копирования. Для копирования карточки
выделите строку с карточкой, которую требуется скопировать, и нажмите на
кнопку  .
.
Вкладка «Для отчетных форм» предназначена для заполнения информации, которая будет передаваться для сборки форм в Сводах.
Для добавления записи во вкладку нажмите на кнопку «Добавить». Откроется окно выбора записей, где необходимо выбрать значение в поле «Показатель».
Выбор показателя осуществляется из облачной настройки «Настройка показателей для отчетных форм», записи которой отфильтрованы по реестру «Картотека НПА» (Заполнение вкладки «Для отчетных форм»).
Если поля выбранной записи из настройки «Настройка показателей для отчетных форм» на облаке заполнены, то на уровне учреждения данные поля будут заблокированы для редактирования, так как являются регламентированными.
Для отражения остатков в учете воспользуйтесь функцией «Принятие к учету из ввода остатков» в разделе «Картотека НПА» (пункт меню «НФА/ НПА/ Картотека НПА»). Откроется окно формирования операции (Окно «Принятие к учету из ввода остатков»), в котором заполните поля:
-
«Документ остатков» – выберите документ с остатками НПА, которые необходимо принять к учету. Для выбора доступны только документы в статусе «Черновик»;
-
«Дата документа» – после выбора документа остатков заполнится датой документа поступления, возможно изменить;
-
«Дата операции» – после выбора документа остатков заполнится датой документа поступления, возможно изменить;
-
«Номер документа» – введите номер документа. Поле заполняется автоматически;
-
«Тип документа» – выберите тип документа из выпадающего списка. Если выбор недоступен или в списке отсутствует необходимый тип, то импортируйте операции в разделе «Администрирование/ Настройки документов/ Реестр операций с НПА».
В результате работы функции в разделе «Картотека НПА» (пункт меню «НФА/ НПА/ Картотека НПА») будут созданы карточки НПА из документа по вводу остатков, а в разделе «Реестр операций с НПА» (пункт меню «НФА/ НПА/ Реестр операций с НПА») будет создан документ с проводками.
Для прикрепления документа к карточке НПА выберите запись, затем
нажмите на кнопку  и выберите функцию «Прикрепленные файлы». В
открывшемся окне нажмите на кнопку
и выберите функцию «Прикрепленные файлы». В
открывшемся окне нажмите на кнопку  . Откроется окно «Прикрепленный файл» (Окно «Прикрепленный
файл»).
. Откроется окно «Прикрепленный файл» (Окно «Прикрепленный
файл»).
Окно содержит следующие поля:
-
«Наименование» – введите наименование прикрепляемого файла;
-
«Файл» – нажмите на кнопку
 и в открывшемся окне выберите прикрепляемый
файл.
и в открывшемся окне выберите прикрепляемый
файл.
Для прикрепления документа нажмите на кнопку  .
.
В реестре «Картотека НПА» реализованы следующие печатные формы (Печатные формы картотеки НПА).
Для печати документа выберите объект учета и нажмите на кнопку  .
.
При выборе печатной формы «Акт о приеме-передаче объектов нефинансовых активов (ф. 0504101)» откроется окно «Параметры вывода печатной формы» (Окно «Параметры вывода печатной формы»).
Заполните поля:
-
«Комиссия» – выберите из справочника «Действующие комиссии»;
-
«Тип получателя» – выберите из выпадающего списка, по умолчанию установлено значение «Текущее учреждение»;
-
«Получатель» – поле доступно при выборе в поле «Тип получателя» значения «Контрагент». Выберите получателя из справочника «Контрагенты»;
-
«Отправитель» – поле доступно при выборе в поле «Тип получателя» значения «Текущее учреждение». Выберите из справочника «Контрагенты»;
-
«Исполнитель» – выберите значение из справочника «Ответственные лица»;
-
«Детализировать групповые карточки» – установите «флажок». В ведомости отобразятся объекты учета по каждому инвентарному номеру из групповых карточек.
Нажмите на кнопку «Печать». На компьютер будет выгружен файл в формате .xlsx.
При выборе печатной формы «Акт о списании объектов нефинансовых активов (кроме транспортных средств) (ф. 0504104)» откроется окно «Параметры вывода печатной формы» (Окно «Параметры вывода печатной формы»).
Заполните поля:
-
«Версия печатной формы» – выберите значение из выпадающего списка;
-
«Комиссия» – выберите значение из справочника «Действующие комиссии»;
-
«Документ-основание» – выберите значение из выпадающего списка;
-
«Номер» – введите номер;
-
«Дата» – установите дату;
-
«Исполнитель» – выберите значение из справочника «Ответственные лица»;
-
«Ответственный исполнитель» – выберите значение из справочника «Ответственные лица»;
-
«Заключение комиссии» – выберите значение из справочника заключений комиссий.
Нажмите на кнопку «Печать». На компьютер будет выгружен файл в формате .xlsx.
Инвентарная карточка учета нефинансовых активов (ф. 0504031)
При выборе печатной формы «Инвентарная карточка учета нефинансовых активов (ф. 0504031)» откроется окно «Настройка параметров печати» (Окно «Настройка параметров печати»).
Заполните поля:
-
«Версия печатной формы» – выберите значение из выпадающего списка;
-
«Ориентация» – выберите значение из выпадающего списка. По умолчанию установлена альбомная ориентация;
-
«Дата» – установите дату.
Нажмите на кнопку «Печать». На компьютер будет выгружен файл в формате .xlsx.
Инвентарная карточка учета нефинансовых активов (ф. 0509215)
При выборе печатной формы «Инвентарная карточка учета нефинансовых активов (ф. 0509215)» откроется окно «Параметры» (Окно «Параметры»).
Заполните поля:
-
«Формировать на дату» – установите дату, на которую необходимо сформировать печатную форму. По умолчанию установлена текущая дата;
-
«Диапазон записей» – выберите значение из выпадающего списка. По умолчанию установлено значение «Текущая запись»;
-
«Ответственный исполнитель бухгалтерской группы» – выберите значение из справочника «Ответственные лица»;
-
«Выгружать значение текущего пользователя» – установите «флажок» при необходимости. При установке «флажка» в печатную форму выгрузятся данные текущего пользователя;
Примечание – Если установлен «флажок» в поле «Сформировать электронный документ», то автоматически устанавливается «флажок» в поле «Выгружать значение текущего пользователя», т.е. в документе ответственным исполнителем будет указываться пользователь, запустивший формирование электронного документа.
-
«Сформировать электронный документ» – установите «флажок», если необходимо сформировать ПФ в формате .pdf.
Нажмите на кнопку «Далее». На компьютер будет выгружен файл в формате .xlsx, если не установлен «флажок» в поле «Сформировать электронный документ».
Примечание – При установке «флажка» в поле «Сформировать электронный документ» и нажатии на кнопку «Далее» запускается задача по формированию формы в формате .pdf (Сообщение о запуске задачи по формированию формы).
Далее при успешном формировании документа и нажатии на кнопку «Результат» в записи фоновой задачи, открывается форма «Подписание документов» (Окно «Подписание документов»). В окне отображается информация по карточкам НПА и содержатся сформированные документы, по которым была запущена задача.
При нажатии на ссылку в поле «Документ для подписи» открывается окно с визуализацией подписываемого документа (Предпросмотр печатной формы).
При нажатии на кнопку «Печать» на персональный компьютер сохраняется документ в формате .pdf. При нажатии на кнопку «Закрыть» окно предпросмотра закрывается.
Далее для подписания документа в окне «Подписание документов» нажмите на кнопку «Подписать» (Окно «Подписание документов», кнопка «Подписать»).
Задача по формированию электронной подписи запускается в фоновом режиме, при успешном выполнении которой по каждой карточке заполняется форма «Электронные документы» (Заполнение электронных документов).
При нажатии на ссылку в поле «Файл» открывается файл .pdf с оттиском штампа простой электронной подписи на последней странице документа (Документ с оттиском штампа простой электронной подписи).
При выборе пункта «Печать реестра» откроется окно «Настройка параметров печати» (Окно «Настройка параметров печати»).
Заполните поля:
-
«Сортировка параметров» – выберите значение из выпадающего списка:
-
по какому признаку необходима сортировка. По умолчанию установлено значение «Наименование»;
-
каким образом будет осуществляться сортировка. По умолчанию установлено значение «По возрастанию».
-
-
параметр «Не учитывать сортировку параметров печати» – установите «флажок» для включения параметра.
Нажмите на кнопку «Печать». На компьютер будет выгружен файл в формате .xlsx.
Аналогично п. «Печать реестра».