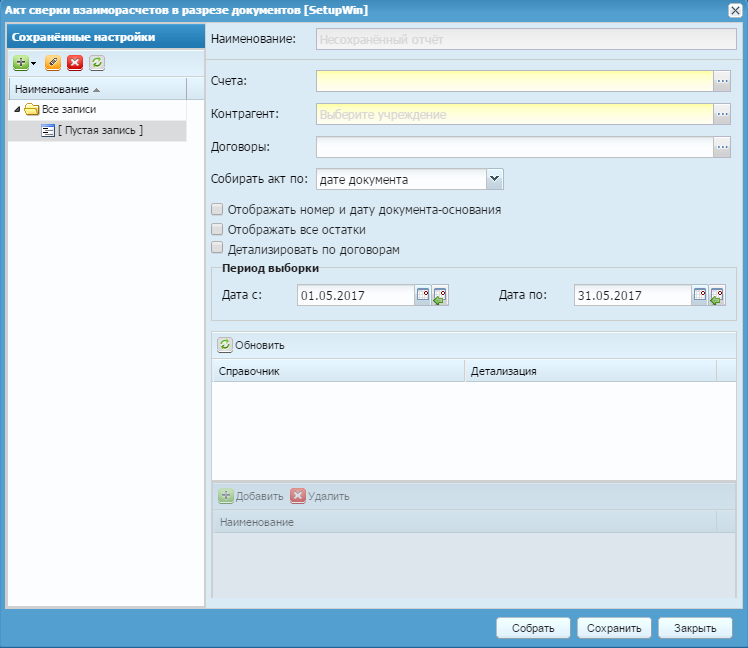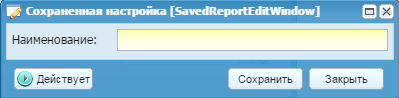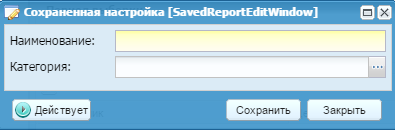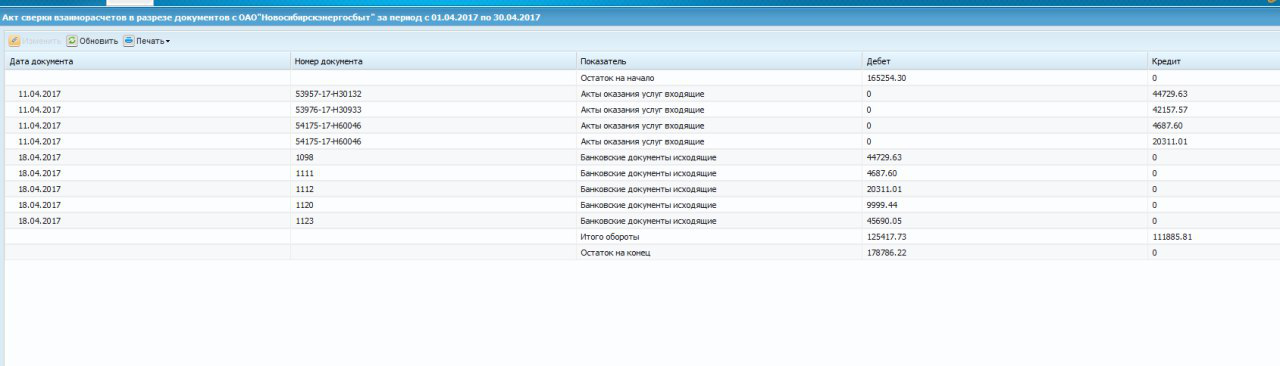Акт сверки взаиморасчетов используется для отображения расчетов двух организаций в разрезе документов за определенный срок.
Для сборки акта сверки взаиморасчетов в разрезе документов выберите пункт меню «Расчеты/ Акты сверки взаиморасчетов в разрезе документов». Откроется окно параметров сборки акта (Окно параметров сборки акта), состоящее из двух частей:
-
«Сохраненные настройки»;
-
параметры для сборки акта.
В части «Сохраненные настройки» содержится список сохранных параметров сборки отчетов в иерархическом виде.
Для добавления корневого каталога нажмите на кнопку
 и выберите значение «Добавить папку», откроется
окно (Окно добавления
каталога), в котором в поле «Наименование» введите наименование
каталога и нажмите на кнопку «Сохранить».
и выберите значение «Добавить папку», откроется
окно (Окно добавления
каталога), в котором в поле «Наименование» введите наименование
каталога и нажмите на кнопку «Сохранить».
Для добавления записи, находясь на каталоге, в который будет добавлена запись, нажмите на кнопку
 и выберите значение «Добавить запись», откроется
окно параметров сборки акта. Описание добавления записи представлено
ниже.
и выберите значение «Добавить запись», откроется
окно параметров сборки акта. Описание добавления записи представлено
ниже.
Для изменения данных о каталоге или настройки формирования нажмите на кнопку
 . Для удаления каталога или записи нажмите на кнопку
. Для удаления каталога или записи нажмите на кнопку  . Для обновления списка каталогов и записей нажмите
на кнопку
. Для обновления списка каталогов и записей нажмите
на кнопку  .
.
Окно содержит следующие поля:
-
«Наименование» – отображается наименование отчета, если отчет в Системе сохранен и открыт для редактирования;
-
«Счета» – обязательное для заполнения поле. Выберите значение в окне «План счетов», которое открывается нажатием на кнопку
 ;
;
-
«Контрагент» – обязательное для заполнения поле. Выберите значение в окне «Контрагенты», которое открывается нажатием на кнопку
 ;
;
-
«Договоры» – выберите договоры из реестра договоров входящих или при необходимости добавьте договор в реестр (добавление договора описано в п. 13.1);
Примечание – Если не выбран контрагент, отобразится информационное сообщение «Внимание! Необходимо выбрать контрагента!».
-
«Собирать акт по» – значение выберите из выпадающего списка;
-
«Отображать номер и дату документа-снования» – для отображения номера и даты документа-основания в данном поле установите «флажок»;
-
«Отображать все остатки» – для отображения всех остатков в данном поле установите «флажок»;
-
«Детализировать по договорам» – установите «флажок» для детализации по договорам. При сборке в акт попадают все обороты и остатки с детализацией по договорам за указанный период, также попадают все обороты и остатки по указанным счетам без привязки к договору.
Примечание – Данное поле активно, если в поле «Договоры» не выбран хотя бы один договор. При установке «флажка» поле «Договоры» становится неактивным.
-
блок «Период выборки»:
-
«Дата с» – выберите начальную дату формирования акта. По умолчанию указано первое число текущего месяца;
-
«Дата по» – выберите конечную дату формирования акта. По умолчанию указано последнее число текущего месяца.
-
-
блок, содержащий список используемых в отчете справочников. Данный блок расположен в средней части окна и содержит следующие столбцы:
-
«Справочник» – отображаются наименования справочников, используемых в отчете;
-
«Детализация» – отображается включение расшифровки по соответствующему справочнику. Для изменения значения нажмите на соответствующее поле. Если в столбце «Детализация» указано значение «Список», становится доступным для заполнения блок выбора позиций. Для добавления записи нажмите на кнопку «Добавить» на панели инструментов блока, откроется реестр «КБК», в котором установите «флажки» напротив необходимых записей и нажмите на кнопку «Выбрать».
После заполнения необходимых полей, для сборки акта нажмите на кнопку «Собрать».
Для сохранения параметров сборки акта нажмите на кнопку «Сохранить», откроется окно (Сохранение записи), в котором:
-
в поле «Наименование» введите наименование записи;
-
в поле «Категория» выберите наименование каталога, в котором будет сохранена запись;
-
нажмите на кнопку «Сохранить».
Сохраненная запись отобразится в соответствующем каталоге в левой части окна.
Акт сверки взаиморасчетов в разрезе документов будет сформирован (Окно «Акт сверки взаиморасчетов в разрезе документов»).
Для формирования печатной формы, нажмите на кнопку
 и в открывшемся списке (Список печатных форм) выберите
необходимую печатную форму.
и в открывшемся списке (Список печатных форм) выберите
необходимую печатную форму.