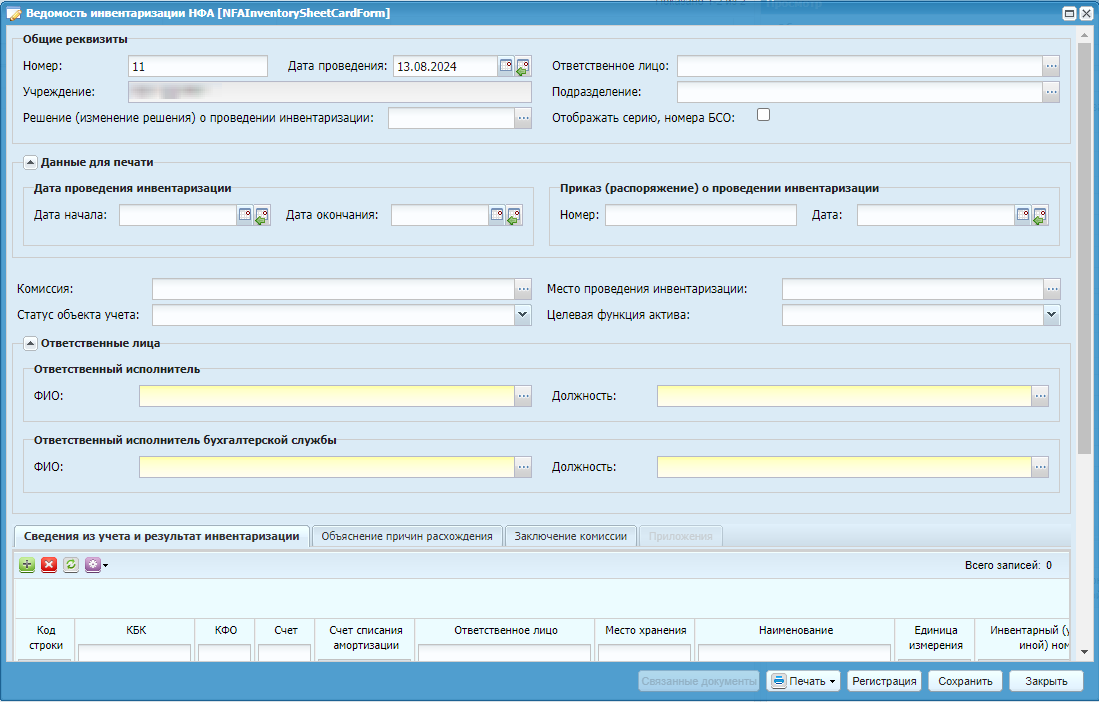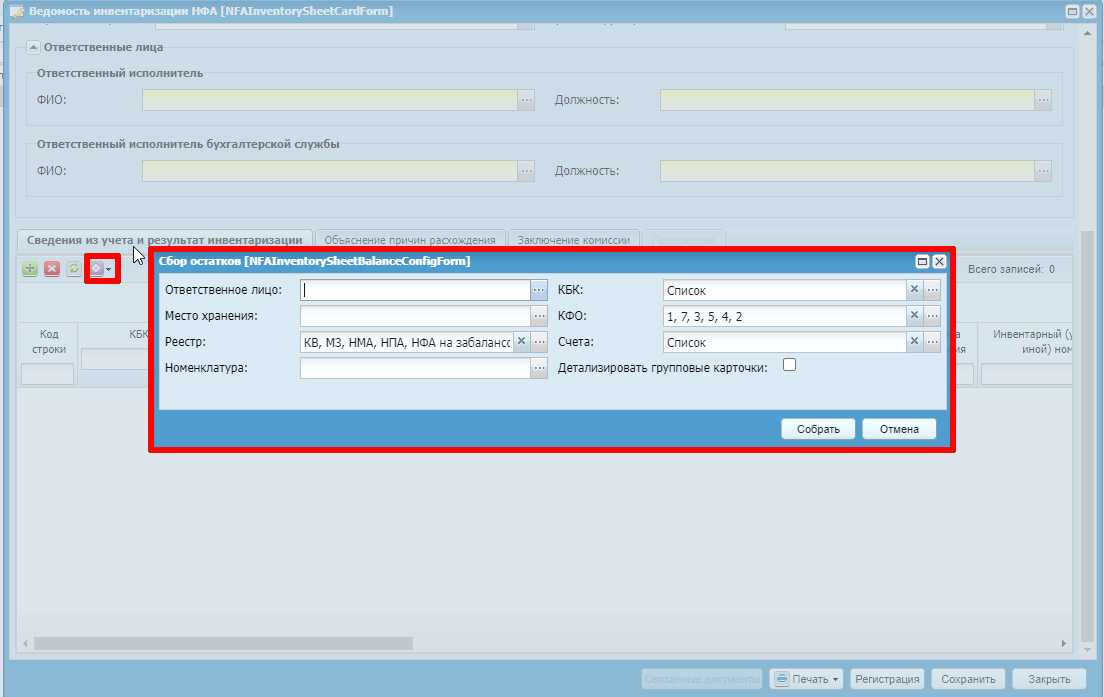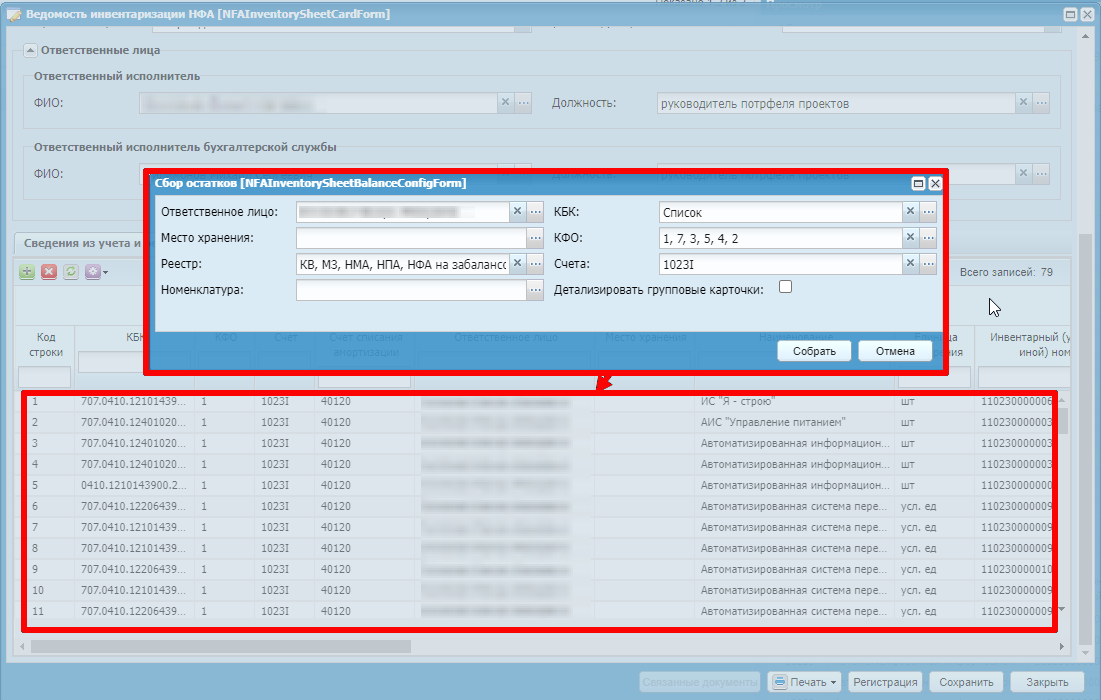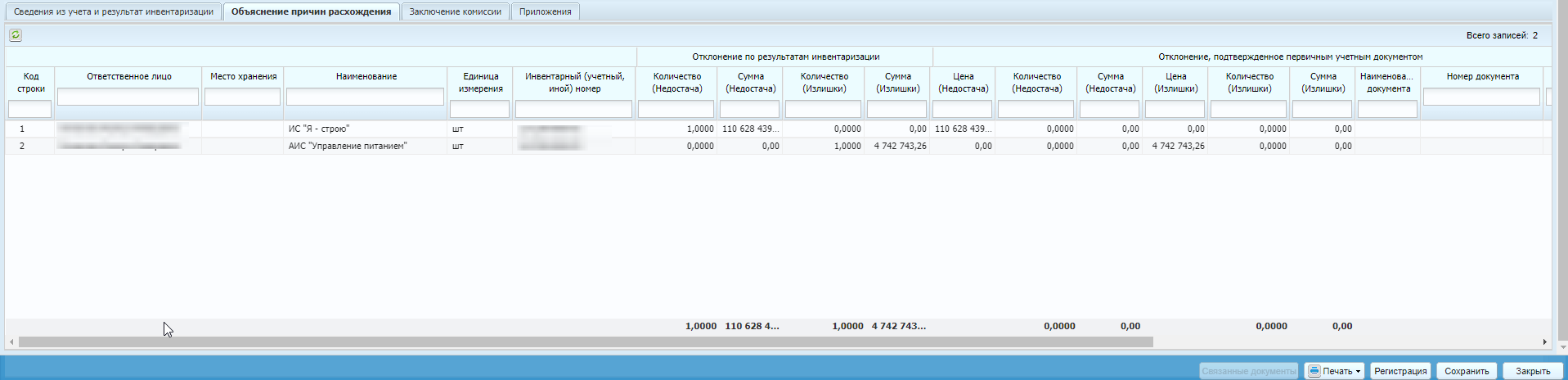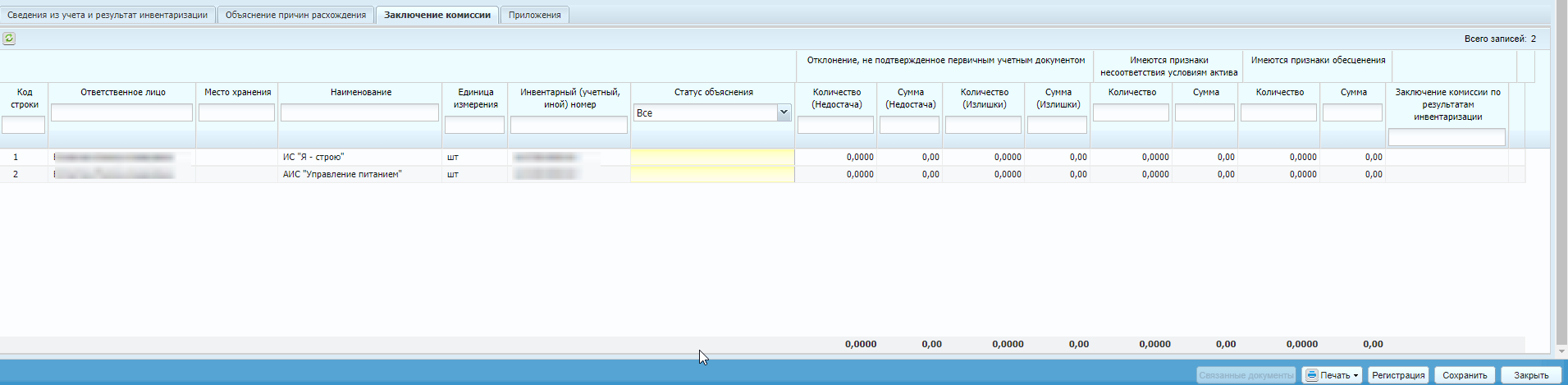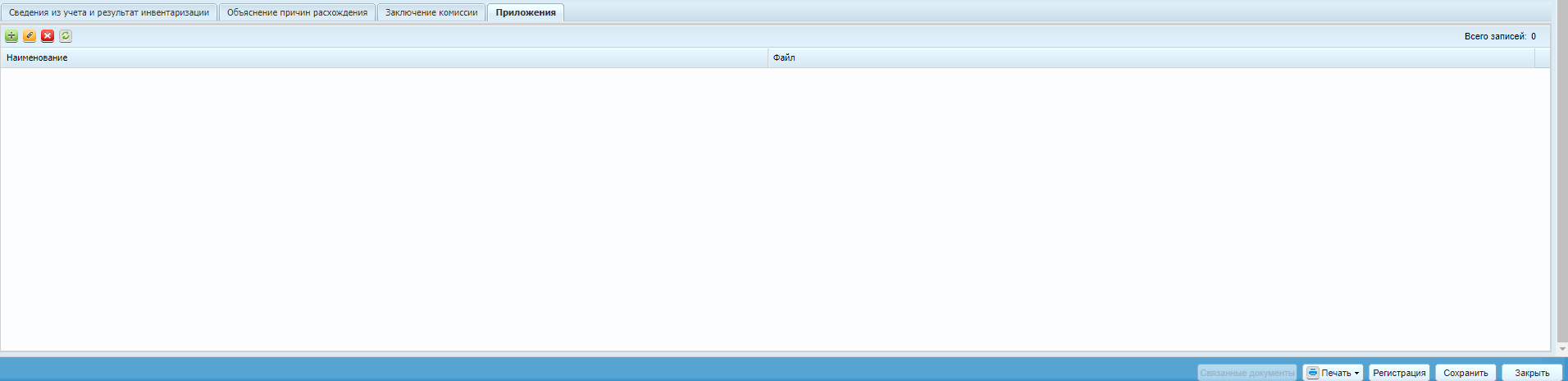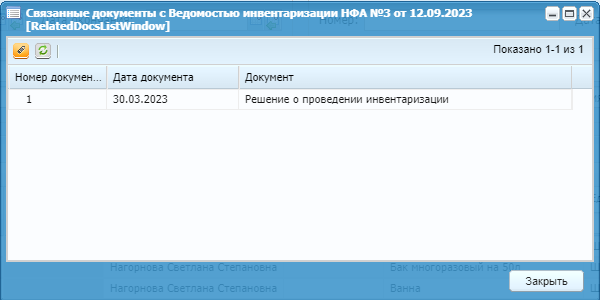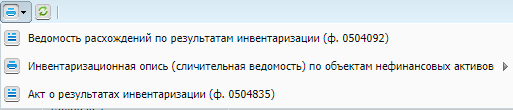Для работы с ведомостью инвентаризации НФА выберите пункт меню «Инвентаризация/ Ведомости инвентаризации/ Ведомости инвентаризации НФА». Нажмите на кнопку «Добавить», откроется окно редактирования «Ведомость инвентаризации НФА» (Окно «Ведомость инвентаризации НФА»).
Окно содержит следующие поля:
-
«Номер» – введите номер документа. По умолчанию номер заполняется автоматически. При необходимости значение можно изменить;
-
«Дата проведения» – укажите дату проведения документа. По умолчанию заполняется автоматически рабочей датой Системы. При необходимости значение можно изменить;
-
«Ответственное лицо» – поле заполняется автоматически после выбора значения в поле «Решение (изменение решения) о проведении инвентаризации». Также имеется возможность выбрать значение из справочника ответственных лиц (пункт меню «Справочники/ Ответственные лица»);
-
«Учреждение» – отображается текущее учреждение пользователя или выбранное учреждение под ЦУ;
-
«Подразделение» – поле заполняется автоматически после выбора значения в поле «Решение (изменение решения) о проведении инвентаризации». Также имеется возможность выбрать значение из справочника (пункт меню «Справочники/ Справочник структурных подразделений»);
-
«Решение (изменение решения) о проведении инвентаризации» – выберите документ из реестра решений (пункт меню «Инвентаризация/ Реестр решений/ Решения о проведении инвентаризации»). Отображаются только документы в статусе «Проведен», у которых во вкладке «Объекты бухгалтерского учета» есть строка с заполненным ответственным лицом из текущего документа. Если ответственное лицо в ведомости не заполнено, то для выбора доступны все документы, у которых во вкладке «Объекты бухгалтерского учета» имеются строки со счетами групп счетов 101хх, 102хх, 103хх, 105хх, 106хх и забалансовые счета;
Примечание – При выборе решения (изменения решения) о проведении инвентаризации автоматически заполняются поля:
-
«Подразделение»;
-
«Ответственное лицо»;
-
«Дата начала»;
-
«Дата окончания»;
-
«Приказ (распоряжение) о проведении инвентаризации»;
-
«Комиссия»;
-
«Место проведения инвентаризации».
-
-
«Отображать серию, номера БСО» – при установке «флажка» в табличной части отобразятся поля «Серия» и «Номер(а)»;
-
в группе полей «Данные для печати» заполните поля:
-
«Дата начала» – укажите дату начала проведения инвентаризации. Заполняется автоматически при выборе решения (изменения решения) о проведении инвентаризации;
-
«Дата окончания» – укажите дату окончания проведения инвентаризации. Заполняется автоматически при выборе решения (изменения решения) о проведении инвентаризации.
-
-
в группе полей «Приказ (распоряжение) о проведении инвентаризации» заполните поля:
-
«Номер» – заполните номер приказа (распоряжения) о проведении инвентаризации. Заполняется автоматически при выборе решения (изменения решения) о проведении инвентаризации;
-
«Дата» – заполните дату приказа (распоряжения) о проведении инвентаризации. Заполняется автоматически при выборе решения (изменения решения) о проведении инвентаризации.
-
-
«Комиссия» – автоматически заполняется после выбора значения в поле «Решение (изменение решения) о проведении инвентаризации» с возможностью выбора значения из справочника «Действующие комиссии» учреждения («Редактировать учреждение/ вкладка «Доп. Настройки»/ кнопка «Действующие комиссии»). Для выбора доступны комиссии, действующие на дату документа;
-
«Место проведения инвентаризации» – автоматически заполняется после выбора значения в поле «Решение (изменение решения) о проведении инвентаризации» с возможностью выбора значения из справочника «Места хранения» (пункт меню «Справочники/ Справочники НФА/ Места хранения»);
-
«Статус объекта учета» – выберите значение из выпадающего списка;
-
«Целевая функция актива» – выберите значение из выпадающего списка.
Примечание – Значения полей «Статус объекта учета» и «Целевая функция актива» автоматически проставляются в табличную часть ведомости при добавлении строки или автоматической сборке остатков.
-
в группе полей «Ответственные лица» заполните поля:
-
группа полей «Ответственный исполнитель»:
-
«ФИО» – выберите значение из справочника ответственных лиц (пункт меню «Справочники/ Ответственные лица»);
-
«Должность» – заполняется автоматически должностью выбранного ответственного исполнителя. При необходимости имеется возможность изменить значение вручную.
-
-
группа полей «Ответственный исполнитель бухгалтерской службы»:
-
«ФИО» – выберите значение из справочника ответственных лиц (пункт меню «Справочники/ Ответственные лица»);
-
«Должность» – заполняется автоматически должностью выбранного ответственного исполнителя бухгалтерской службы. При необходимости имеется возможность изменить значение вручную.
-
-
В табличной части окна вкладки «Сведения из учета и результат инвентаризации»
есть возможность добавления и удаления записей. Нажмите на кнопку  , отобразится строка, активная для заполнения. Значения
заполняются из соответствующих справочников.
, отобразится строка, активная для заполнения. Значения
заполняются из соответствующих справочников.
Для автоматической сборки данных табличной части вкладки «Сведения из учета и результат инвентаризации» нажмите на кнопку «Функции» и выберите пункт меню «Собрать остатки». Откроется окно параметров «Сбор остатков» (Окно «Сбор остатков»).
Окно содержит следующие поля:
-
«Ответственное лицо» – укажите значение из справочника ответственных лиц (пункт меню «Справочники/ Ответственные лица»). По умолчанию заполняется значением, выбранным в главном окне ведомости в поле «Ответственное лицо». Поле необязательно для заполнения;
-
«Место хранения» – укажите значение из справочника места хранения (пункт меню «Справочники/ Справочники НФА/ Места хранения»). По умолчанию заполняется значением, выбранным в главном окне ведомости в поле «Место хранения». Поле необязательно для заполнения;
-
«Реестр» – по умолчанию выбраны все значения из фикстурного справочника «Реестр», значения можно перевыбрать. Поле обязательно для заполнения;
-
«Номенклатура» – укажите значение из справочника «Номенклатура» (пункт меню «Справочники/ Справочники НФА/ Номенклатура»). Доступен множественный выбор. Поле необязательно для заполнения;
-
«КБК» – по умолчанию выбраны все значения справочника «КБК» (пункт меню «Справочники/ КБК»), при необходимости значения можно перевыбрать. Поле обязательно для заполнения;
-
«КФО» – по умолчанию выбраны все значения справочника «Коды вида финансового обеспечения (деятельности) КФО» (пункт меню «Справочники/ Бюджетная классификация/ Коды вида финансового обеспечения (деятельности) КФО»), при необходимости значения можно перевыбрать. Поле обязательно для заполнения;
-
«Счета» – по умолчанию выбраны все счета, относящиеся к группам «Капитальные вложения», «Материальные запасы», «Нематериальные активы», «Непроизведенные активы», «НФА на забалансовых счетах», «Основные средства», при необходимости значения можно перевыбрать. Выбор счета зависит от выбранного значения в поле «Реестр». Поле обязательно для заполнения;
-
«Детализировать групповые карточки» – установите «флажок», если необходимо детализировать групповые карточки.
Нажмите на кнопку «Собрать», произойдет сборка по указанным параметрам согласно данным учета (Заполнение табличной части ведомости с помощью функции «Сбор остатков»).
Если по результатам инвентаризации были выявлены излишки и недостачи объектов имущества, можно вручную поменять количество в столбце «Фактическое наличие».
Вкладка «Объяснение причин расхождения» заполняется только в случае выявленных расхождений остатков по данным учета и данным фактического наличия (Вкладка «Объяснение причин расхождения»). Если выявлены излишки или недостача на вкладке «Сведения из учета и результат инвентаризации», то данная сумма автоматически заполняется в группе полей «Отклонения, не подтвержденные первичным учетным документом».
Если по выявленному расхождению имеется подтверждающий документ, то необходимо его внести в группе полей «Отклонения, подтвержденные первичным учетным документом», а также сумму подтвержденного отклонения. При этом, если внести сумму отклонения, подтвержденную первичным учетным документом, то автоматически пересчитается сумма отклонения, не подтвержденная первичным учетным документом по формуле: сумма по столбцу «Излишки» или «Недостача» на вкладке «Сведения из учета и результат инвентаризации» минус значение столбца «Излишки» или «Недостача», подтвержденные первичными учетными документами на вкладке «Объяснение причин расхождения».
Вкладка «Заключение комиссии» заполняется в случае выявленных расхождений остатков по данным учета и фактическому наличию и, если имеются признаки несоответствия условиям актива и обесценения (Вкладка «Заключение комиссии»). На вкладку выносятся строки с расхождениями и несоответствиями.
Вкладка «Приложения» активна только после сохранения ведомости (Вкладка «Приложения»).
Для добавления файла нажмите на кнопку  . Откроется окно добавления файлов. Окно содержит следующие
поля:
. Откроется окно добавления файлов. Окно содержит следующие
поля:
-
«Наименование» – введите наименование прикрепляемого файла;
-
«Файл» – нажмите на кнопку
 и в открывшемся окне выберите прикрепляемый
файл.
и в открывшемся окне выберите прикрепляемый
файл.
Для прикрепления документа нажмите на кнопку  .
.
Примечание – После регистрации документа редактирование вкладки невозможно.
После заполнения всех полей и вкладок документа сохраните ведомость, нажав на кнопку «Сохранить» (Сохраненная ведомость).
Связанные с ведомостью документы можно открыть с помощью кнопки «Связанные документы» на форме ведомости (Связанные документы).
Для формирования печатных форм нажмите на панели инструментов реестра на
кнопку  , далее из выпадающего списка выберите необходимую печатную
форму (Список печатных форм).
, далее из выпадающего списка выберите необходимую печатную
форму (Список печатных форм).
Функция «Сбросить настройки отображения» позволяет восстановить разметку
таблицы по умолчанию. Для этого нажмите на кнопку  и выберите функцию «Сбросить настройки отображения».
Отобразится запрос на подтверждение. При утвердительном ответе разметка
таблицы примет вид, который она имеет по умолчанию.
и выберите функцию «Сбросить настройки отображения».
Отобразится запрос на подтверждение. При утвердительном ответе разметка
таблицы примет вид, который она имеет по умолчанию.