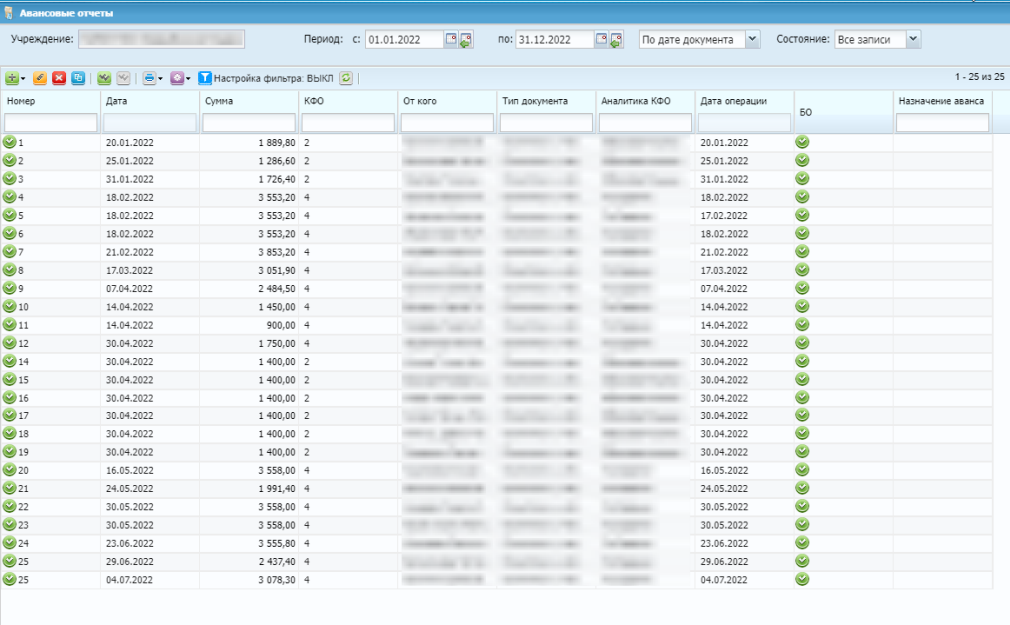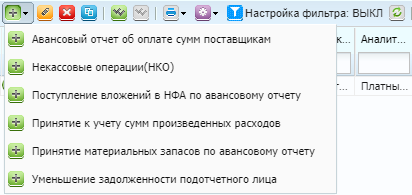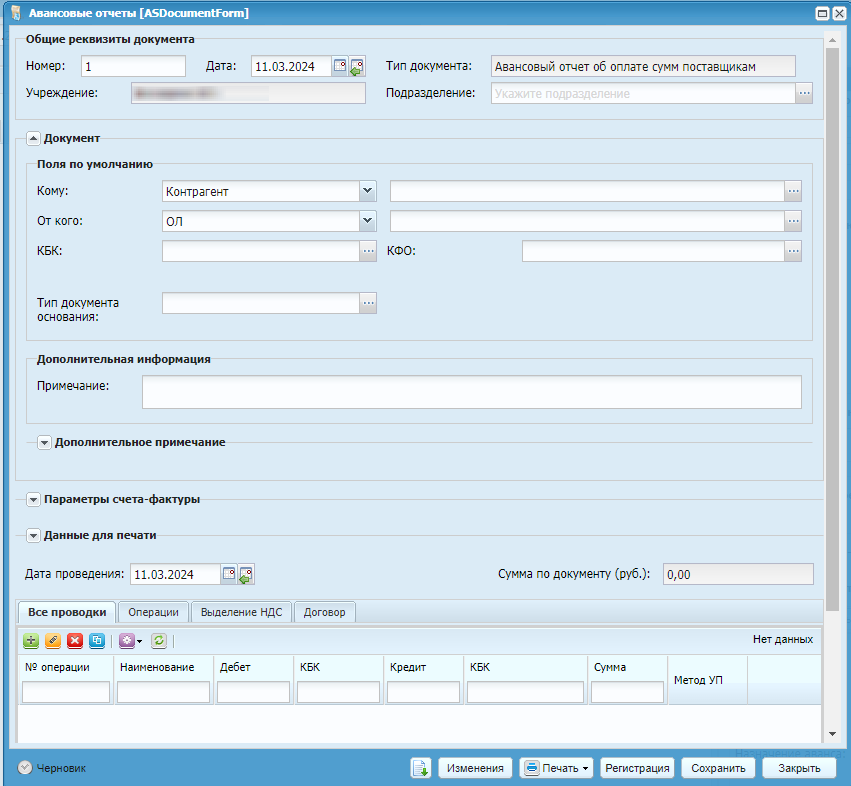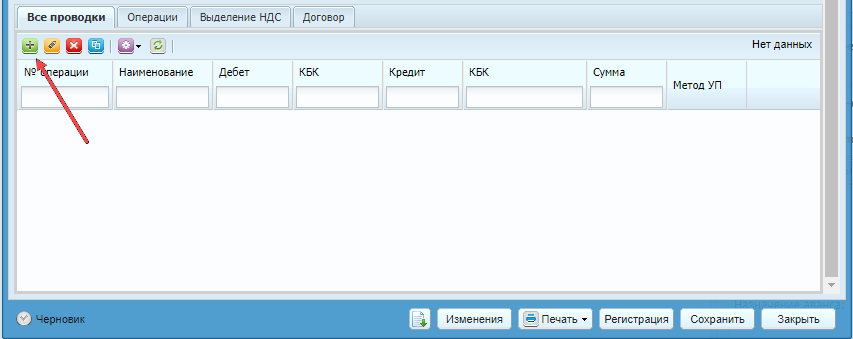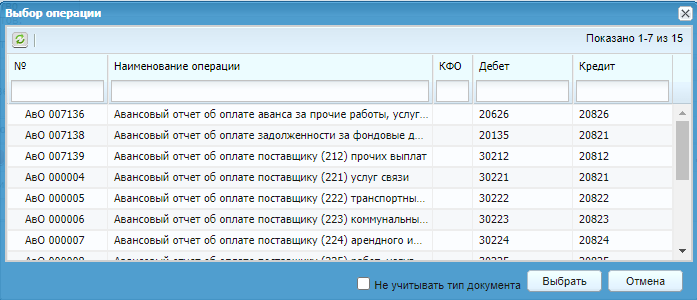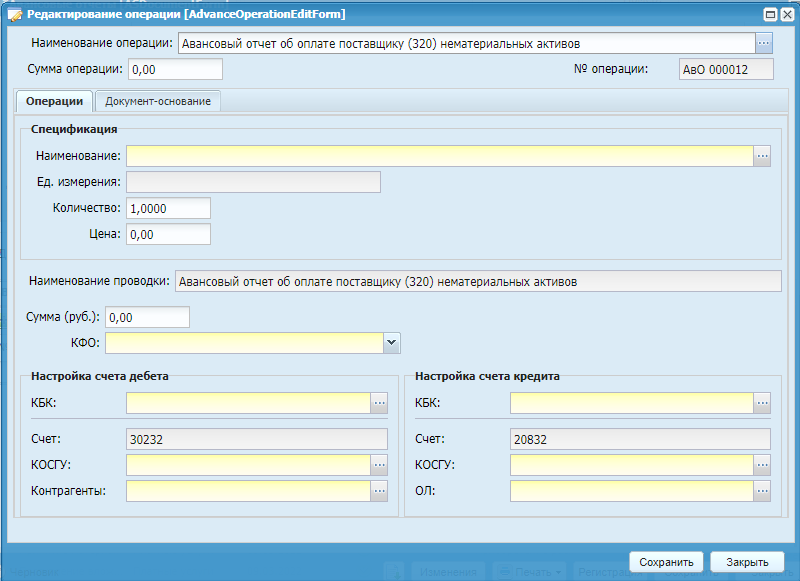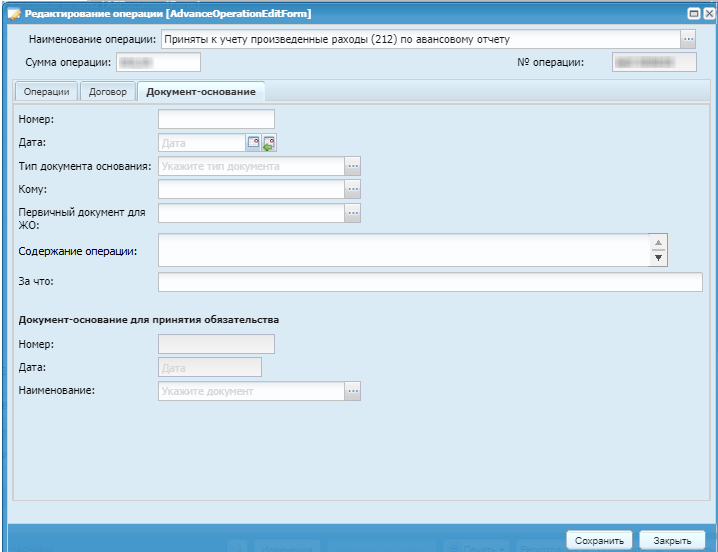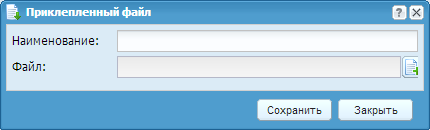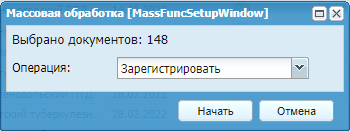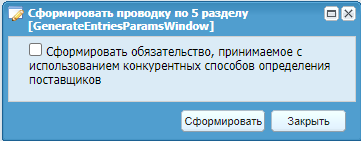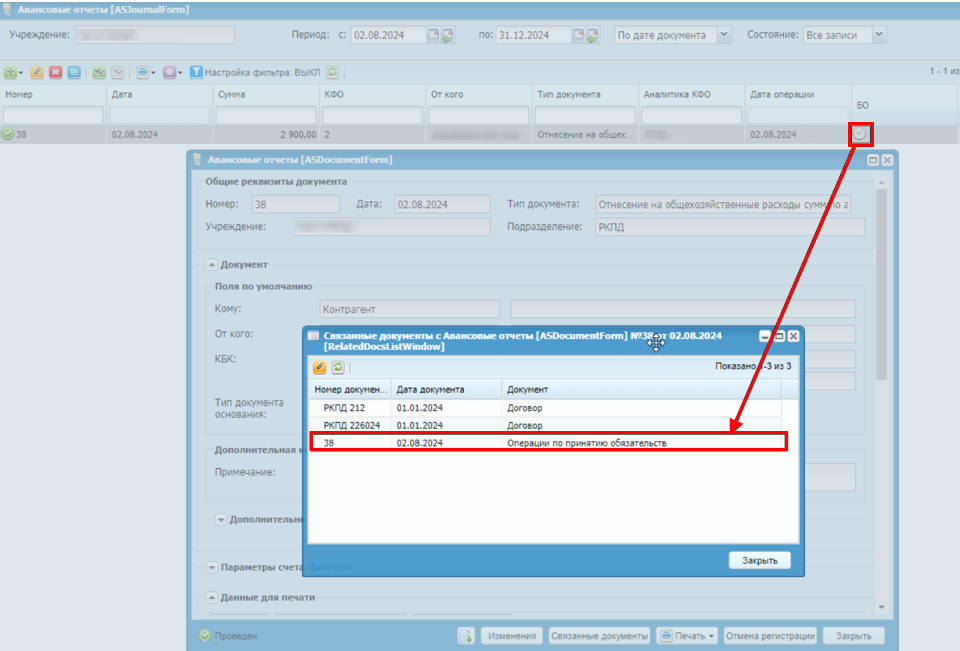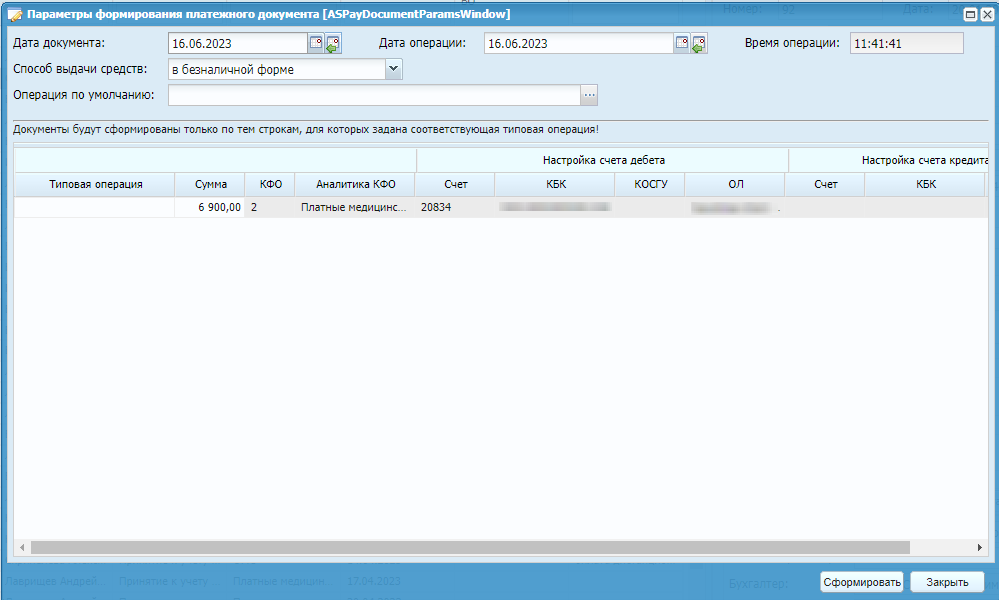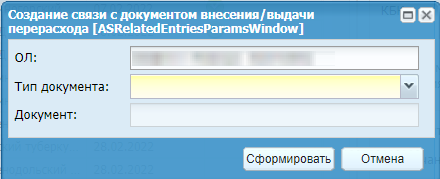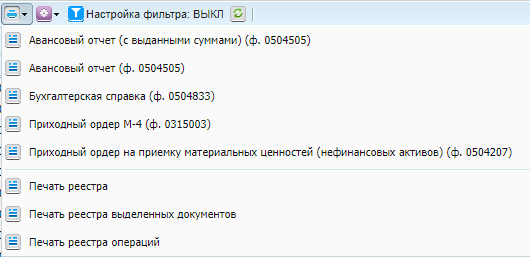Авансовый отчет используется для подтверждения расходования выданных авансом подотчетных сумм с приложением оправдательных документов.
Для работы с авансовыми отчетами выберите пункт меню «Расчеты/ Авансовые отчеты». Откроется окно (Окно «Авансовые отчеты»).
Для добавления нового авансового отчета нажмите на кнопку  и в выпадающем списке (Выбор типа авансового отчета) выберите необходимый тип
отчета.
и в выпадающем списке (Выбор типа авансового отчета) выберите необходимый тип
отчета.
Откроется окно редактирования авансового отчета (Редактирование авансового отчета).
Группа полей «Общие реквизиты документа»:
-
«Номер» – поле заполняется автоматически. При необходимости номер отчета можно изменить;
-
«Дата» – введите дату заполнения документа;
-
«Тип документа» – отображается выбранный тип отчета;
-
«Учреждение» – отображается текущее учреждение пользователя;
-
«Подразделение» – выберите значение из справочника «Справочник структурных подразделений».
Группа полей «Документ»:
-
«Кому» – выберите значение в зависимости от справочника «ОЛ» или «Контрагент»;
-
«От кого» – меняется, если в поле «Кому» выбран ОЛ, то в данном поле устанавливается значение «Контрагент» и наоборот;
-
«КФО» – выберите значение из справочника «Коды вида финансового обеспечения (деятельности) (КФО)»;
-
«КБК» – выберите значение из справочника «КБК»;
-
«Тип документа основания» – выберите значение из справочника типов документов-оснований.
Группы полей «Дополнительная информация и «Дополнительное примечание» заполняются пользователем вручную.
Группа полей «Параметры счета – фактуры»:
-
«Ставка НДС» – выберите значение из справочника ставок НДС;
-
«Дата счета-фактуры» – устанавливается автоматически и синхронизируется с датой документа, по необходимости Вы можете поменять дату вручную;
-
«Номер счета-фактуры» – устанавливается автоматически, Вы можете его изменить;
-
«Грузоотправитель» – выберите значение из справочника «Контрагенты»;
-
«Грузополучатель» – выберите значение из справочника учреждений;
-
«Страна происхождения» – выберите значение из справочника ОКСМ;
-
«Номер таможенной декларации» – заполняется вручную;
-
«Услуга» – выберите значение из справочника номенклатуры.
Если вы поставите «флажок» в поле «Сформировать счет-фактуру», после сохранения и регистрации авансового отчета автоматически сформируется счет-фактура.
Группа полей «Данные для печати»:
-
вкладка «Основное» содержит поля:
-
«Руководитель» – выберите значение из справочника «Ответственные лица». Если заполнена вкладка «Реквизиты» у учреждения, то значение заполнится оттуда;
-
«Главный бухгалтер» – выберите значение из справочника «Ответственные лица». Если заполнена вкладка «Реквизиты» у учреждения, то значение заполнится оттуда;
-
«Бухгалтер» – выберите значение из справочника «Ответственные лица». Если заполнена вкладка «Реквизиты» у учреждения, то значение заполнится оттуда;
-
«Бухгалтер-кассир» – выберите значение из справочника «Ответственные лица». Если заполнена вкладка «Реквизиты» у учреждения, то значение заполнится автоматически;
-
«Назначение аванса» – введите назначение авансового платежа;
-
«Количество документов» – введите количество документов;
-
«Количество листов» – введите количество листов.
-
-
вкладка «Суммы полученных авансов» содержит поля:
-
«Документы полученных авансов» – выберите документ или несколько документов из реестра РКО;
-
«Полученная сумма» – устанавливается автоматически на основании выбранных документов.
-
-
вкладка «Остаток/перерасход» содержит поля:
-
«Документы внесения остатка» – выберите документ или несколько документов из реестра ПКО;
-
«Документы выдачи перерасхода» – выберите документ или несколько документов из реестра РКО;
-
«Сумма внесения остатка» – выберите из списка сумм внесенных остатков материально-ответственным лицом;
-
«Сумма выдачи перерасхода» – выберите из списка сумм выдачи перерасходов материально-ответственным лицом;
-
«Сумма перерасхода» – заполняется автоматически после нажатия кнопки «Собрать». Возможно ручное редактирование;
-
«Сумма остатка» – заполняется автоматически после нажатия кнопки «Собрать». Возможно ручное редактирование;
-
«С учетом «КОСГУ» – поставить/снять «флажок» при необходимости.
Примечания
1 Повторный выбор проводки во вкладке «Суммы полученных авансов» и документов внесения остатка/перерасхода во вкладке «Остаток/перерасход» невозможен как в рамках одного авансового отчета, так и в рамках нескольких. Повторный выбор невозможен, даже если проводка по выдаче аванса или внесения остатка/выдачи перерасхода выбрана в Авансовом отчете в статусе «Черновик».
2 Для сборки сумм перерасхода и остатка по указанному материально ответственному лицу нажмите на кнопку
 .
.
-
Если в Системе существуют записи, связанные с данным документом, кнопка  становится активна. По нажатию на кнопку откроется окно со
списком связанных записей. Для просмотра и редактирования записи дважды нажмите
на строку с документом.
становится активна. По нажатию на кнопку откроется окно со
списком связанных записей. Для просмотра и редактирования записи дважды нажмите
на строку с документом.
Для добавления проводки нажмите на кнопку  (Добавление
проводки).
(Добавление
проводки).
Откроется окно выбора операции (Окно «Выбор операции»).
В открывшемся окне выберите необходимую операцию и нажмите на кнопку  . Откроется окно редактирования операции (Редактирование операции).
. Откроется окно редактирования операции (Редактирование операции).
В зависимости от выбранного типа отчета набор полей для заполнения может отличаться.
Заполните поля:
-
«Наименование операции» – заполняется автоматически наименованием выбранной операции. При необходимости измените значение;
-
«Сумма операции» – заполните вручную;
-
«№ операции» – заполняется автоматически;
Вкладка «Операции» содержит поля:
-
группа полей «Спецификация»:
-
«Наименование» – выберите значение из справочника номенклатуры;
-
«Единица измерения» – устанавливается автоматически;
-
«Количество» – укажите необходимое количество объектов учета;
-
«Цена» – укажите цену для расчета суммы;
-
«Наименование проводки» – устанавливается автоматически;
-
«Сумма» – значение поля рассчитывается исходя из цены и количества, также доступно заполнение этого поля вручную;
-
«КФО» – выберите значение из справочника «Коды вида финансового обеспечения (деятельности) (КФО)».
-
-
группа полей «Настройка счета дебета»:
-
«КБК» – выберите значение из справочника кодов бюджетной классификации;
-
«Счет» – отображается счет дебета. Поле заполняется автоматически;
-
«КОСГУ» – поле заполняется автоматически. При необходимости выберите код классификации операций сектора государственного управления из справочника «КОСГУ»;
-
при наличии аналитики к счету заполните значения полей аналитики.
-
-
группа полей «Настройка счета кредита»:
-
«КБК» – выберите значение из справочника кодов бюджетной классификации;
-
«Счет» – отображается счет кредита. Поле заполняется автоматически;
-
«КОСГУ» – поле заполняется автоматически. При необходимости выберите код классификации операций сектора государственного управления из справочника «КОСГУ»;
-
при наличии аналитики к счету заполните значения полей аналитики.
-
Вкладка «Документ-основание» (Вкладка «Документ-основание») содержит поля:
-
«Номер» – введите номер документа;
-
«Дата» – укажите дату документа;
-
«Тип документа основания» – значение выберите из справочника «Типы документов-оснований»;
-
«Кому» – выберите из справочника «Контрагенты»;
-
«Первичный документ для ЖО» – выберите значение из окна «Справочник первичных документов»;
-
«Содержание операции» – заполняется автоматически, исходя из данных в полях «Номер», «Дата», «Тип документа основания», «Кому». Также реализована возможность ручного редактирования;
-
«За что» – внесите за что уплачены денежные средства по документу;
-
«Номер» – введите номер документа;
-
«Дата» – укажите дату документа;
-
«Наименование» – выберите из списка документов-оснований для принятия обязательств.
Для завершения операции нажмите на кнопку  .
.
При необходимости в отчет можно добавить другие проводки и изменить существующие.
После заполнения всех полей авансового отчета сохраните и зарегистрируйте
нажатием на кнопку  , сохраните в качестве черновика нажатием на кнопку
, сохраните в качестве черновика нажатием на кнопку  , либо закройте, не сохраняя, нажатием на кнопку
, либо закройте, не сохраняя, нажатием на кнопку  .
.
В Системе есть возможность создания сторнирующего документа, которая позволяет исправить ошибочную проводку по уже проведенному документу.
При создании сторнирующего документа создается дополнительная проводка на
сумму ошибочной, но с отрицательным знаком. Для создания сторнирующего
документа выберите необходимую запись, нажмите на кнопку  и выберите функцию «Сторно».
и выберите функцию «Сторно».
Для прикрепления документа к записи выберите запись, нажмите на кнопку  и выберите функцию «Прикрепленные файлы». В открывшемся
окне нажмите на кнопку
и выберите функцию «Прикрепленные файлы». В открывшемся
окне нажмите на кнопку  . Откроется окно «Прикрепленный файл» (Прикрепленный файл).
. Откроется окно «Прикрепленный файл» (Прикрепленный файл).
Окно содержит следующие поля:
-
«Наименование» – укажите наименование прикрепляемого файла;
-
«Файл» – нажмите на кнопку
 и в открывшемся окне выберите прикрепляемый
файл.
и в открывшемся окне выберите прикрепляемый
файл.
Для прикрепления документа нажмите на кнопку  .
.
Функция предназначена для изменения статуса документа. При выборе функции открывается окно (Функция «Массовая обработка»).
В окне отображается количество документов, по которым необходимо провести массовую обработку. В поле «Операция» выберите из выпадающего списка, что необходимо сделать с документами: зарегистрировать (провести) или отменить регистрацию (отменить проведение).
Нажмите на кнопку «Начать». Процесс работы функции будет запущен в фоновом режиме.
Чтобы воспользоваться функцией «Сформировать бюджетное обязательство»,
нажмите на кнопку  и выберите пункт «Сформировать бюджетное
обязательство». Откроется конфигурационное окно функции (Окно «Сформировать проводку по 5
разделу»).
и выберите пункт «Сформировать бюджетное
обязательство». Откроется конфигурационное окно функции (Окно «Сформировать проводку по 5
разделу»).
Установите «флажок», если необходимо сформировать дополнительные проводки. После этого нажмите на кнопку «Сформировать». В реестре «Реестр операций по договорам» будет сформирован документ в статусе «Черновик», который необходимо зарегистрировать. Связанный сформированный документ можно просмотреть, нажав на кнопку «Связанные документы» авансового отчета и в столбце «БО» (Просмотр связанных документов).
Чтобы воспользоваться функцией «Сформировать платежный документ», выделите
необходимый авансовый отчет. Нажмите на кнопку  и выберите пункт «Сформировать платежный документ».
Откроется конфигурационное окно функции (Конфигурационное окно функции «Сформировать платежный
документ»).
и выберите пункт «Сформировать платежный документ».
Откроется конфигурационное окно функции (Конфигурационное окно функции «Сформировать платежный
документ»).
-
«Дата документа» – по умолчанию устанавливается текущая дата. При необходимости дата может быть изменена. При выборе из календаря открывается календарь текущего месяца. По умолчанию выделена текущая дата. Есть возможность выбора месяца и года для отображения в окне. Можно выбрать текущую дату при нажатии на соответствующую кнопку. При ручном вводе допускается ввод цифр и знака точки;
-
«Дата операции» – по умолчанию принимает значение поля «Дата документа»;
Примечание – Если в настройке учетной политики «Учет безналичных расчетов» в полях«Заполнять дату проведения» и «Обязательность даты проведения» установлены значения «Нет», то поле «Дата операции» в окне функции будет не заполнено и не обязательно к заполнению.
-
«Время операции» – по умолчанию принимает значение времени вызова функции. Поле недоступно для редактирования, если выбран способ выдачи средств «в безналичной форме»;
-
«Способ выдачи средств» – выберите значение из выпадающего списка;
-
«Операция по умолчанию» – выбор шаблона операции зависит от выбранного значения в поле «Способ выдачи средств»:
-
если выбрано значение «в наличной форме», то для выбора доступны шаблоны из реестра «Расходные кассовые ордера»;
-
если выбрано значение «в безналичной форме», то для выбора доступны шаблоны из реестра «Платежные документы исходящие».
-
В табличной части документа отображаются данные платежного документа.
После заполнения обязательных полей нажмите на кнопку «Сформировать». Сформируется документ в статусе «Черновик» в том реестре, по которому выбран шаблон операций.
Примечание – Функция предназначена для создания платежного документа на основании данных из авансового отчета с перерасходом.
Чтобы воспользоваться функцией «Привязать документ остатка/перерасхода»,
выделите необходимый авансовый отчет, после нажмите на кнопку  и выберите пункт «Привязать документ
остатка/перерасхода». Откроется конфигурационное окно функции (Конфигурационное окно функции «Привязать
документ остатка/перерасхода»).
и выберите пункт «Привязать документ
остатка/перерасхода». Откроется конфигурационное окно функции (Конфигурационное окно функции «Привязать
документ остатка/перерасхода»).
-
«ОЛ» – заполняется автоматически на основании значения поля «От кого» в блоке полей «Поля по умолчанию» в авансовом отчете;
-
«Тип документа» – выберите значение из выпадающего списка;
-
«Документ» – выберите необходимый документ с суммами остатка или перерасхода. Поле будет активно для заполнения после выбора значения в поле «Тип документа».
Данная функция заполняет поля «Документы внесения остатка» или «Документы выдачи перерасхода» на вкладке «Остаток/перерасход» авансового отчета. А также создает связи кассовых/банковских документов внесения остатка/выдачи перерасхода с созданным авансовым отчетом, находящемся в состоянии «Проведен» или «Черновик».
Чтобы восстановить разметку таблицы по умолчанию, нажмите на кнопку  и выберите функцию «Сбросить настройки отображения».
Отобразится запрос на подтверждение. При утвердительном ответе разметка
таблицы примет вид, который она имеет по умолчанию.
и выберите функцию «Сбросить настройки отображения».
Отобразится запрос на подтверждение. При утвердительном ответе разметка
таблицы примет вид, который она имеет по умолчанию.
Для формирования печатных форм в окне «Авансовые отчеты» нажмите на кнопку  , далее из выпадающего списка выберите необходимый отчет
(Список доступных
отчетов).
, далее из выпадающего списка выберите необходимый отчет
(Список доступных
отчетов).
При формировании отчетов есть возможность настройки отображения столбцов. Подробнее данные действия описаны в п. «Панель работы со столбцами».