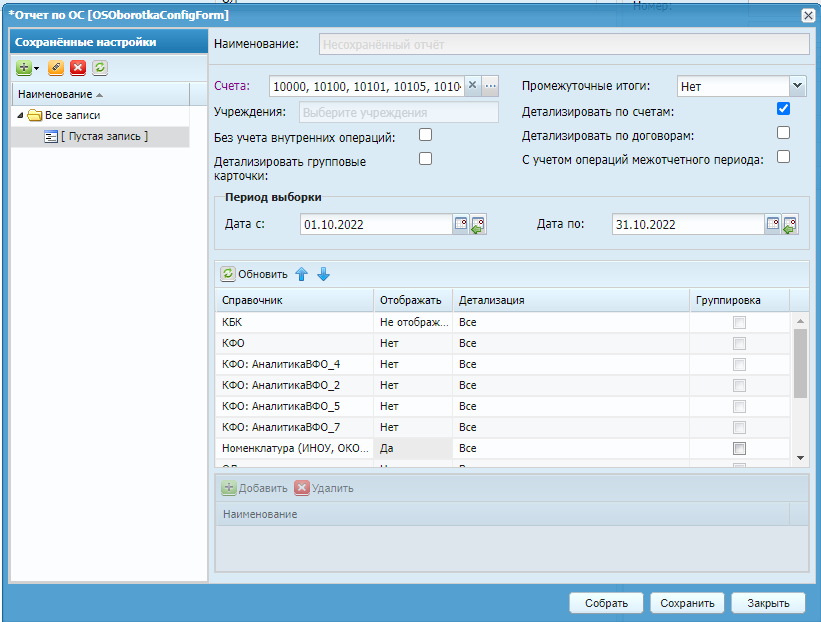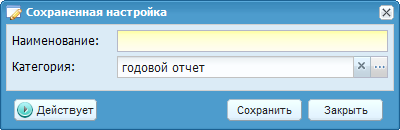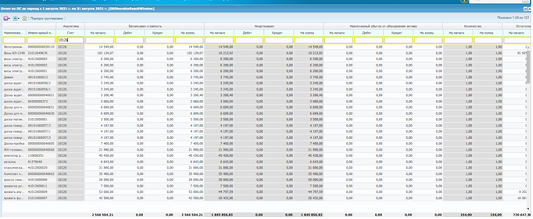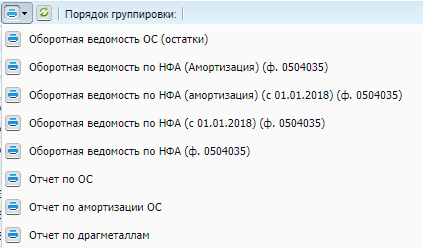Для работы с отчетами по основным средствам выберите пункт меню «Отчеты/ Отчет по ОС». Откроется окно параметров формирования отчета (Формирование отчета по ОС).
Для создания отчета выберите необходимую настройку сборки и нажмите на кнопку  .
.
Если необходимой настройки в списке нет, выберите пункт «Пустая запись» и заполнить поля параметров настройки.
Окно содержит следующие поля:
-
«Наименование» – отображается наименование настройки;
-
«Счета» – из плана счетов выберите значения, по которым будет производиться сборка ведомости;
-
«Промежуточные итоги» – из выпадающего списка выберите период отображения промежуточных итогов (день, месяц, квартал, год);
-
«Учреждения» – выберите учреждения, по которым будет производиться сборка отчета. Поле активно только на вышестоящих учреждениях;
-
«Детализировать по счетам» – отметьте «флажком» при необходимости детализации отчета по счетам;
-
«Детализировать по договорам» – отметьте «флажком» при необходимости детализации отчета по договорам;
-
«С учетом операций межотчетного периода» – отметьте «флажком» при необходимости сборки отчета с учетом операций межотчетного периода;
-
«Детализировать по № журнала операций» – установите «флажок» при необходимости сборки отчета с учетом журналов операций (поле доступно, если произведена необходимая настройка администратором Системы);
-
«Без учета внутренних операций» – отметьте «флажком» при необходимости сборки отчета без учета внутренних операций, таких как ввод в эксплуатацию ОС, внутреннее перемещение с ОЛа на ОЛ, изменение аналитики без изменения счета;
-
«Детализировать групповые карточки» – отметьте «флажком» при необходимости сборки отчета с детализацией по групповым карточкам, т.е. данные групповой карточки будут отображаться отдельными записями по каждому инвентарному номеру;
-
«Дата с» – укажите начальную дату формирования отчета. По умолчанию указано первое число текущего месяца;
-
«Дата по» – укажите конечную дату формирования отчета. По умолчанию указано последнее число текущего месяца.
В средней части окна расположен список используемых в отчете справочников.
В столбце «Отображать» нажатием на поле можно включить/отключить расшифровку по соответствующему справочнику.
При необходимости использования только определенных значений справочника, выберите
справочник, нажмите на кнопку  и в открывшемся окне справочника выберите необходимые значения.
В столбце «Детализация» соответствующее поле автоматически примет значение «Список».
Если поочередно выбирать группу и нажимать кнопку «Выбор», то все эти группы будут
попадать в отчет.
и в открывшемся окне справочника выберите необходимые значения.
В столбце «Детализация» соответствующее поле автоматически примет значение «Список».
Если поочередно выбирать группу и нажимать кнопку «Выбор», то все эти группы будут
попадать в отчет.
После заполнения необходимых полей настройку сохраните нажатием на кнопку . Откроется окно создания настройки (Создание настройки).
. Откроется окно создания настройки (Создание настройки).
В данном окне укажите наименование создаваемой настройки, при необходимости
укажите категорию, и нажмите на кнопку  . В списке настроек в выбранной папке отобразится новая
настройка.
. В списке настроек в выбранной папке отобразится новая
настройка.
Для сборки отчета по указанным параметрам нажмите на кнопку  . Откроется окно отчета по ОС (Сформированный отчет по ОС).
. Откроется окно отчета по ОС (Сформированный отчет по ОС).
При двойном нажатии на сумму откроется журнал проводок по соответствующей сумме. Из журнала проводок также можно перейти в первичный документ.
В Системе есть возможность группировки данных отчета по параметрам. Для выполнения группировки переместите параметр детализации на панель действий в блок «Порядок группировки», удерживая левую кнопку мыши.
При необходимости с помощью нажатия на кнопку  можно вызвать функцию, которая развернет или свернет все
значения. Также доступны стандартные возможности фильтрации по значению и сортировки
по возрастанию и убыванию в любой колонке.
можно вызвать функцию, которая развернет или свернет все
значения. Также доступны стандартные возможности фильтрации по значению и сортировки
по возрастанию и убыванию в любой колонке.
Из отчета можно сформировать печатные формы . Для этого нажмите на кнопку  и выберите необходимую печатную форму (Список печатных форм).
и выберите необходимую печатную форму (Список печатных форм).