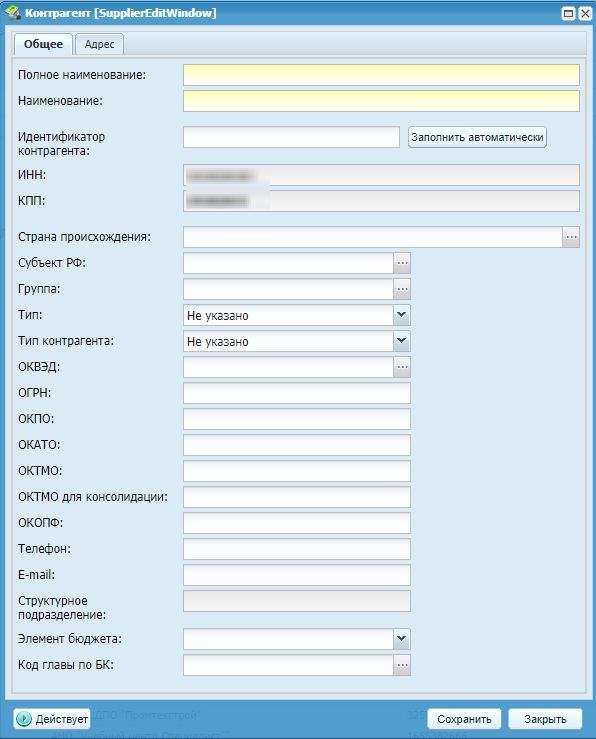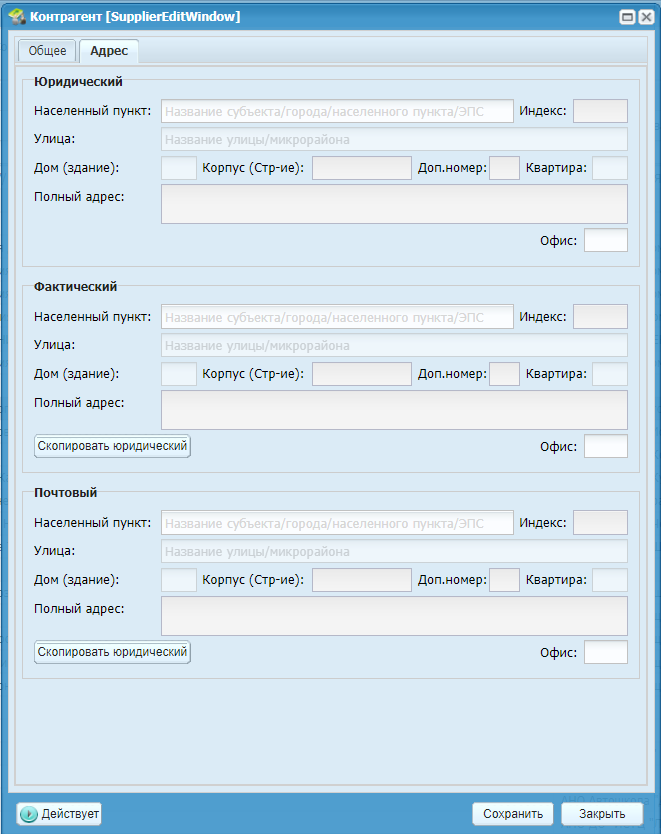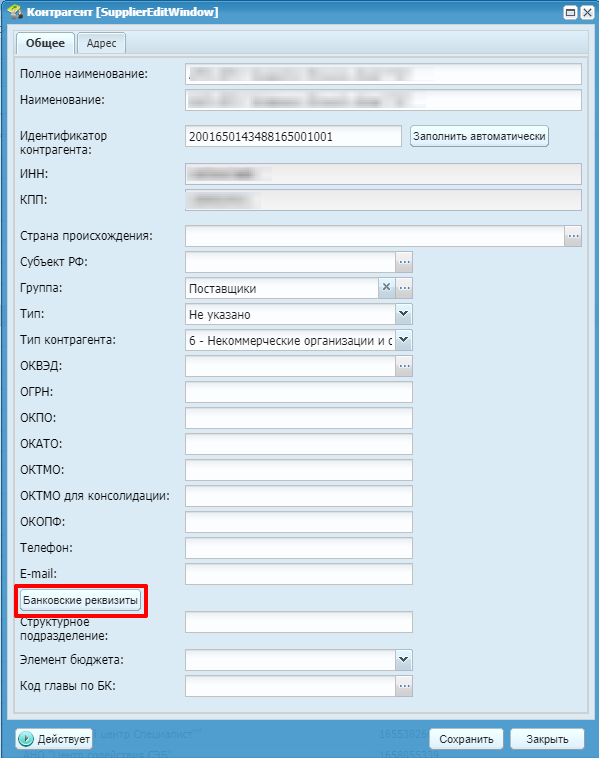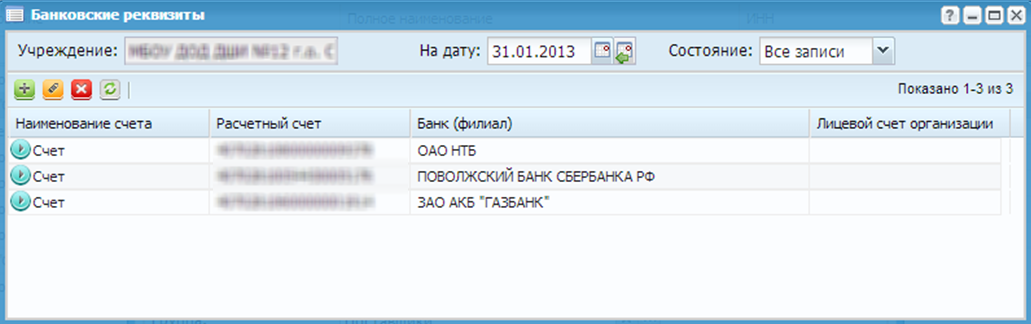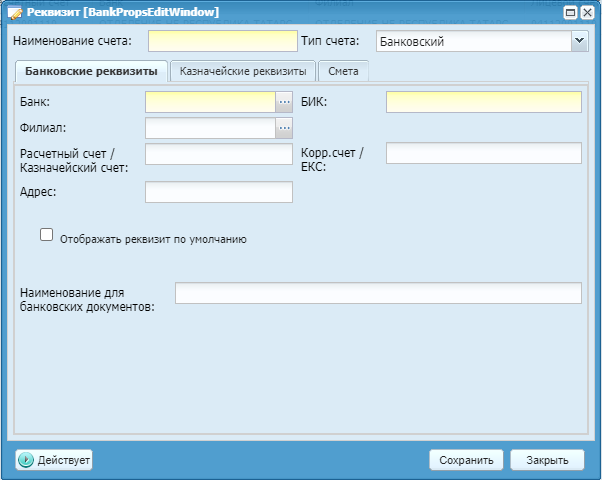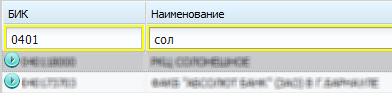По введенным значениям ИНН и КПП будет произведен поиск записей в общем реестре. Если по введенным значениям найдется запись, то содержащаяся в записи информация о контрагенте отобразится в открывшемся окне редактирования (Окно редактирования) с возможностью дальнейшей корректировки. Если в общем реестре записей с таким ИНН и КПП не найдено, то пользователю предоставляется возможность создавать нового контрагента при заполнении всех необходимых реквизитов.
Окно редактирования состоит из вкладок:
-
«Общее»;
-
«Адрес».
Вкладка «Общее» содержит следующие поля:
-
«Полное наименование» – заполните вручную. Содержит подробное наименование контрагента;
-
«Наименование» – заполняется автоматически при введении полного наименования, доступно для редактирования;
-
«Идентификатор контрагента» – введите значение вручную или с помощью кнопки
 ;
;
-
«ИНН» – заполняется автоматически, значение поля задается только на первом шаге создания контрагента. Используется для упорядочивания учета налогоплательщиков;
-
«КПП» – заполняется автоматически, значение поля задается только на первом шаге создания контрагента. Используется для однозначной идентификации каждого юридического лица;
-
«Страна происхождения» – укажите страну происхождения контрагента;
-
«Субъект РФ» – выберите значение из справочника «Коды субъектов Российской Федерации и иных территорий»;
-
«Группа» – заполняется автоматически в зависимости от выбранной группы. При необходимости выберите из списка одну из существующих групп;
-
«Тип» – значение выберите из выпадающего списка. Используется для классификации контрагентов;
-
«Тип контрагента» – выберите значение из выпадающего списка;
-
«Тип учета организации» – поле отображается, если в поле «Тип» выбрано значение «Консолидированные расчеты» с возможностью выбора значения из выпадающего списка;
-
«ОКВЭД» – выберите значение из справочника «Справочник видов экономической деятельности»;
-
«ОГРН» – введите значение ОГРН;
-
«ОКПО» – введите значение ОКПО;
-
«ОКАТО» – введите значение ОКАТО. Используется для обработки информации о юридических лицах в разрезе административно-территориального деления;
-
«ОКТМО» – введите значение ОКТМО;
-
«ОКТМО для консолидации» – внесите значение ОКТМО для консолидации. Данное поле необходимо для корректной сборки форм в модуле «Отчетность»;
-
«ОКОПФ» – введите значение ОКОПФ;
-
«Телефон» – введите номер телефона;
-
«E-mail» – введите адрес электронной почты;
-
«Структурное подразделение» – введите значение вручную;
-
«Элемент бюджета» – выберите значение из выпадающего списка;
-
«Код главы по БК» – значение выберите из справочника «Код главы по БК». Данное поле необходимо для корректной сборки в модуле «Отчетность».
Кнопка «Банковские реквизиты» позволяет выбрать для контрагента банковские реквизиты или добавить их, если они не заведены.
Во вкладке «Адрес» (Вкладка «Адрес») содержатся такие данные, как юридический, фактический и почтовый адреса учреждения. Заполните поля:
-
«Населенный пункт» – введите вручную. При вводе значения Системой осуществляется поиск введенного значения в муниципальном делении (ГАР);
-
«Индекс» – поле заполняется автоматически. При необходимости может быть отредактировано;
-
«Улица» – введите вручную. При вводе значения Системой осуществляется поиск введенного значения в государственном адресном реестре (ГАР);
-
«Дом (здание)» – введите номер дома или здания;
-
«Корпус (Стр-ие)» – введите номер корпуса (строения);
-
«Доп.номер» – введите дополнительный номер;
-
«Квартира» – введите номер квартиры;
-
«Полный адрес» – поле заполняется автоматически указанными в предыдущих полях данными.
-
«Офис» – введите номер офиса.
При совпадении фактического либо почтового адреса с юридическим,
соответствующие поля могут быть автоматически заполнены нажатием на кнопку  .
.
После заполнения всех необходимых полей информацию о контрагенте сохраните
нажатием на кнопку  или закройте, не сохраняя, нажатием на кнопку
или закройте, не сохраняя, нажатием на кнопку  .
.
После сохранения контрагента появляется возможность указать банковские
реквизиты юридического лица. Для добавления данных о банковских реквизитах
дважды нажмите по необходимому контрагенту либо выделите контрагента и нажмите
на кнопку  . В открывшемся окне (Редактирование контрагента) нажмите на кнопку
. В открывшемся окне (Редактирование контрагента) нажмите на кнопку  .
.
Откроется окно «Банковские реквизиты» (Окно «Банковские реквизиты»).
Для добавления банковского реквизита нажмите на кнопку  . Откроется окно «Реквизит» (Окно «Реквизит»).
. Откроется окно «Реквизит» (Окно «Реквизит»).
Окно содержит следующие поля и вкладки:
-
«Наименование счета» – введите наименование счета;
-
«Тип счета» – выберите банковский либо казначейский тип счета;
-
вкладка «Банковские реквизиты»;
-
вкладка «Казначейские реквизиты»;
-
вкладка «Смета».
Вкладка «Банковские реквизиты» содержит следующие поля:
-
«Банк» – заполните с помощью справочника «Справочник банков». В данном справочнике возможен поиск банка по его БИК, который укажите в первом столбце справочника, либо по его наименованию, которое укажите во втором столбце, либо одновременно по двум параметрам. Для осуществления поиска введите с клавиатуры первые числа БИК либо часть наименования банка (Поиск банка по БИК и наименованию) и запустите поиск нажатием на клавишу <Enter>.
Необходимое значение справочника выберите курсором мыши и кнопкой  . После выбора банка автоматически заполняются поля «БИК» и
«Адрес». Эти поля также могут быть заполнены вручную.
. После выбора банка автоматически заполняются поля «БИК» и
«Адрес». Эти поля также могут быть заполнены вручную.
-
«Филиал» – выберите филиал банка. Заполните аналогично полю «Банк»;
-
«Расчетный счет / Казначейский счет» – введите номер расчетного или казначейского счета;
-
«Корр. Счет / ЕКС» – введите номер корреспондентского счета или единого казначейского счета;
-
«КФО» – выберите значение из выпадающего списка;
-
«Отображать реквизит по умолчанию» – окно включения параметра, при проставлении «флажка» выбранный банковский реквизит будет проставляться в банковских документах по умолчанию. Редактируемое поле;
-
«Наименование для банковских документов» – введите наименование для банковских документов.
Примечание– Заполните вкладку «Казначейские реквизиты», если в поле «Тип счета» указан тип «Казначейский».
Вкладка «Казначейские реквизиты» содержит следующие поля:
-
«Лицевой счет» – введите номер лицевого счета;
-
«Уровень бюджета» – выберите значение из выпадающего списка;
-
«Вид лицевого счета» – выберите значение из выпадающего списка;
-
«Наименование бюджета» – введите наименование бюджета;
-
«Наименование финансового органа» – введите наименование финансового органа;
-
«Лицевой счет финансового органа» – введите лицевой счет финансового органа;
-
«Наименование плательщика для ПП» – введите наименование учреждения, в каком виде оно будет отображаться в платежных поручениях;
-
«ОКПО» – введите номер ОКПО учреждения;
-
«Код субсидии по умолчанию для АЦК» – введите значение кода субсидии;
-
«Код клиента» – введите код, присвоенный учреждению казначейством;
-
«Наименование клиента» – введите наименование учреждения для казначейских документов;
-
«Код ОрФК» – введите код органа Федерального казначейства, осуществляющего обслуживание учреждения;
-
«Наименование ОрФК» – введите наименование органа Федерального казначейства, осуществляющего обслуживание.
Вкладка «Смета» содержит следующие поля:
-
«Тип счета» – выберите значение из выпадающего списка;
-
«Краткое название» – введите краткое наименование;
-
«Название» – введите название целиком;
-
«Примечание» – введите необходимые примечания;
-
«Использовать по умолчанию» – окно включения параметра, при проставлении «флажка» выбранный банковский реквизит будет проставляться по умолчанию редактируемое поле.
Примечание– Вкладка «Смета» доступна для заполнения, только если во вкладке «Банковские реквизиты» в поле «Тип счета» указано значение «Казначейский».