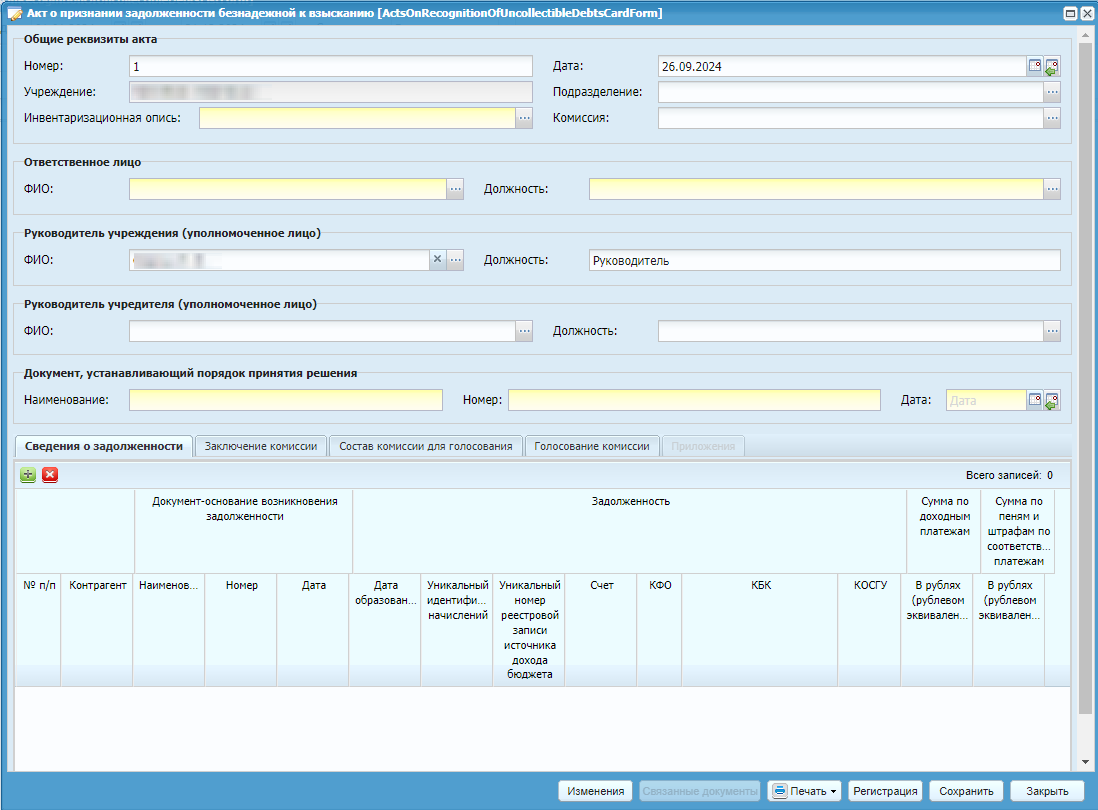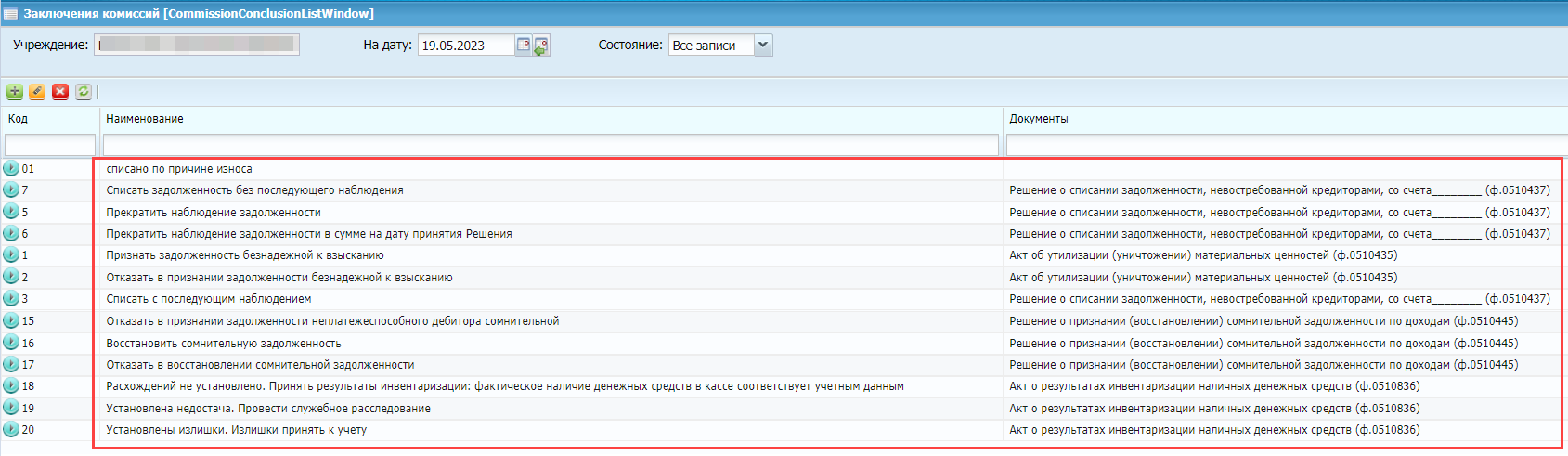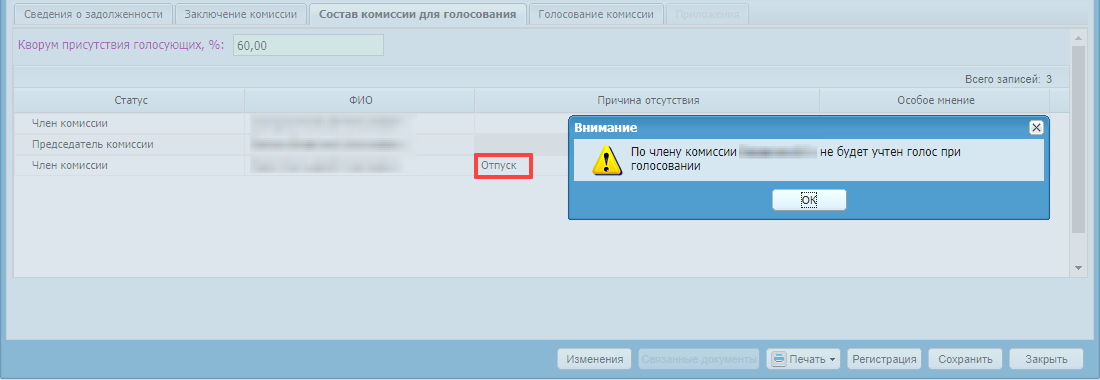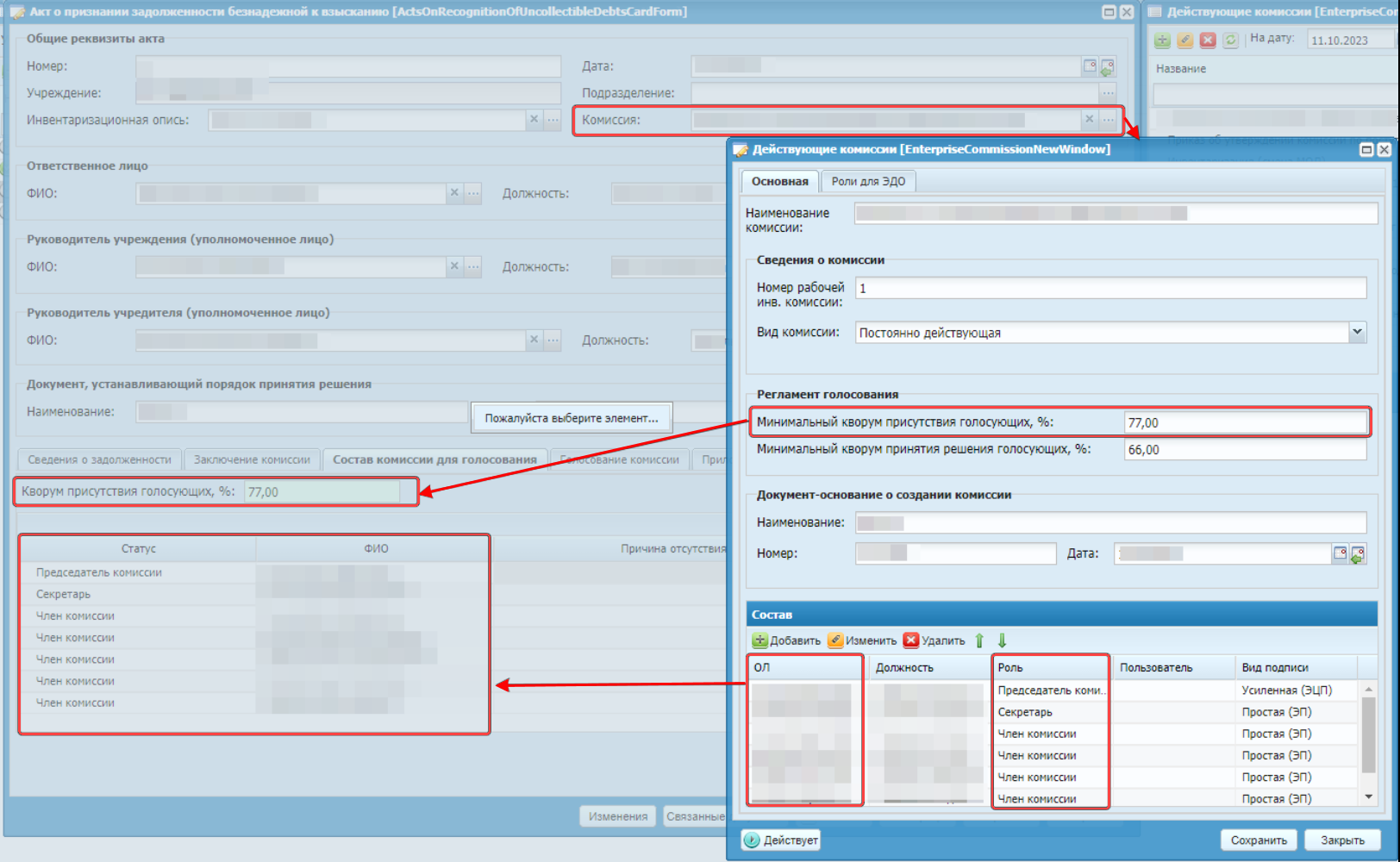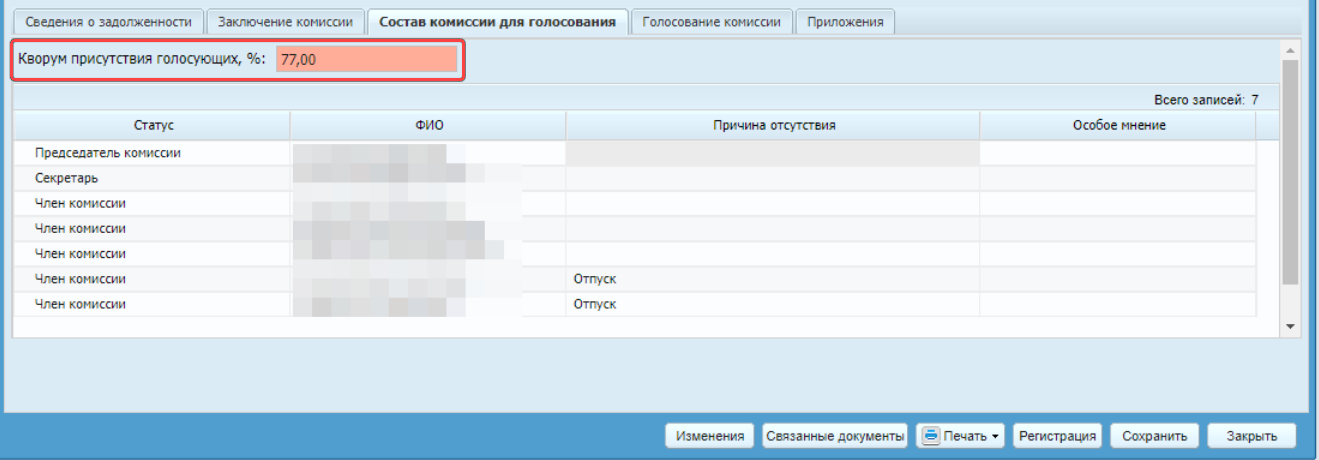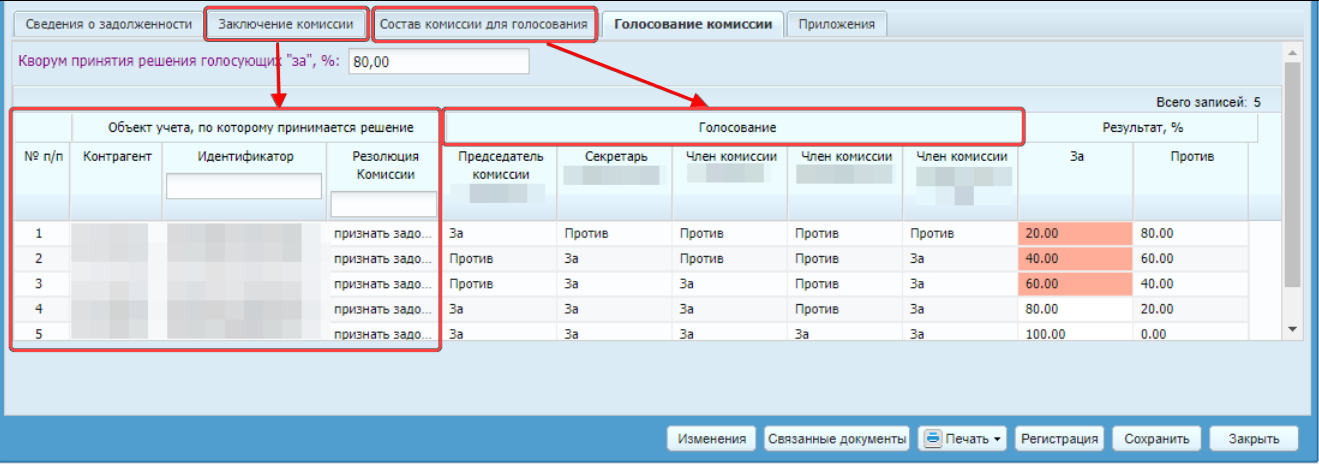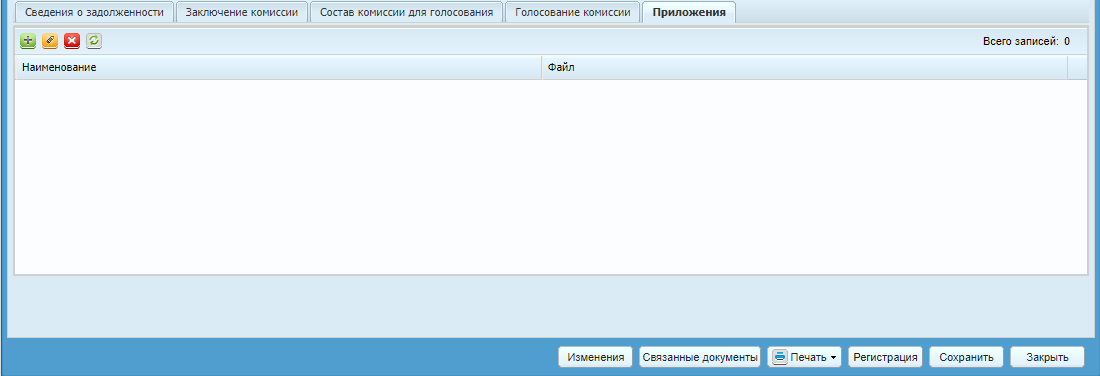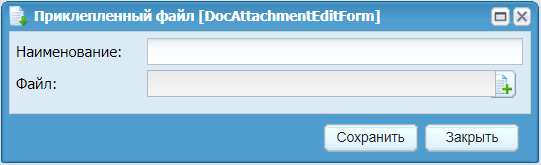Для работы с актом о признании безнадежной к взысканию задолженности по доходам выберите пункт меню «Инвентаризация/ Акты инвентаризации/ Акты о признании задолженности безнадежной к взысканию». Нажмите на кнопку «Добавить», откроется окно редактирования «Акт о признании задолженности безнадежной к взысканию» (ЭД «Акт о признании задолженности безнадежной к взысканию»).
В группе полей «Общие реквизиты документа» заполните поля:
-
«Номер» – введите номер документа. По умолчанию номер заполняется автоматически. При необходимости его можно изменить;
-
«Дата» – укажите дату заполнения документа. По умолчанию заполняется автоматически рабочей датой учреждения. При необходимости можно изменить;
-
«Учреждение» – отображается текущее учреждение пользователя или выбранное учреждение под ЦУ;
-
«Подразделение» – укажите значение из справочника структурных подразделений учреждения (пункт меню «Справочники/ Справочник структурных подразделений»);
-
«Инвентаризационная опись» – выберите документ из реестра ведомостей инвентаризации расчетов (пункт меню «Расчеты/ Реестр ведомостей инвентаризации»). Для выбора доступны только ведомости инвентаризации расчетов с контрагентами с заполненной вкладкой «Дебиторская задолженность»;
Примечание – При выборе инвентаризационной описи автоматически заполняются поля табличной части документа из соответствующих полей ведомости инвентаризации расчетов с контрагентами из вкладки «Дебиторская задолженность» по счетам расчетов с дебиторами:
-
на вкладке «Сведения о задолженности»: «№ п/п», «Контрагент», «Счет», «КФО», «КБК», «Сумма по доходным платежам»;
-
на вкладке «Заключение комиссии»: «№ п/п», «Контрагент».
-
-
«Комиссия» – выберите значение из справочника «Действующие комиссии» учреждения («Редактировать учреждение/ вкладка «Доп. Настройки»/ кнопка «Действующие комиссии»). Для выбора доступны действующие комиссии на дату документа (Выбор действующей комиссии в ЭД «Акт о признании задолженности безнадежной к взысканию»);
Рисунок 1169. Выбор действующей комиссии в ЭД «Акт о признании задолженности безнадежной к взысканию»
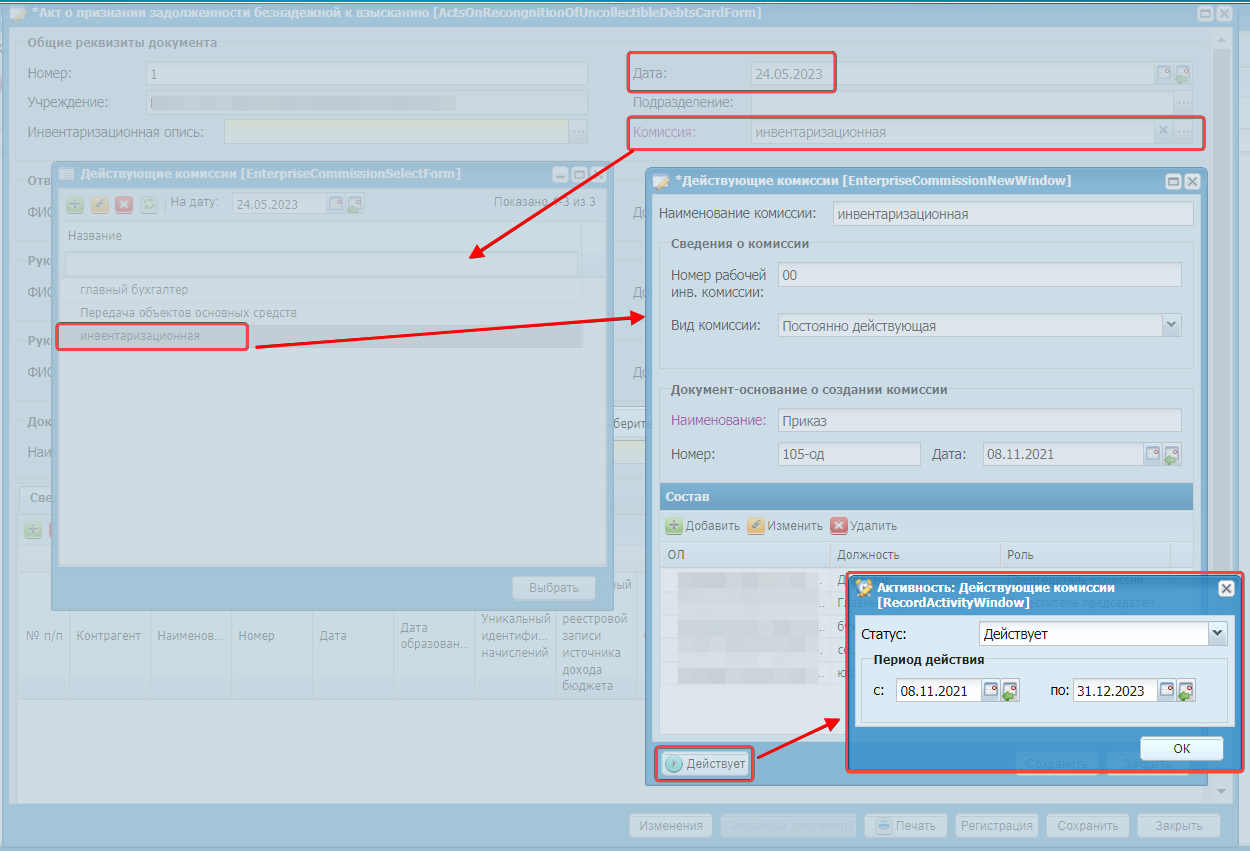
В группе полей «Ответственный исполнитель» заполните поля:
-
«ФИО» – выберите значение из справочника ответственных лиц (пункт меню «Справочники/ Ответственные лица»);
-
«Должность» – укажите значение из справочника должностей (пункт меню «Справочники/ Справочник должностей»). Поле заполнится автоматически, если в справочнике ответственных лиц у выбранного лица заполнено поле «Должность». При необходимости имеется возможность перевыбрать значение.
В группе полей «Руководитель учреждения (уполномоченное лицо)» заполните поля:
-
«ФИО» – заполняется автоматически значением ФИО с типом «Руководитель», действующим на дату документа из персоналий учреждения («Редактировать учреждение/ вкладка «Персоналии»). При необходимости имеется возможность перевыбрать значение;
-
«Должность» – заполняется автоматически должностью выбранного должностного лица. При необходимости имеется возможность изменить значение вручную.
В группе полей «Руководитель учредителя (уполномоченное лицо)» заполните поля:
-
«ФИО» – выберите значение из справочника ответственных лиц (пункт меню «Справочники/ Ответственные лица»);
-
«Должность» – заполняется автоматически должностью выбранного руководителя учреждения (уполномоченного лица). При необходимости имеется возможность перевыбрать значение из справочника должностей (пункт меню «Справочники/ Справочник должностей»).
В группе полей «Документ, устанавливающий порядок принятия решения» заполните поля:
-
«Наименование» – заполните наименование документа, устанавливающего порядок принятия решения;
-
«Номер» – заполните номер документа, устанавливающего порядок принятия решения;
-
«Дата» – заполните дату документа, устанавливающего порядок принятия решения.
На вкладке «Сведения о задолженности» заполните следующие поля:
-
«№ п/п» – автоматически заполняется порядковым номером строки. Нередактируемое поле;
-
«Контрагент» – поле заполняется автоматически после выбора инвентаризационной описи вкладки «Дебиторская задолженность». При необходимости имеется возможность выбрать значение из справочника контрагентов (пункт меню «Справочники/ Контрагенты»);
-
группа полей «Документ-основание возникновения задолженности»:
-
«Наименование» – выберите значение из справочника типов документов- оснований (пункт меню «Справочники/ Общие/ Типы документов-оснований»);
-
«Номер» – заполните номер документа-основания возникновения задолженности вручную;
-
«Дата» – заполните дату документа-основания возникновения задолженности.
-
-
группа полей «Задолженность»:
-
«Дата образования» – заполните дату образования задолженности;
-
«Уникальный идентификатор начислений» – заполните значение уникального идентификатора начислений, сформированного субъектом учета. Поле не заполняется в части задолженности по доходам, информация, необходимая для уплаты которой, включая подлежащую уплате сумму, не размещается в Государственной информационной системе о государственных и муниципальных платежах;
-
«Уникальный номер реестровой записи источника дохода бюджета» – заполните значение уникального номера реестровой записи источника дохода бюджета бюджетной системы Российской Федерации в соответствии с реестром источников доходов соответствующего бюджета бюджетной системы Российской Федерации;
-
«Счет» – поле заполняется автоматически после выбора инвентаризационной описи, собранной по контрагентам и по счетам расчетов с дебиторами, значением из вкладки «Дебиторская задолженность». При необходимости выберите номер счета бухгалтерского учета из плана счетов (пункт меню «Справочник/ План счетов»), на котором отражена задолженность. Для выбора доступны только счета расчетов с дебиторами;
-
«КФО» – поле заполняется автоматически после выбора инвентаризационной описи, собранной по контрагентам и по счетам расчетов с дебиторами, значением из вкладки «Дебиторская задолженность». При необходимости выберите КФО из справочника (пункт меню «Справочники/ Бюджетная классификация/ Коды вида финансового обеспечения (деятельности) (КФО))»;
-
«КБК» – поле заполняется автоматически после выбора инвентаризационной описи, собранной по контрагентам и по счетам расчетов с дебиторами, значением из вкладки «Дебиторская задолженность». При необходимости выберите значение из справочника КБК (пункт меню «Справочники/ КБК»);
-
«КОСГУ» – выберите значение из справочника КОСГУ (пункт меню «Справочники/ Бюджетная классификация/ КОСГУ»);
-
«Валюта» – поле отражается, если на учреждении настроен учет иностранной валюты в учетной политике (пункт меню «Администрирование/ Учетная политика/ Учет в иностранной валюте»). По умолчанию заполнено значением «RUB» с возможность перевыбрать валюту из выпадающего списка. В списке доступных отражаются валюты, которые настроены в учетной политике учреждения;
-
«Курс валюты» – поле отражается, если на учреждении настроен учет иностранной валюты в учетной политике (пункт меню «Администрирование/ Учетная политика/ Учет в иностранной валюте»). Заполняется значением из учетной политики актуальным курсом на дату формирования документа. При необходимости можно изменить вручную. Если на дату документа в систему не загружен курс валюты, то курс необходимо заполнить вручную.
-
-
группа полей «Сумма по доходным платежам»:
-
«В иностранной валюте» – поле отражается, если на учреждении настроен учет иностранной валюты в учетной политике (пункт меню «Администрирование/ Учетная политика/ Учет в иностранной валюте»). Если в поле «Валюта» заполнено значение «RUB», то поле недоступно для заполнения. Если в поле «Валюта» заполнено иное значение, то поле «В иностранной валюте» можно заполнить двумя способами:
-
вручную. В таком случае при заполнении суммы в поле «В иностранной валюте» будет автоматически рассчитываться сумма в поле «В рублях (рублевом эквиваленте)» по формуле: сумма в иностранной валюте, умноженная на курс валюты;
-
автоматически. Для расчета суммы в поле «В иностранной валюте» заполните сумму в поле «В рублях (рублевом эквиваленте)», тогда сумма в иностранной валюте будет рассчитана по формуле: сумма в рублях (рублевом эквиваленте), деленная на курс валюты.
-
-
«В рублях (рублевом эквиваленте)» – поле заполняется автоматически после выбора инвентаризационной описи, собранной по контрагентам и по счетам расчетов с дебиторами, значением из вкладки «Дебиторская задолженность». При необходимости имеется возможность изменения значения двумя способами:
-
вручную. В таком случае при заполнении суммы в поле «В рублях (рублевом эквиваленте)» будет автоматически рассчитываться сумма в поле «В иностранной валюте» по формуле: сумма в рублях (рублевом эквиваленте), деленная на курс валюты;
-
автоматически. Для расчета суммы в поле «В рублях (рублевом эквиваленте)» заполните сумму в поле «В иностранной валюте», тогда сумма в рублях (рублевом эквиваленте) будет рассчитана по формуле: сумма в иностранной валюте, умноженная на курс валюты.
-
-
-
группа полей «Сумма по пеням и штрафам по соответствующим платежам»:
-
«В иностранной валюте» – поле отражается, если на учреждении настроен учет иностранной валюты в учетной политике (пункт меню «Администрирование/ Учетная политика/ Учет в иностранной валюте»). Если в поле «Валюта» заполнено значение «RUB», то поле недоступно для заполнения. Если в поле «Валюта» заполнено иное значение, то поле «В иностранной валюте» можно заполнить двумя способами:
-
вручную. В таком случае при заполнении суммы в поле «В иностранной валюте» будет автоматически рассчитываться сумма в поле «В рублях (рублевом эквиваленте)» по формуле: сумма в иностранной валюте, умноженная на курс валюты;
-
автоматически. Для расчета суммы в поле «В иностранной валюте» заполните сумму в поле «В рублях (рублевом эквиваленте)», тогда сумма в иностранной валюте будет рассчитана по формуле: сумма в рублях (рублевом эквиваленте), деленная на курс валюты.
-
-
«В рублях (рублевом эквиваленте)» – поле заполняется двумя способами:
-
вручную. В таком случае при заполнении суммы в поле «В рублях (рублевом эквиваленте)» будет автоматически рассчитываться сумма в поле «В иностранной валюте» по формуле: сумма в рублях (рублевом эквиваленте), деленная на курс валюты;
-
автоматически. Для расчета суммы в поле «В рублях (рублевом эквиваленте)» заполните сумму в поле «В иностранной валюте», тогда сумма в рублях (рублевом эквиваленте) будет рассчитана по формуле: сумма в иностранной валюте, умноженная на курс валюты.
-
-
На вкладке «Заключение комиссии» заполните следующие поля:
-
«№ п/п» – автоматически заполняется порядковым номером строки. Нередактируемое поле;
-
«Контрагента» – автоматически заполняется значением из вкладки «Сведения о задолженности» поля «Контрагент». Нередактируемое поле;
-
группа полей «Документы, подтверждающие основания для признания задолженности безнадежной к взысканию»:
-
«Случай признания безнадежной к взысканию задолженности» – заполните вручную случай признания безнадежной к взысканию задолженности, установленного законодательством Российской Федерации;
-
«Принятые меры по обеспечению взыскания задолженности» – заполните вручную принятые меры по обеспечению взыскания задолженности;
-
«Отражение задолженности в отчетности на последнюю отчетную дату (Код формы бухгалтерской (бюджетной) отчетности и дата)» – заполните вручную код формы бухгалтерской (бюджетной) отчетности на последнюю отчетную дату раскрытия информации о задолженности.
-
-
группа полей «Заключение комиссии»:
-
«Резолюция Комиссии» – выберите значение из справочника заключений комиссий (пункт меню «Справочники/ Заключения комиссий»);
Примечание – Поскольку в формах из Приказа Минфина России от 15.04.2021 г. № 61н имеются регламентированные заключения комиссий к определенному электронному документу, в справочнике «Заключения комиссии» также возможно настроить каждое заключение комиссии к ЭД. Для этого необходимо в заключении произвести настройку в поле «Документы» (Настройка в справочнике «Заключения комиссии» документов).
В поле «Документы» имеется перечень ЭД из Приказа Минфина России от 15.04.2021 г. № 61н. К определенному заключению комиссии необходимо выбрать нужный ЭД (доступен множественный выбор). После произведения данной настройки в электронном документе при заполнении поля «Резолюция комиссии» будет отражаться только то заключение комиссии, которое настроено для этого документа (Заполнение поля «Резолюция Комиссии» в ЭД «Акт о признании задолженности безнадежной к взысканию» при настроенном значении поля «Документы» в справочнике «Заключения комиссий»).
Рисунок 1171. Заполнение поля «Резолюция Комиссии» в ЭД «Акт о признании задолженности безнадежной к взысканию» при настроенном значении поля «Документы» в справочнике «Заключения комиссий»
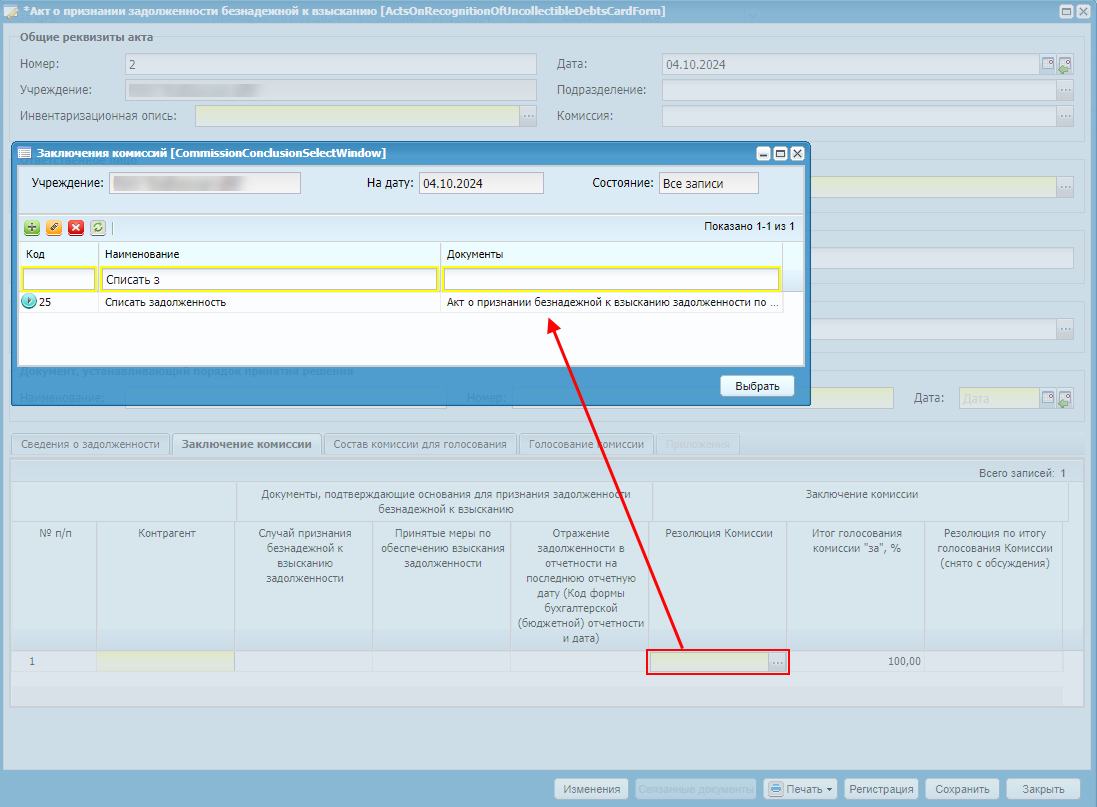
-
«Итог голосования комиссии «за», %» – заполняется автоматически значением столбца «За» вкладки «Голосование комиссии»;
-
«Резолюция по итогу голосования Комиссии (снято с обсуждения)» – заполняется автоматически по итогам голосования комиссии на вкладке «Голосование комиссии»:
-
если резолюция одобрена членами комиссии, поле не заполняется;
-
если итог голосования «За» меньше значения в поле «Кворум принятия решения голосующих «за»,%, то заполняется значением «Снято с обсуждения».
-
-
Вкладка «Состав комиссии для голосования» предназначена для формирования листа голосования, который является неотъемлемой частью акта. Вкладка доступна для редактирования по настройке роли. На вкладке автоматически выводится состав комиссии из поля «Комиссия» акта.
В случае отсутствия члена комиссии на момент проведения голосования необходимо заполнить значение в столбце «Причина отсутствия». Если член комиссии отсутствует из-за болезни, отпуска, командировки, комиссия может провести голосование без него при условии соблюдения кворума. При заполнении столбца «Причина отсутствия» выводится предупреждение, что его голос не будет учтен при голосовании: «По члену комиссии <ФИО> не будет учтен голос при голосовании» (Предупреждение, что голос не будет учтен при голосовании).
Примечание – Для прикрепления файлов с особым мнением участников голосования на вкладке имеется столбец «Особое мнение».
На вкладке предусмотрено поле «Кворум присутствия голосующих, %». В поле выводится значение из поля «Минимальный кворум присутствия голосующих, %» из выбранной комиссии акта, при котором голосование признается правомочным, в поле имеется возможность редактирования значения (Заполнение полей вкладки «Состав комиссии для голосования»).
Если минимальный кворум присутствия голосующих не пройден, то поле будет подсвечено красным цветом, а в случае прохождения – зеленым (Выделение цветом поля «Кворум присутствия голосующих, %»).
Примечание – Обязательно заполняйте значение «Минимальный кворум присутствия голосующих, %» у комиссии в справочнике «Действующие комиссии».
Вкладка «Голосование комиссии» предназначена для формирования листа голосования, который является неотъемлемой частью акта. Вкладка доступна для редактирования по настройке роли. На вкладке «Голосование комиссии» выводится перечень объектов и резолюций комиссии по ним из вкладки «Заключение комиссии», по которым будет производиться голосование, а также выводятся столбцы голосования по каждому присутствующему участнику голосования из вкладки «Состав комиссии для голосования» (Вкладка «Голосование комиссии»).
Примечание – Во вкладку «Голосование комиссии» не выводятся столбцы по членам комиссии, у которых заполнено поле «Причина отсутствия» на вкладке «Состав комиссии для голосования».
По умолчанию во вкладке «Голосование комиссии» по всем участникам заполнено значение «За». Чтобы его изменить, нажмите на значение «За» – значение автоматически изменится на «Против».
На вкладке предусмотрено поле «Кворум принятия решения голосующих «за», %». В поле выводится значение из поля «Минимальный кворум принятия решения голосующих, %» из выбранной комиссии акта, при котором голосование признается правомочным, в поле имеется возможность редактирования значения. Если результат голосования комиссии «за» меньше указанного значения кворума принятия решения, то результат «за, %» подсвечивается красным цветом, как не пройденный (Выделение цветом результата в поле «за, %»).
Примечание – Обязательно заполняйте значение «Минимальный кворум принятия решения голосующих, %» у комиссии в справочнике «Действующие комиссии».
Вкладка «Приложения» становится активной после сохранения акта (Вкладка «Приложения»).
Для добавления файла нажмите на кнопку  . Откроется окно добавления файлов. Окно содержит следующие
поля:
. Откроется окно добавления файлов. Окно содержит следующие
поля:
-
«Наименование» – введите наименование прикрепляемого файла;
-
«Файл» – нажмите на кнопку
 и в открывшемся окне выберите прикрепляемый
файл.
и в открывшемся окне выберите прикрепляемый
файл.
Для прикрепления документа нажмите на кнопку  .
.
Примечание – После регистрации документа редактирование вкладки невозможно.
После заполнения всех полей и вкладок акта о признании задолженности, безнадежной к взысканию по доходам, необходимо зарегистрировать (Зарегистрированный акт о признании задолженности, безнадежной к взысканию по доходам) с помощью кнопки «Регистрация».
Примечание – Регистрация документов возможна с заполненными обязательными полями документа, а также должны быть заполнены поля:
-
в карточке учреждения:
-
«Полное наименование» («Редактировать учреждение/ вкладка «Основные»);
-
«Код УБП» («Редактировать учреждение/ вкладка «Основные»);
-
«Наименование бюджета» («Редактировать учреждение/ вкладка «Основные»);
-
«Учредитель» («Редактировать учреждение / вкладка «Реквизиты»);
-
«Код главы по БК» («Редактировать учреждение / вкладка «Реквизиты»);
-
«ОКТМО» («Редактировать учреждение/ вкладка «Реквизиты»).
-
-
в карточке контрагента:
-
«Идентификатор контрагента» (пункт меню «Справочники/ Контрагенты/ выбранный контрагент/ вкладка «Общее»).
-
-
в акте о признании безнадежной к взысканию задолженности по доходам:
-
«Кворум присутствия голосующих,%» (вкладка «Состав комиссии для голосования»).
-
Примечание – Если присутствует недостаточное число участников, т.е. значение в поле «Фактическое присутствие,%» меньше значения в поле «Кворум присутствия голосующих,%», то откроется предупреждение (Предупреждение).
Связанные с актом первичные документы можно открыть с помощью кнопки «Связанные документы» на форме документа (Связанные документы с документом «Акт о признании задолженности безнадежной к взысканию»).
Рисунок 1180. Связанные документы с документом «Акт о признании задолженности безнадежной к взысканию»
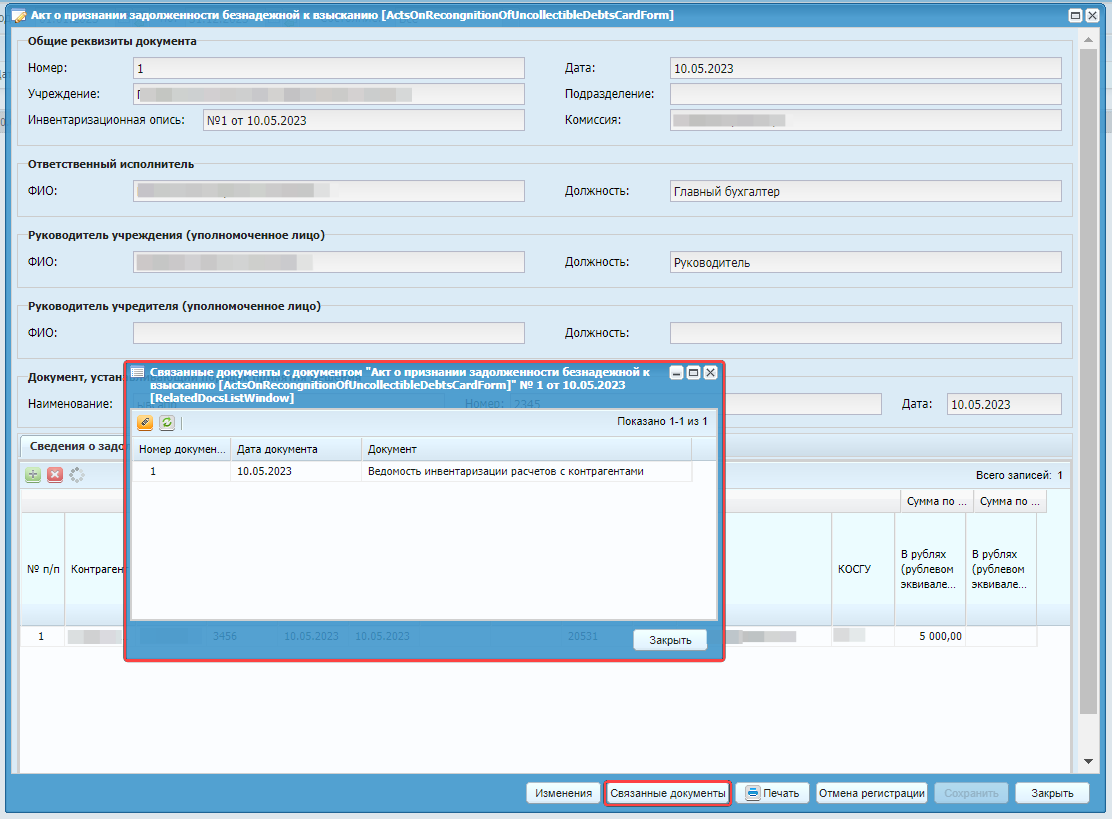
По кнопке «Печать» доступно формирование следующих печатных форм (как с панели инструментов, так и из формы редактирования документа):
-
«Акт о признании безнадежной к взысканию задолженности по доходам (ф. 0510436)»;
-
«Лист согласования».
При выборе ПФ «Акт о признании безнадежной к взысканию задолженности по доходам (ф. 0510436)» откроется окно параметров вывода печатной формы (Параметры вывода печатной формы «Акт о признании безнадежной к взысканию задолженности по доходам (ф. 0510436)»).
Рисунок 1181. Параметры вывода печатной формы «Акт о признании безнадежной к взысканию задолженности по доходам (ф. 0510436)»
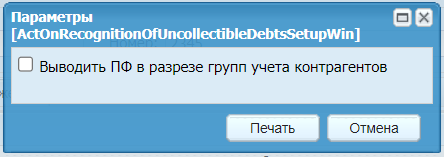
При установке «флажка» в поле «Выводить ПФ в разрезе групп учета контрагентов» данные во всех разделах печатной формы будут отображаться в разрезе групп учета. Группа учета заполняется в справочнике контрагентов (пункт меню «Справочники/ Контрагенты») в поле «Группа» (Вывод печатной формы «Акт о признании безнадежной к взысканию задолженности по доходам (ф. 0510436)» в разрезе групп учета контрагентов).
Рисунок 1182. Вывод печатной формы «Акт о признании безнадежной к взысканию задолженности по доходам (ф. 0510436)» в разрезе групп учета контрагентов
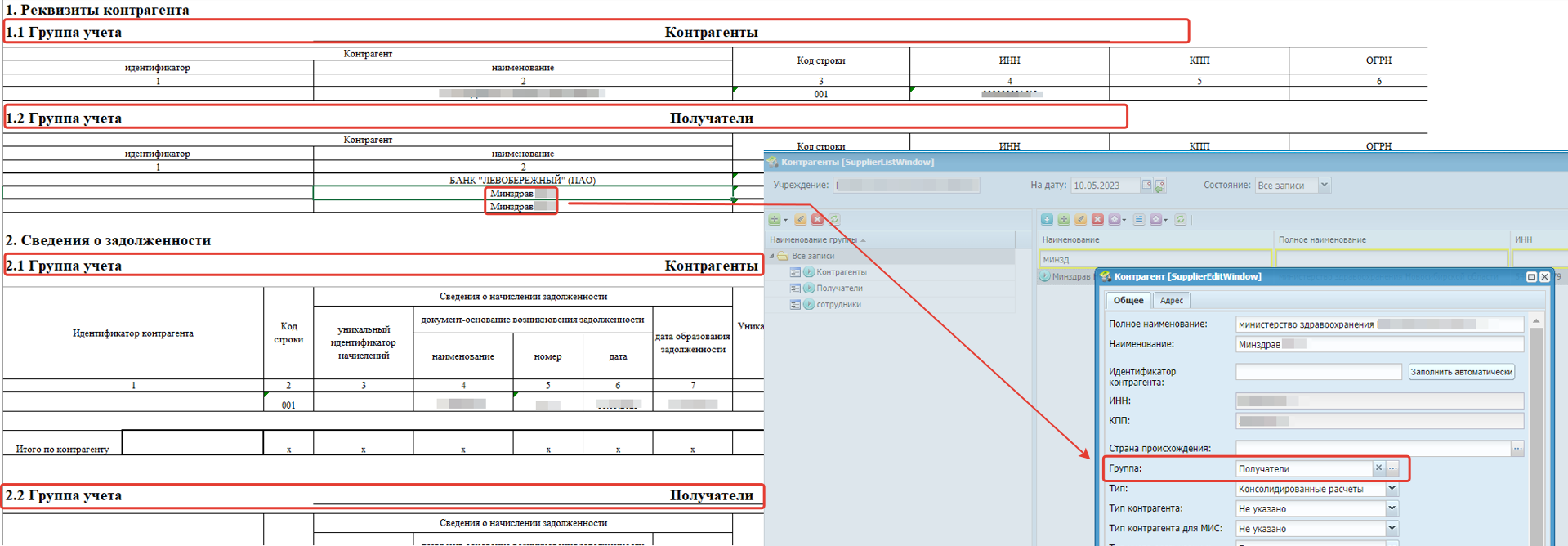
При отсутствии «флажка» в поле «Выводить ПФ в разрезе групп учета контрагентов» данные во всех разделах печатной формы будут отображаться без учета групп учета (Вывод печатной формы «Акт о признании безнадежной к взысканию задолженности по доходам (ф. 0510436)» без разреза групп учета контрагентов).
Рисунок 1183. Вывод печатной формы «Акт о признании безнадежной к взысканию задолженности по доходам (ф. 0510436)» без разреза групп учета контрагентов
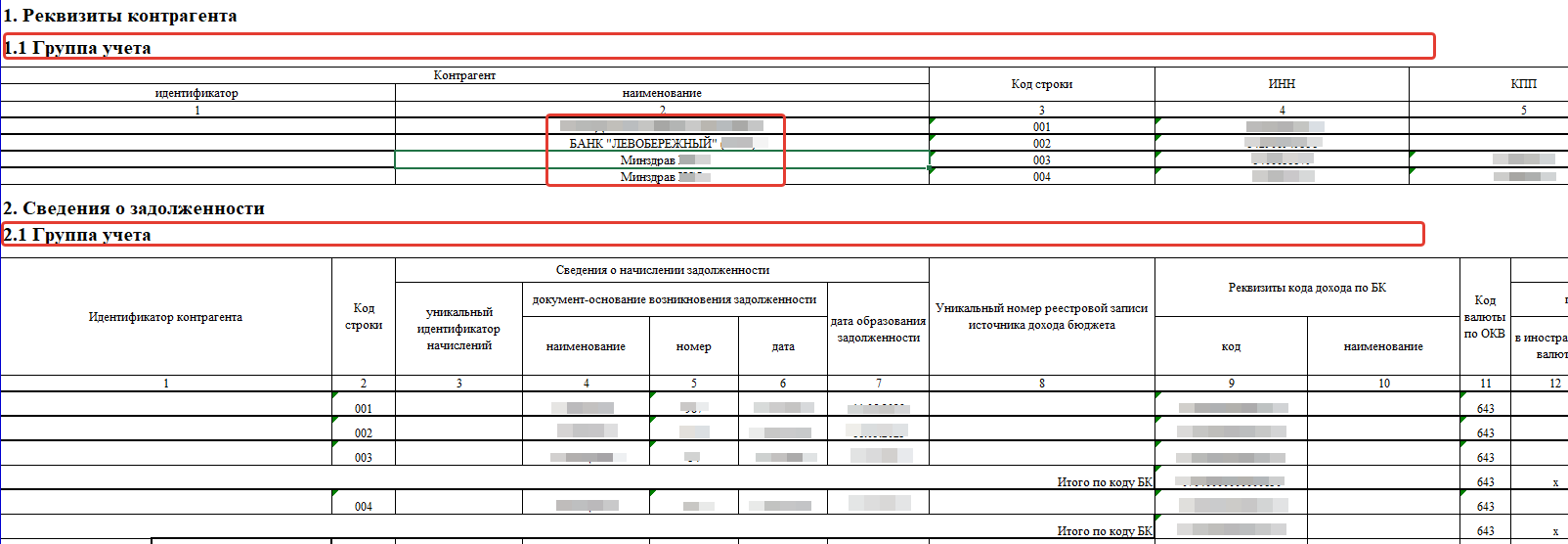
Для прикрепления документа к записи выберите запись, затем нажмите на кнопку  . В открывшемся окне нажмите на кнопку
. В открывшемся окне нажмите на кнопку  . Откроется окно «Прикрепленный файл» (Окно «Прикрепленный файл»).
. Откроется окно «Прикрепленный файл» (Окно «Прикрепленный файл»).
Окно содержит следующие поля:
-
«Наименование» – введите наименование прикрепляемого файла;
-
«Файл» – нажмите на кнопку
 и в открывшемся окне выберите прикрепляемый
файл.
и в открывшемся окне выберите прикрепляемый
файл.
Для прикрепления документа нажмите на кнопку  . Воспользоваться данной функцией возможно, например, для
прикрепления полностью подписанного решения. Функция доступна для документа в
любом статусе.
. Воспользоваться данной функцией возможно, например, для
прикрепления полностью подписанного решения. Функция доступна для документа в
любом статусе.
Функция «Сбросить настройки отображения» позволяет восстановить разметку
таблицы по умолчанию. Для этого нажмите на кнопку  и выберите функцию «Сбросить настройки отображения».
Отобразится запрос на подтверждение. При утвердительном ответе разметка
таблицы примет вид, который она имеет по умолчанию.
и выберите функцию «Сбросить настройки отображения».
Отобразится запрос на подтверждение. При утвердительном ответе разметка
таблицы примет вид, который она имеет по умолчанию.