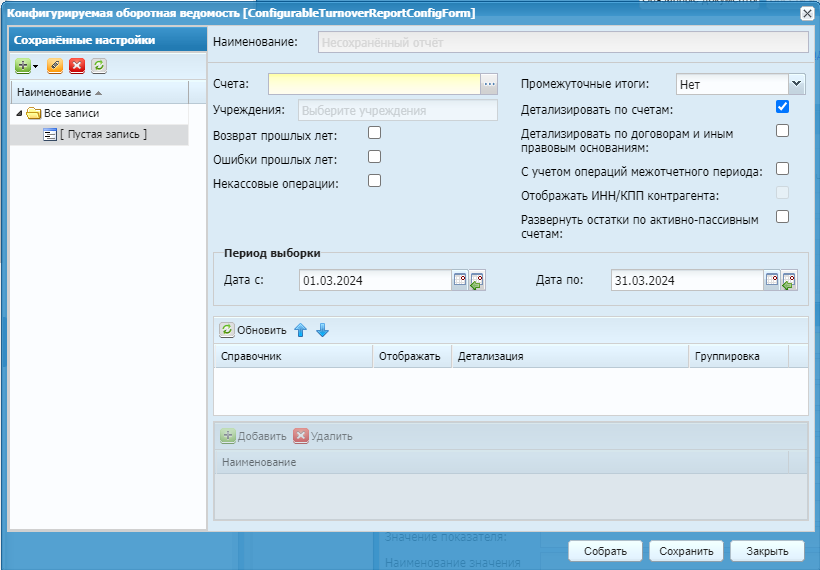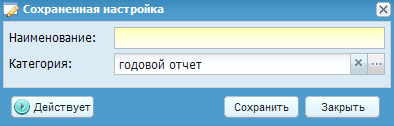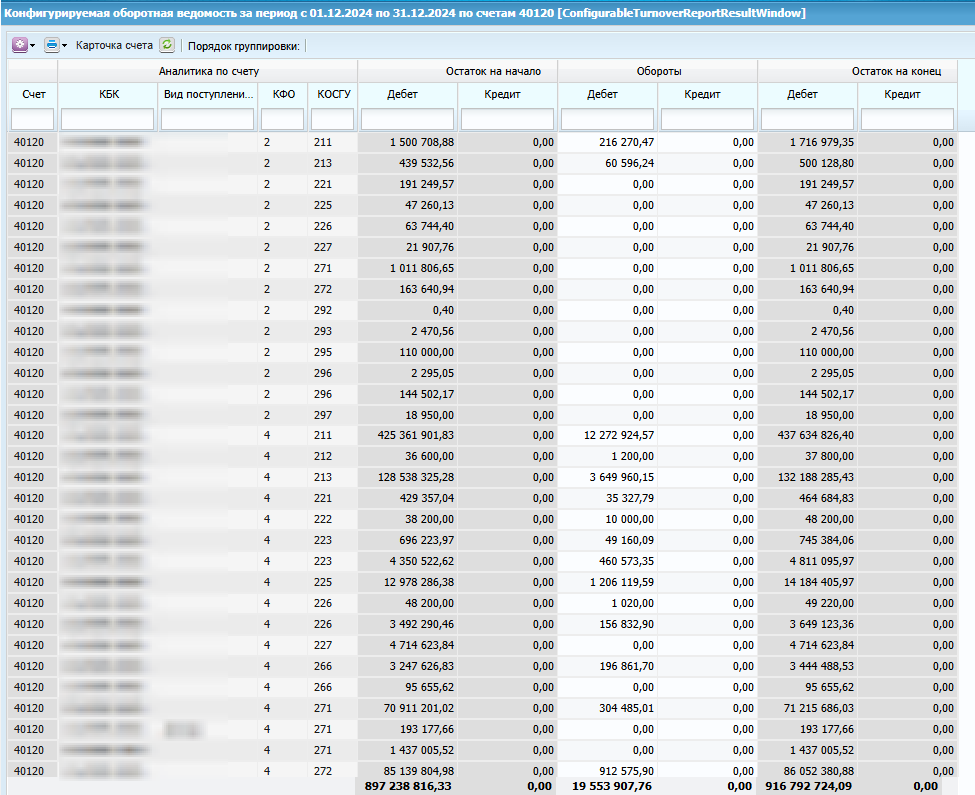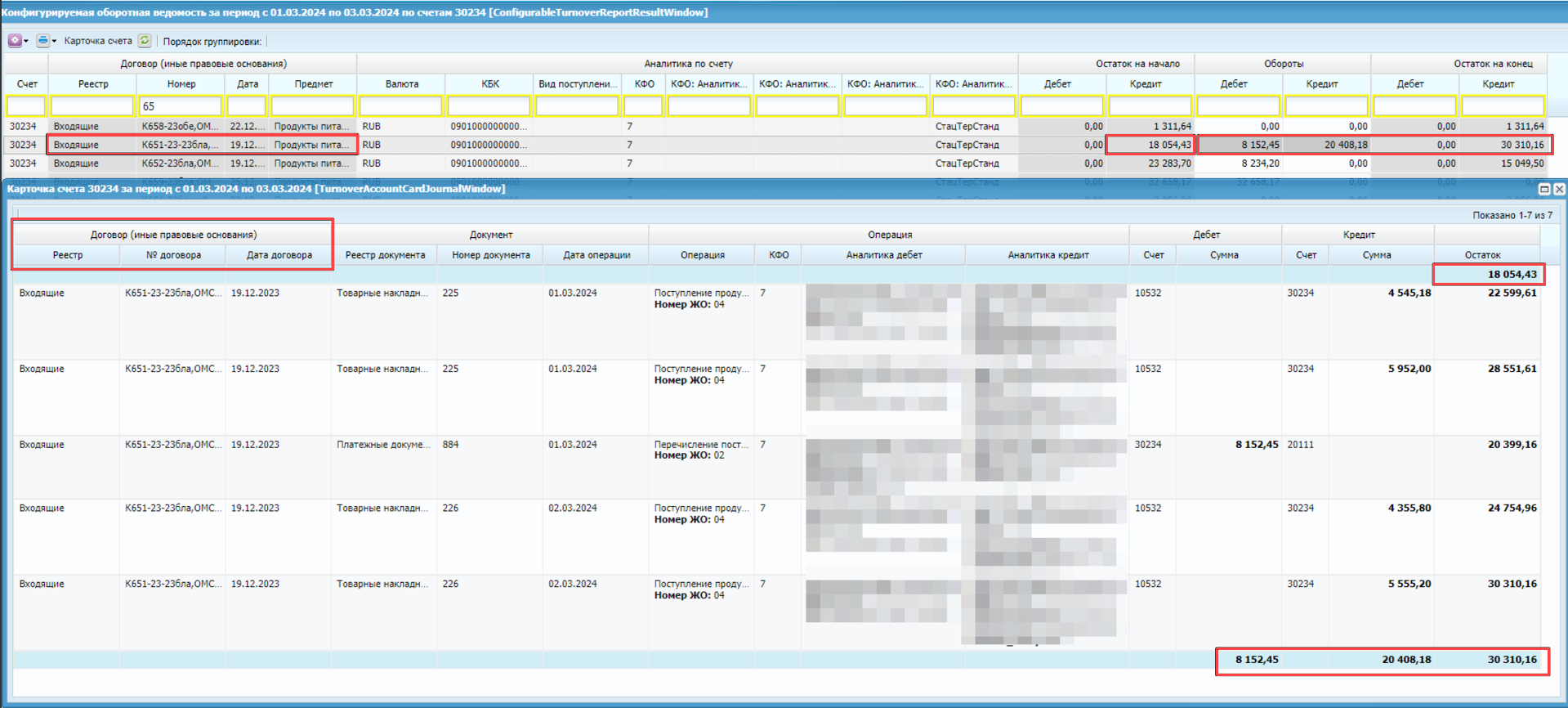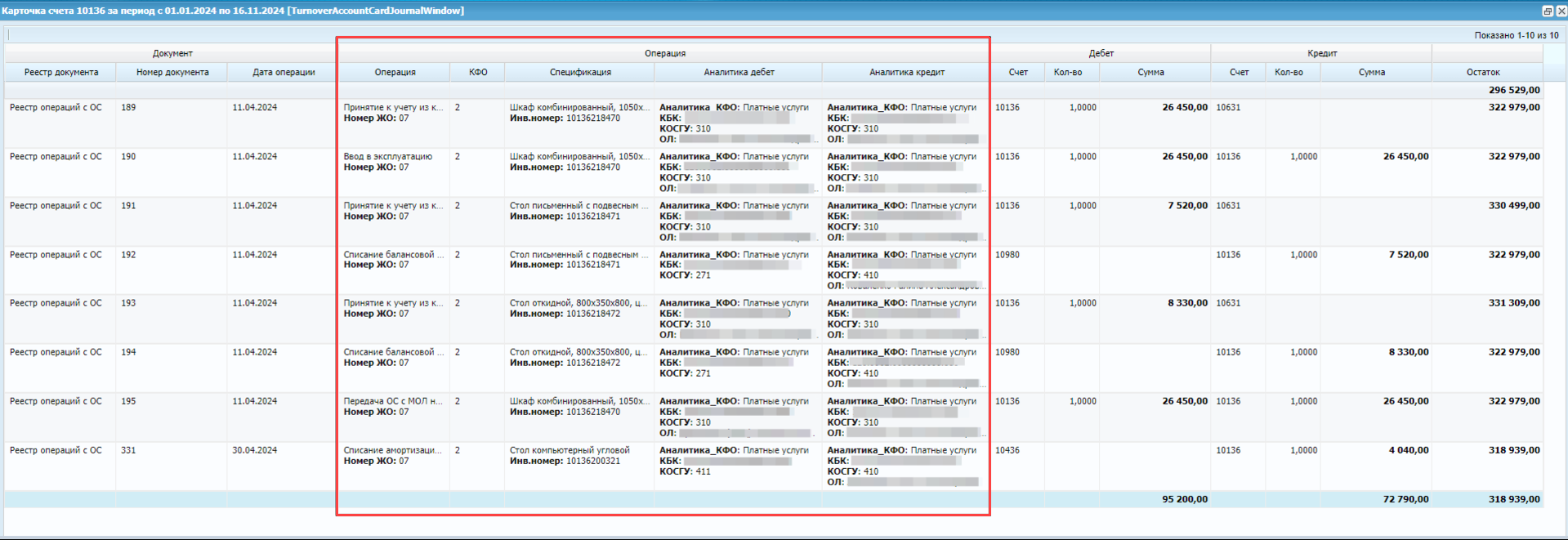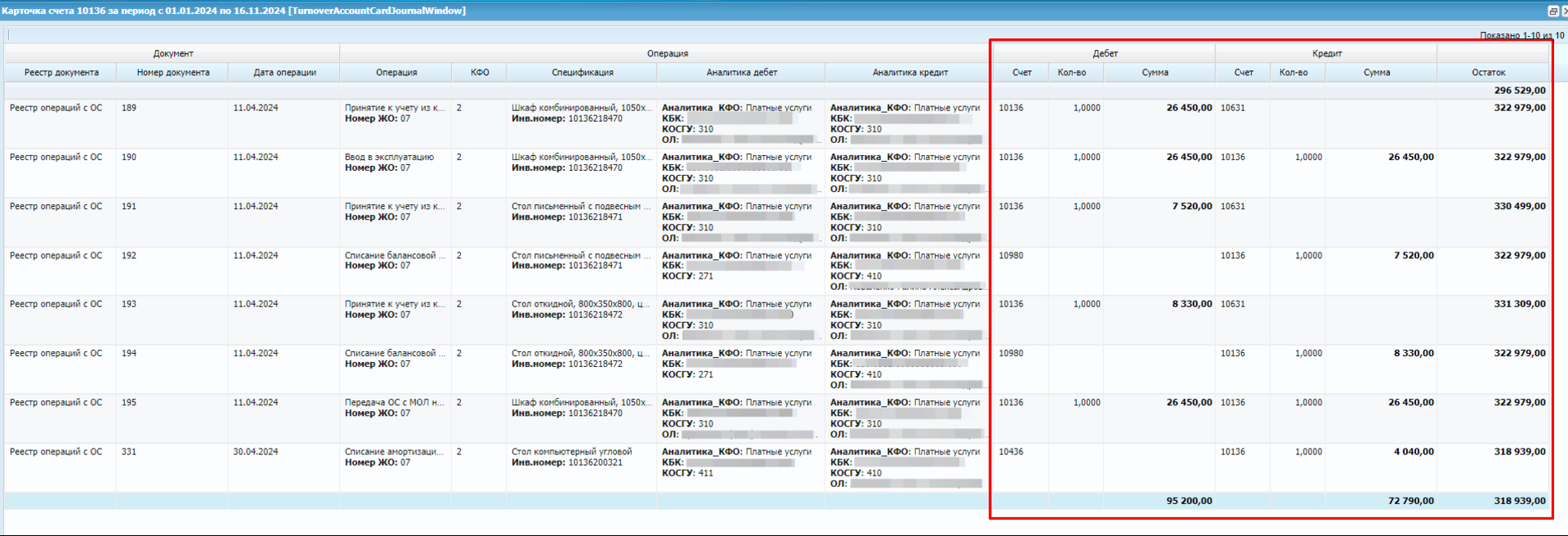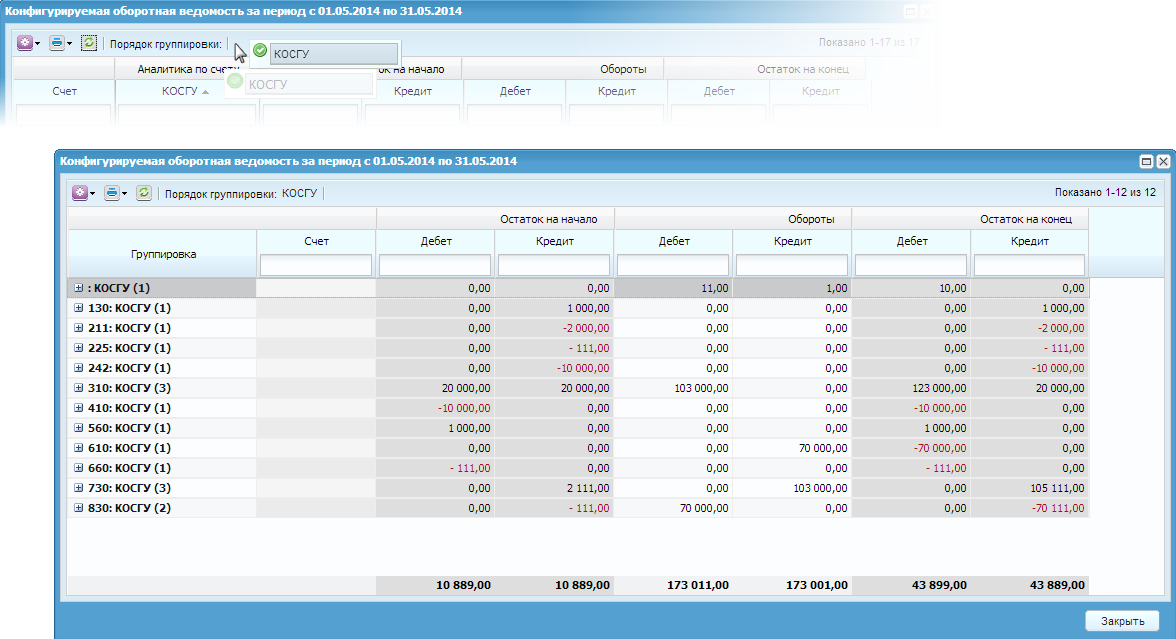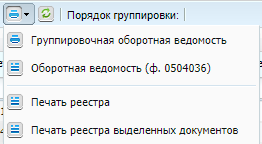Конфигурируемая оборотная ведомость предназначена для отражения оборотов, как по одному, так и по списку счетов за определенный период с различной детализацией. В данной ведомости отображается остаток по счетам на начало периода, обороты по дебету и кредиту, остаток на конец периода.
Для работы с конфигурируемой оборотной ведомостью выберите пункт меню «Отчеты/ Конфигурируемая оборотная ведомость». Откроется окно параметров конфигурируемой оборотной ведомости (Окно «Конфигурируемая оборотная ведомость»).
Для создания конфигурируемой оборотной ведомости выберите в списке сохраненных
настроек необходимую настройку сборки и нажмите на кнопку  .
.
Если необходимой настройки в списке нет, выберите пункт «Пустая запись» и заполните поля параметров настройки. Окно содержит следующие поля:
-
«Наименование» – отображается наименование настройки;
-
«Счета» – из плана счетов выберите значения, по которым будет производиться сборка ведомости;
-
«Промежуточные итоги» – из выпадающего списка выберите период отображения промежуточных итогов (день, месяц, квартал, год);
-
«Учреждения» – выберите учреждения, по которым будет производиться сборка отчета. Поле активно только на вышестоящих учреждениях;
-
«Детализировать по счетам» – установите «флажок» при необходимости детализации ведомости по счетам;
-
«Возврат прошлых лет» – установите «флажок» при необходимости детализации по операциям возврата прошлых лет;
-
«Детализировать по договорам и иным правовым основаниям» – установите «флажок» при необходимости детализации ведомости по договорам и иным правовым основаниям;
-
«Ошибки прошлых лет» – установите «флажок» при необходимости детализации ведомости по ошибкам прошлых лет;
-
«С учетом операций межотчетного периода» – установите «флажок» при необходимости сборки ведомости с учетом операций межотчетного периода;
-
«Некассовые операции» – установите «флажок» при необходимости детализации ведомости по некассовым операциям;
-
«Отображать ИНН/КПП контрагента» – установите «флажок» при необходимости отображения ИНН и КПП контрагента;
Примечание – «Флажок» активен только для счетов с привязанной аналитикой «Контрагенты».
-
«Развернуть остатки по активно-пассивным счетам» – при установке «флажка» остатки по активно-пассивным счетам 205хх, 208хх, 209хх, 21010, 303хх, 30404, 30406 будут отображаться развернуто. По активным счетам положительные остатки будут отображаться по дебету, отрицательные остатки будут отображаться по кредиту в положительном значении. По пассивным счетам положительные остатки будут отображаться по кредиту, отрицательные остатки будут отображаться по дебету в положительном значении;
-
«Детализировать по № журнала операций» – установите «флажок» при необходимости детализации ведомости по журналам операций (поле доступно, если произведена необходимая настройка администратором Системы);
-
«Дата с» – выберите начальную дату формирования отчета. По умолчанию указано первое число текущего месяца;
-
«Дата по» – выберите конечную дату формирования отчета. По умолчанию указано последнее число текущего месяца.
В средней части окна расположен список используемых в отчете справочников.
В столбце «Отображать» нажатием на поле можно включить/отключить расшифровку по соответствующему справочнику.
При необходимости использования только определенных значений справочника, выберите
справочник, нажмите на кнопку  и в открывшемся окне справочника выберите необходимые значения.
В столбце «Детализация» соответствующее поле автоматически примет значение
«Список».
и в открывшемся окне справочника выберите необходимые значения.
В столбце «Детализация» соответствующее поле автоматически примет значение
«Список».
При установке «флажка» в столбце «Группировка» данный столбец будет вынесен первым, данные в отчете будут сгруппированы по значениям справочника, для которого была выбрана данная настройка.
Кнопками  можно менять последовательность столбцов для вывода в экранной
форме отчета.
можно менять последовательность столбцов для вывода в экранной
форме отчета.
После заполнения необходимых полей настройку сохраните нажатием на кнопку . Откроется окно создания настройки (Окно «Сохраненная настройка»).
В данном окне укажите наименование создаваемой настройки, при необходимости
укажите категорию, и нажмите на кнопку  . В списке настроек в выбранной папке отобразится новая
настройка.
. В списке настроек в выбранной папке отобразится новая
настройка.
Для сборки отчета по указанным параметрам нажмите на кнопку  . Откроется окно сформированной конфигурируемой оборотной
ведомости (Окно «Конфигурируемая оборотная
ведомость за период»).
. Откроется окно сформированной конфигурируемой оборотной
ведомости (Окно «Конфигурируемая оборотная
ведомость за период»).
На форме журнала проводок отображаются поля «Сумма (в ин. валюте)» и «Буквенный код» при настроенной учетной политике в иностранной валюте (пункт меню «Администрирование/ Учетная политика/ Учет в иностранной валюте») и заполняются только по операциям с валютой, отличной от RUB.
При двойном нажатии на любую сумму в колонке «Обороты» откроется журнал проводок по соответствующей сумме. Из журнала проводок также можно перейти в первичный документ.
При выборе одной строки отчета КОВ и нажатии на кнопку «Карточка счета» (Выбор одной строки отчета КОВ) открывается форма, в которой собирается информация по документам/операциям, указанным в дебетовых и кредитовых оборотах выбранной строки. Все записи по умолчанию сортируются по дате операции. При двойном нажатии по строке карточки счета открывается документ, в котором содержится операция.
Экранная форма карточки счета состоит из следующих элементов:
-
группировочные строки. Первая и последняя строки отчета являются группировочными, в которых указываются остатки по счету на начало и конец периода;
-
группа полей «Договор (иные правовые основание)». Поля отображаются в случае, если КОВ собран с детализацией по договорам и иным правовым основаниям (Группа полей «Договор (иные правовые основание)»);
-
группа полей «Документ». Указывается реестр, в котором хранится документ, а также номер и дата операции;
-
группа полей «Операция». Состоит из следующих полей (Группа полей «Операция»):
-
«Операция» – в поле указывается наименование операции и номер ЖО, в котором учитывается операция;
-
«КФО»;
-
«Спецификация» – поле отображается, если документ создан в реестрах операций с ОС, НМА, НПА, НФА на забалансовых счетах, КВ, БСО, правом пользования (ОС/НПА), а также по операциям, в которых активен блок «Спецификация». В поле указывается наименование номенклатуры, инвентарные номера (при наличии), серия и номера БСО (при наличии);
-
«Аналитика дебета» / «Аналитика кредита» – в полях отображается информация по КБК, аналитике КФО, КОСГУ и аналитике к счету.
-
-
группа полей «Дебет»/«Кредит» – указывается счет, количество (отображается вместе с полем «Спецификация»), сумма по дебету и кредиту операции (Группа полей «Дебет»/«Кредит» и поле «Остаток»). При этом количество и сумма указывается только по счету, по которому сформирована карточка;
-
поле «Остаток» – расчетное поле, в котором указывается остаток с учетом операции нарастающим итогом (Группа полей «Дебет»/«Кредит» и поле «Остаток»).
В Системе есть возможность группировки данных отчета по параметрам. Для выполнения группировки переместите параметр детализации на панель действий в блок «Порядок группировки», удерживая левую кнопку мыши. Конфигурируемая оборотная ведомость примет следующий вид (Сформированная конфигурируемая оборотная ведомость).
При необходимости с помощью нажатия на кнопку  можно вызвать функцию, которая развернет или свернет все
значения. Также доступны стандартные возможности фильтрации по значению и сортировки
по возрастанию и убыванию в любой колонке.
можно вызвать функцию, которая развернет или свернет все
значения. Также доступны стандартные возможности фильтрации по значению и сортировки
по возрастанию и убыванию в любой колонке.
Из отчета можно сформировать печатные формы . Для этого нажмите на кнопку  и выберите необходимую печатную форму (Список печатных форм).
и выберите необходимую печатную форму (Список печатных форм).