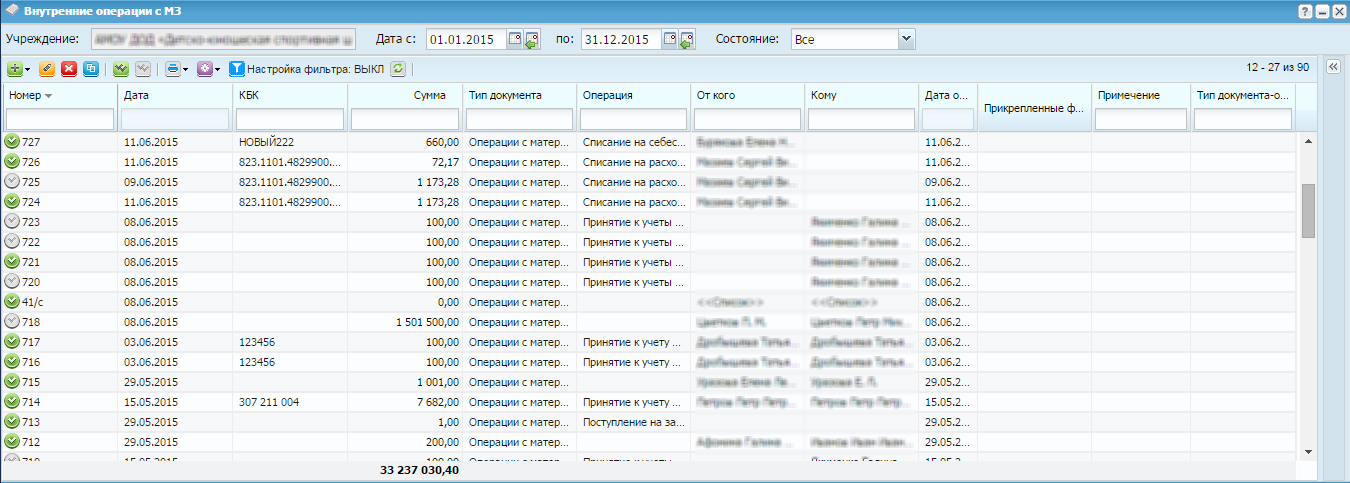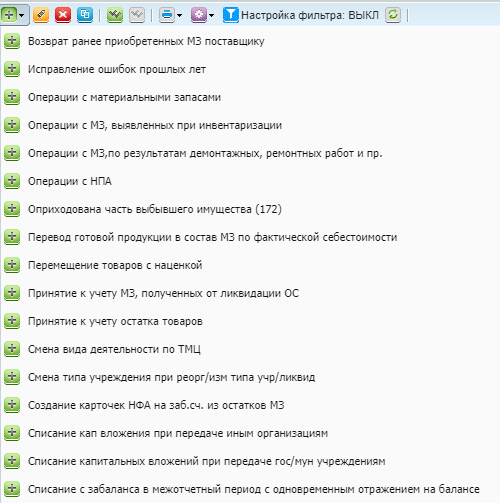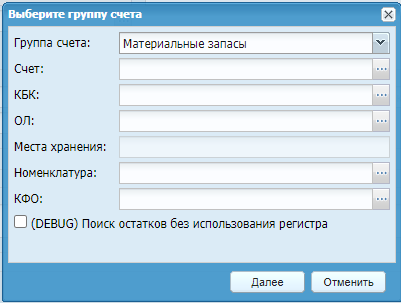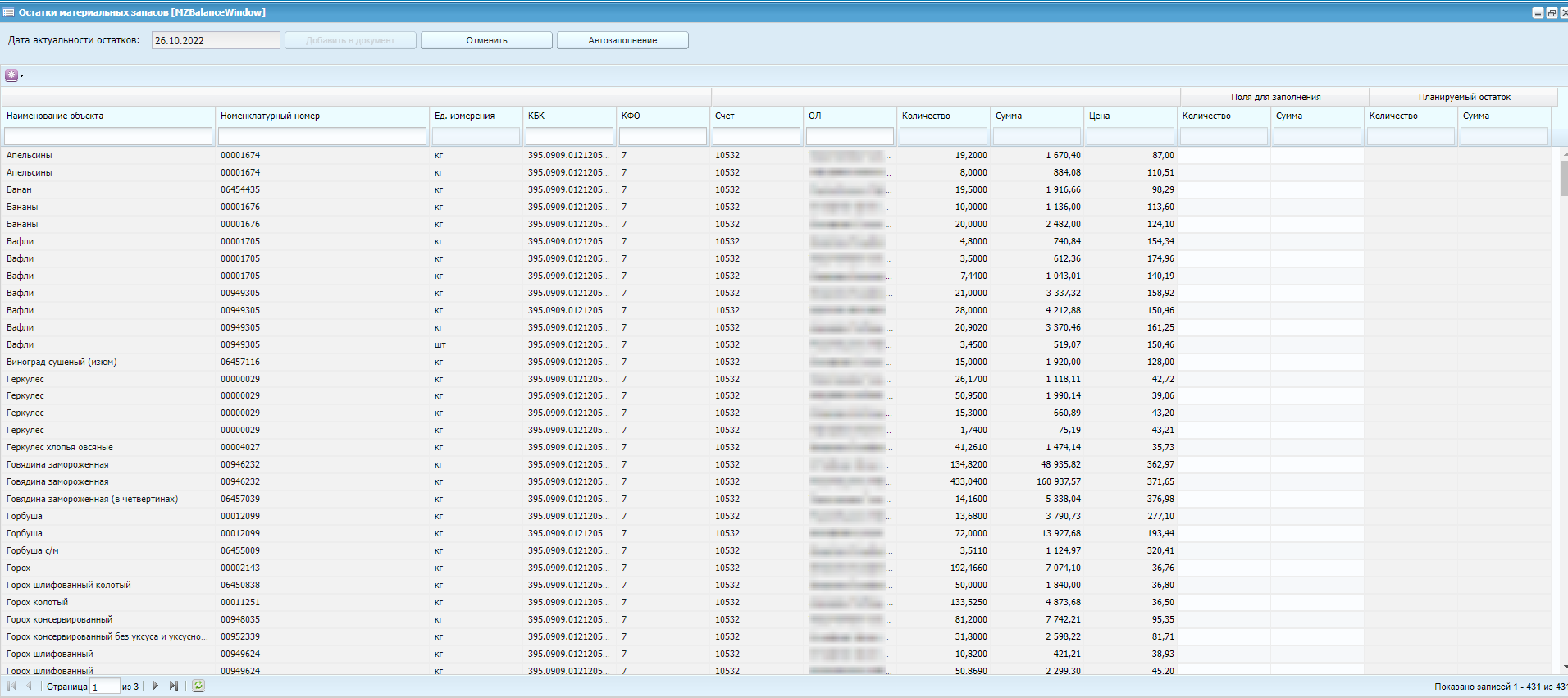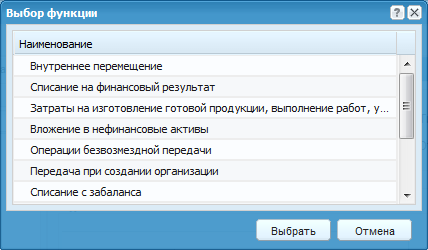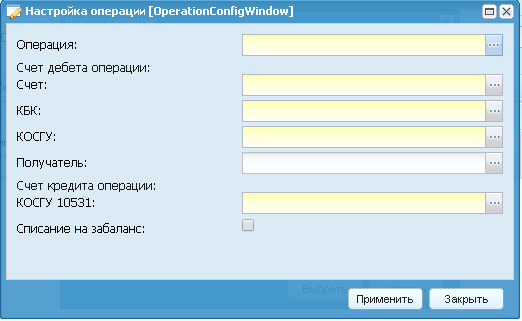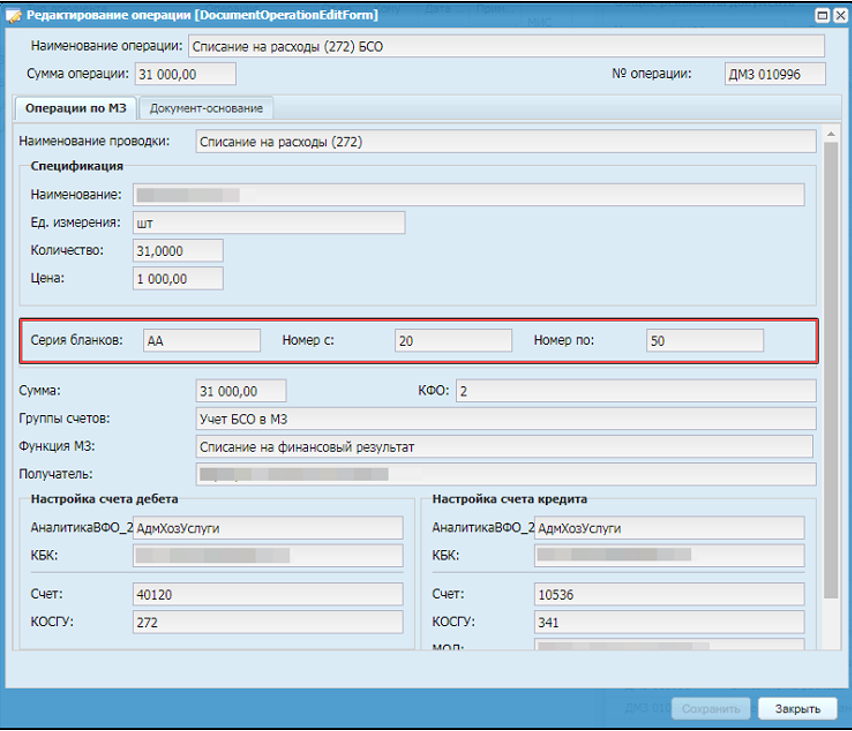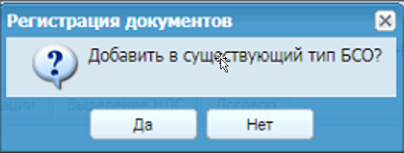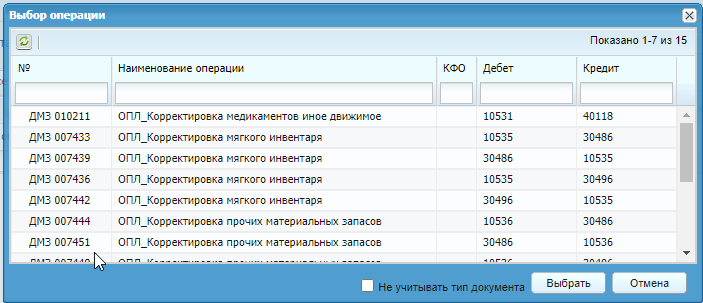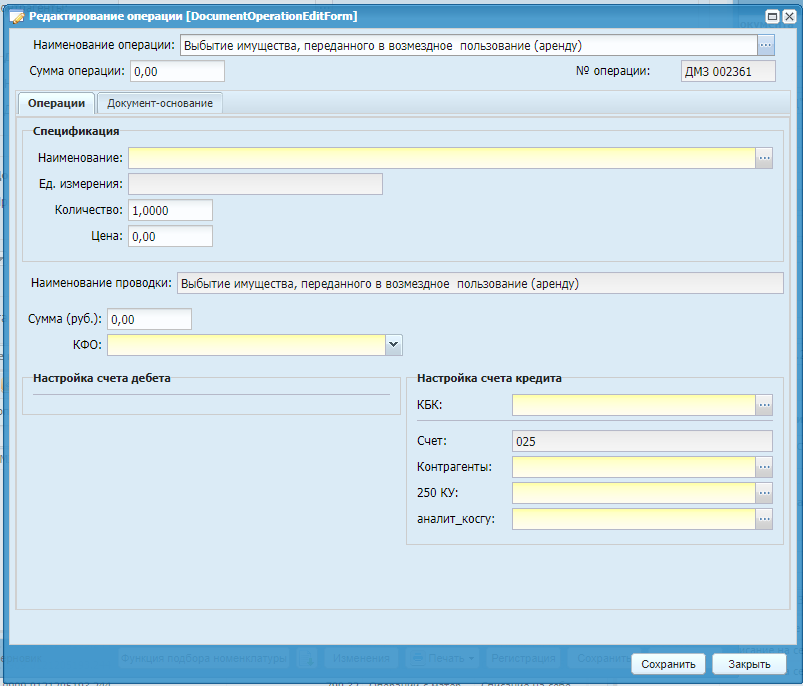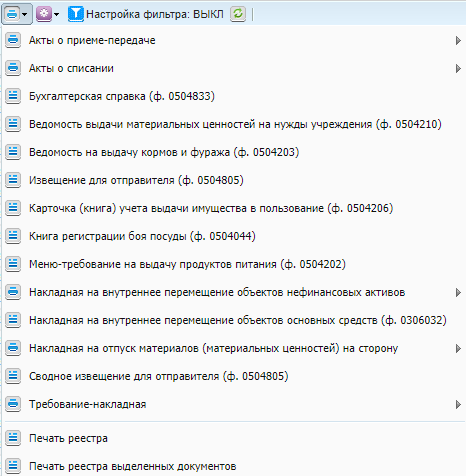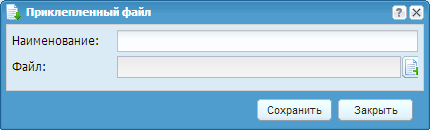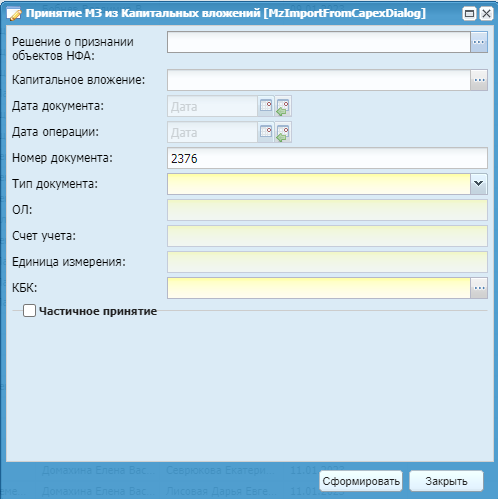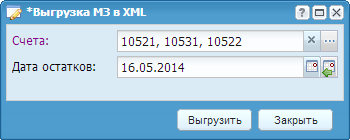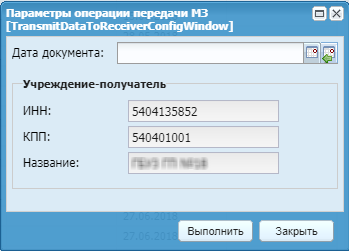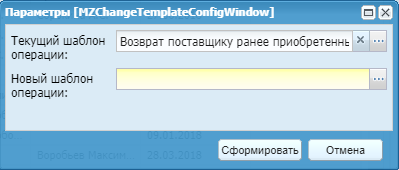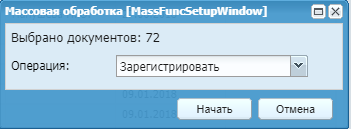Для работы с реестром операций с материальными запасами выберите пункт меню «НФА/ МЗ/ Реестр операций с МЗ». Откроется список внутренних операций с МЗ (Список внутренних операций с МЗ).
Для добавления записи нажмите на кнопку  . Откроется меню операций (Меню выбора операции с МЗ), в котором
выберите необходимую для работы операцию.
. Откроется меню операций (Меню выбора операции с МЗ), в котором
выберите необходимую для работы операцию.
После выбора операции откроется окно документа (Реестр операций с МЗ).
Окно содержит следующие поля:
-
«Номер» – введите номер документа. Поле обязательно для заполнения;
-
«Дата» – укажите дату заполнения документа;
-
«Тип документа» – отображается выбранный тип документа;
-
«Тип документа основания» – выберите тип из справочника «Типы документов-оснований для МЗ»;
-
«Учреждение» – отображается текущее учреждение пользователя;
-
«Подразделение» – выберите значение из справочника «Справочник структурных подразделений»;
-
«Кому» – выберите из справочника «Ответственные лица»;
-
«От кого» – выберите значение из справочника «Ответственные лица»;
-
«Контрагенты» – выберите значение из справочника «Контрагенты»;
-
«Документ основание» – проставьте номер, дату и тип документа основания;
-
«Дополнительная информация» – заполните примечание вручную;
-
«Дополнительное примечание» – заполняется автоматически;
-
«Дата операции» – укажите дату. По умолчанию устанавливается текущая дата;
-
«Сумма по документу» – отображается общая сумма всех проводок по данному документу.
Примечание – При выборе типа документа «Списание с забаланса в межотчетный период с одновременным отражением на балансе» дата проведения будет 31.12. текущего года, а дата в общих реквизитах документа 01.01. следующего. После формирования операций в картотеке ОС автоматически сформируется карточка с принятыми на баланс объектами.
Для автоматического подбора остатков материальных запасов и формирования
проводок по ним нажмите на кнопку  . Откроется окно выбора группы счета (Окно «Выбор группы счета»).
. Откроется окно выбора группы счета (Окно «Выбор группы счета»).
В данном окне выберите параметры и нажмите на кнопку  . Откроется окно с остатками материальных запасов (Окно «Остатки материальных
запасов»).
. Откроется окно с остатками материальных запасов (Окно «Остатки материальных
запасов»).
Окно содержит таблицу, столбцы которой разделены на три блока:
-
«Актуальный остаток» – отображаются имеющиеся остатки материальных запасов, актуальные на дату операции документа;
-
«Поля для заполнения» – отображается количество материалов, с которым будет осуществляться операция. Для автоматического заполнения всех полей этого блока нажмите на кнопку
 ;
;
-
«Планируемый остаток» – отражает предполагаемые остатки после совершения операции.
Примечание – В документе будут отражены все объекты учета, по которым были заполнены значения в полях окна подбора номенклатуры. При выборе функции «Автозаполнение», Система заполнит блок «Поля для заполнения» в том же объеме, в котором они отражены в учете. Блок свободен для редактирования и при необходимости возможно ручное его заполнение.
Для завершения операции нажмите на кнопку  . Откроется окно выбора выполняемой функции (Окно «Выбор функции»). После выбора
функции в документ добавятся все материалы, по которым производились изменения
данных в блоке «Поля для заполнения».
. Откроется окно выбора выполняемой функции (Окно «Выбор функции»). После выбора
функции в документ добавятся все материалы, по которым производились изменения
данных в блоке «Поля для заполнения».
В данном окне выделите необходимое действие и нажмите на кнопку  . Откроется окно настройки операции (Окно «Настройка операции»).
. Откроется окно настройки операции (Окно «Настройка операции»).
В поле «Операция» выберите тип выполняемой операции. Поле «Счет» заполняется
автоматически, остальные поля заполните из соответствующих справочников. Для
завершения операции нажмите на кнопку  .
.
Примечания
1 С 01.01.2019 г. в Системе реализована возможность выбора значений в поле «КОСГУ» на конфигурационном окне операции.
2 Если в шаблоне операций поле «КОСГУ» указано, то при формировании документа КОСГУ заполнится из шаблона, не учитывая выбранные значения на конфигурационном окне.
3 Автозаполнение «КОСГУ» производится для операций:
-
внутреннее перемещение;
-
списание на финансовый результат;
-
затраты на изготовление готовой продукции, выполнение работ, услуг;
-
вложение в нефинансовые активы;
-
операции безвозмездной передачи;
-
передача при создании организации;
-
смена КФО.
4 Окно настройки операции может содержать разное количество полей для заполнения в зависимости от настроек шаблона операции в вышестоящем учреждении.
5 При установке «флажка» в поле «Списание на забаланс» создается карточка НФА на забалансовых счетах при регистрации документа списания со 105ХХ счетов с созданной проводкой отнесения на забалансовый счет с помощью функции «Функция подбора номенклатуры». Если по выбранному забалансовому счету настроена учетная политика ведения в разделе НФА на забалансовых счетах на дату проведения документа (пункт меню «Администрирование/ Учетная политика/ Учет НФА на забалансовых счетах»), то в Картотеке НФА на забалансовых счетах после регистрации документа списания со 105ХХ счетов с созданной проводкой отнесения на забаланс формируются карточки НФА на забалансовых счетах.
В документ автоматически добавятся соответствующие проводки.
Примечания
1 При формировании операции через функцию подбора номенклатуры по группе счетов «Бланки строгой отчетности» заполните поля (Окно типовой операции с отображением полей серии бланков и номеров БСО):
-
«Серия бланков»;
-
«Номер с»;
-
«Номер по».
2 При регистрации документов МЗ, если при выполнении функций «Списание на финансовый результат» и «Затраты на изготовление готовой продукции, выполнение работ, услуг» был доступен блок «Списание на забаланс» (счет 003), в реестре БСО будут созданы карточки.
3 Если в реестре бланков строгой отчетности существует тип БСО, совпадающий с указанной в операции номенклатурой, при регистрации документа откроется окно «Регистрация документов» (Окно «Регистрация документов»). При нажатии на кнопку «Да» остатки БСО будут сформированы в найденном типе БСО, при нажатии на кнопку «Нет» будет создан новый тип БСО в реестре бланков строгой отчетности.
После регистрации в реестре бланков строгой отчетности формируется новый остаток БСО, в реестре документов с бланками отображается документ МЗ с возможностью открытия документа на просмотр.
Для ручного добавления проводки нажмите на кнопку  . Откроется окно выбора типа операции (Окно «Выбор операции»).
. Откроется окно выбора типа операции (Окно «Выбор операции»).
В данном окне укажите тип операции и нажмите на кнопку  . Откроется окно редактирования операции (Окно «Редактирование операции»).
. Откроется окно редактирования операции (Окно «Редактирование операции»).
Окно содержит следующие поля:
-
«Наименование операции» – отображается выбранный тип операции, редактируемое поле;
-
«Сумма операции» – отражает общую сумму операции, редактируемое поле;
-
«№ операции» – отображается номер операции, нередактируемое поле;
-
«Наименование» – выберите значение из справочника номенклатуры;
-
«Ед. измерения» – поле заполняется автоматически после заполнения поля «Наименование»;
-
«Количество» – введите количество в выбранных единицах измерения;
-
«Цена» – введите цену за единицу измерения;
-
«Наименование проводки» – отображается наименование проводки, поле заполняется автоматически, нередактируемое;
-
«Сумма (руб)» – поле заполняется автоматически, исходя из данных в полях «Цена» и «Количество». При изменении данного поля пропорционально изменится значение поля «Цена»;
-
«КФО» – выберите значение из справочника «Коды вида финансового обеспечения (деятельности) (КФО)»;
-
блок «Настройка счета дебета/Кредита»:
-
«КБК» – выберите значение из справочника «КБК»;
-
«Счет» – отображается счет дебета. Поле заполняется автоматически;
-
при наличии аналитики к счету заполните значения полей аналитики.
-
Примечание – Настройки счетов дебета и кредита могут различаться в зависимости от выбранной операции. Аналитика к проводкам привязывается в шаблонах операций в вышестоящем учреждении. По такому же принципу может отличаться количество вкладок окна редактирования операции.
Для завершения операции нажмите на кнопку  .
.
При необходимости в документ можно добавить другие проводки и изменить существующие.
После заполнения всех полей сохраните и зарегистрируйте документ нажатием на
кнопку  , сохраните в качестве черновика нажатием на кнопку
, сохраните в качестве черновика нажатием на кнопку  , либо закройте, не сохраняя, нажатием на кнопку
, либо закройте, не сохраняя, нажатием на кнопку  .
.
Примечание – Для наиболее достоверного отражения в учете операций с МЗ рекомендуется использовать функцию подбора номенклатуры. При использовании данной функции отображается актуальное количество МЗ, отраженных в учете, что позволит избежать перерасхода МЗ. Если операции добавляются вручную, например, по списанию, то возможно списать большее количество МЗ, поскольку при ручном добавлении операции актуальные остатки не отображаются.
Для формирования печатных форм нажмите на кнопку  , далее из выпадающего списка выберите необходимый отчет
(Список доступных отчетов).
, далее из выпадающего списка выберите необходимый отчет
(Список доступных отчетов).
При формировании отчетов есть возможность настройки отображения столбцов. Подробнее данные действия описаны в п. «Панель работы со столбцами».
В реестре операций с МЗ доступны следующие функции:
-
«Сторно»;
-
«Прикрепленные файлы»;
-
«Принять из капитальных вложений»;
-
«Выгрузка остатков в .xml»;
-
«Передать данные получателю»;
-
«Смена шаблона операции»;
-
«Массовая обработка»;
-
«Сбросить настройки отображения» .
При необходимости существует возможность создания сторнирующего документа, который позволяет исправить ошибочную проводку по уже зарегистрированному документу.
При создании сторнирующего документа создается дополнительная проводка на
сумму ошибочной, но с отрицательным знаком. Для создания сторнирующего
документа выберите необходимую запись, затем нажмите на кнопку  и выберите функцию «Сторно».
и выберите функцию «Сторно».
Для прикрепления документа к записи выберите запись, затем нажмите на
кнопку  и выберите функцию «Прикрепленные файлы». В открывшемся
окне нажмите на кнопку
и выберите функцию «Прикрепленные файлы». В открывшемся
окне нажмите на кнопку  . Откроется окно «Прикрепленный файл» (Окно «Прикрепленный
файл»).
. Откроется окно «Прикрепленный файл» (Окно «Прикрепленный
файл»).
Окно содержит следующие поля:
-
«Наименование» – введите наименование прикрепляемого файла;
-
«Файл» –нажмите на кнопку
 и в открывшемся окне выберите прикрепляемый
файл.
и в открывшемся окне выберите прикрепляемый
файл.
Для прикрепления документа нажмите на кнопку  .
.
Для принятия МЗ из капитальных вложений нажмите на кнопку  и выберите функцию «Принять из капитальных вложений».
Откроется окно формирования операции (Окно «Принятие МЗ из Капитальных вложений»).
и выберите функцию «Принять из капитальных вложений».
Откроется окно формирования операции (Окно «Принятие МЗ из Капитальных вложений»).
Окно содержит следующие поля:
-
«Решение о признании объектов НФА» – при необходимости выберите документ из реестра «Решения о признании объектов НФА». Для выбора доступны решения в статусе «Зарегистрирован»:
-
по типу решения:
-
«Признание объектов нефинансовых активов в связи с приобретением»;
-
«Признание объектов нефинансовых активов в связи с созданием хозяйственным способом».
-
-
с видом объекта:
-
«Материальные запасы – особо ценное движимое имущество учреждения»;
-
«Материальные запасы – иное движимое имущество учреждения».
-
-
-
«Капитальное вложение» – выберите значение из реестра «Капитальные вложения». Для выбора доступны только документы с типом счета «Вложение в материальные запасы»;
Примечания
1 Если заполнено поле «Решение о признании объектов НФА», то при выборе значения в поле «Капитальное вложение» в списке КВ будут отображаться только объекты, указанные в выбранном документе «Решение о признании объектов НФА» в состоянии «Новое», учитываемые на счетах вложений в материальные запасы.
2 Если заполнено поле «Решение о признании объектов НФА» и в документе «Решение о признании объектов НФА» указан только один объект, который учитывается на счете вложений в МЗ и находится в состоянии «Новое», то поле «Капитальное вложение» заполняется автоматически значением «Наименование» данного объекта.
3 Если поле «Решение о признании объектов НФА» не заполнено, то заполнение данного поля работает по стандартной логике: для выбора доступны все карточки КВ в состоянии «Новое», учитываемые на счетах вложений в материальные запасы.
-
«Дата документа» – укажите дату формирования документа;
-
«Дата операции» – укажите дату операции;
-
«Номер документа» – введите номер документа. По умолчанию значение устанавливается Системой;
-
«Тип документа» – из выпадающего списка выберите тип документа.
-
«ОЛ» – выберите значение из справочника «Ответственные лица»;
-
«Счет учета» – выберите счет, на котором учитывается МЗ;
-
«КОСГУ» – поле заполняется автоматически, если в «Плане счетов» у выбранного счета МЗ только один допустимый КОСГУ. Если у счета МЗ имеется несколько КОСГУ, то необходимо выбрать значение из справочника «КОСГУ»;
Примечания
1 Если дата операции ранее 01.01.2019, то поле «КОСГУ» на форме не отображается.
2 Если в шаблоне операций поле «КОСГУ» указано, то при формировании документа КОСГУ заполнится из шаблона, не учитывая выбранные значения на конфигурационном окне.
-
«Единица измерения» – выберите единицу измерения МЗ;
-
«КБК» – обязательное для заполнения поле. Выберите значение из справочника «КБК», нажав кнопку
 . Данное значение будет отображаться в
сформированной проводке в настройке счета дебета и при ведении учета
для данного МЗ;
. Данное значение будет отображаться в
сформированной проводке в настройке счета дебета и при ведении учета
для данного МЗ;
-
«Частичное принятие» – при установлении «флажка» в данном поле становятся доступными для заполнения поля:
-
«Количество» – введите количество принимаемых МЗ из капитальных вложений;
-
«Сумма» – после заполнения поля «Количество» значение в данном поле заполнится автоматически.
-
Для завершения операции нажмите на кнопку «Сформировать».В реестре операций сформируется новый документ.
Для экспорта остатков в XML-файл нажмите на кнопку  и выберите функцию «Выгрузка остатков в XML». В
открывшемся окне укажите выгружаемые счета и дату, на которую выгружаются
данные. Для выполнения выгрузки нажмите на кнопку «Выгрузить» (Выгрузка остатков в XML).
и выберите функцию «Выгрузка остатков в XML». В
открывшемся окне укажите выгружаемые счета и дату, на которую выгружаются
данные. Для выполнения выгрузки нажмите на кнопку «Выгрузить» (Выгрузка остатков в XML).
Для передачи и отражения в учете контрагента документа по передвижению МЗ
нажмите на кнопку  и выберите функцию «Передать данные получателю».
и выберите функцию «Передать данные получателю».
Примечание – Функция применима к документам, содержащим операции по безвозмездной передаче или списанию с забаланса.
Чтобы воспользоваться данной функцией необходимо указать в поле «Контрагент» документа учреждение-получателя МЗ. Данное учреждение должно вести учет в Системе и быть в справочнике «Контрагенты».
После выбора функции откроется окно, в котором необходимо указать дату документа передачи (Окно «Параметры операции передачи МЗ»).
После установки даты нажмите на кнопку «Выполнить». Запустится фоновое задание. Если у учреждения настроены необходимые шаблоны операций, данный документ отразится у него в реестре «Безвозмездное поступление МЗ».
Для смены шаблона операции в документе нажмите на кнопку  и выберите функцию «Смена шаблона операции».
и выберите функцию «Смена шаблона операции».
Примечание – Данная функция применима к документам в статусе «Черновик». Смена шаблона операций производится только по операциям с балансовыми счетами, отражаемыми исключительно по дебету или кредиту проводки. Соответственно, по операциям передачи МЗ с ОЛа на ОЛ или по операциям с забалансовыми счетами смена шаблона невозможна.
Если необходимо сделать исправление по зарегистрированному документу, сначала отмените регистрацию по нему. Для этого откройте окно редактирования документа и нажмите на кнопку «Отмена регистрации».
При выборе функции откроется диалоговое окно с полями для редактирования (Параметры функции «Смена шаблона операции»).
Окно состоит из следующих полей:
-
«Текущий шаблон операции» – автоматически отражается текущий шаблон документа, при необходимости реализована возможность выбора шаблона из справочника «Типовые операции документа»;
-
«Новый шаблон операции» – выберите шаблон для замены из справочника.
Примечание – Если в документе есть операции, по которым не может производиться смена шаблона операции, система оставит их без изменения.
Функция предназначена для изменения статуса документа. При выборе функции открывается окно (Функция «Массовая обработка»).
В окне отражается количество документов, по которым необходимо провести массовую обработку. В поле «Операция» выберите из выпадающего списка, что необходимо сделать с документами: зарегистрировать или отменить регистрацию.
Процесс работы функции будет запущен в фоновом режиме.