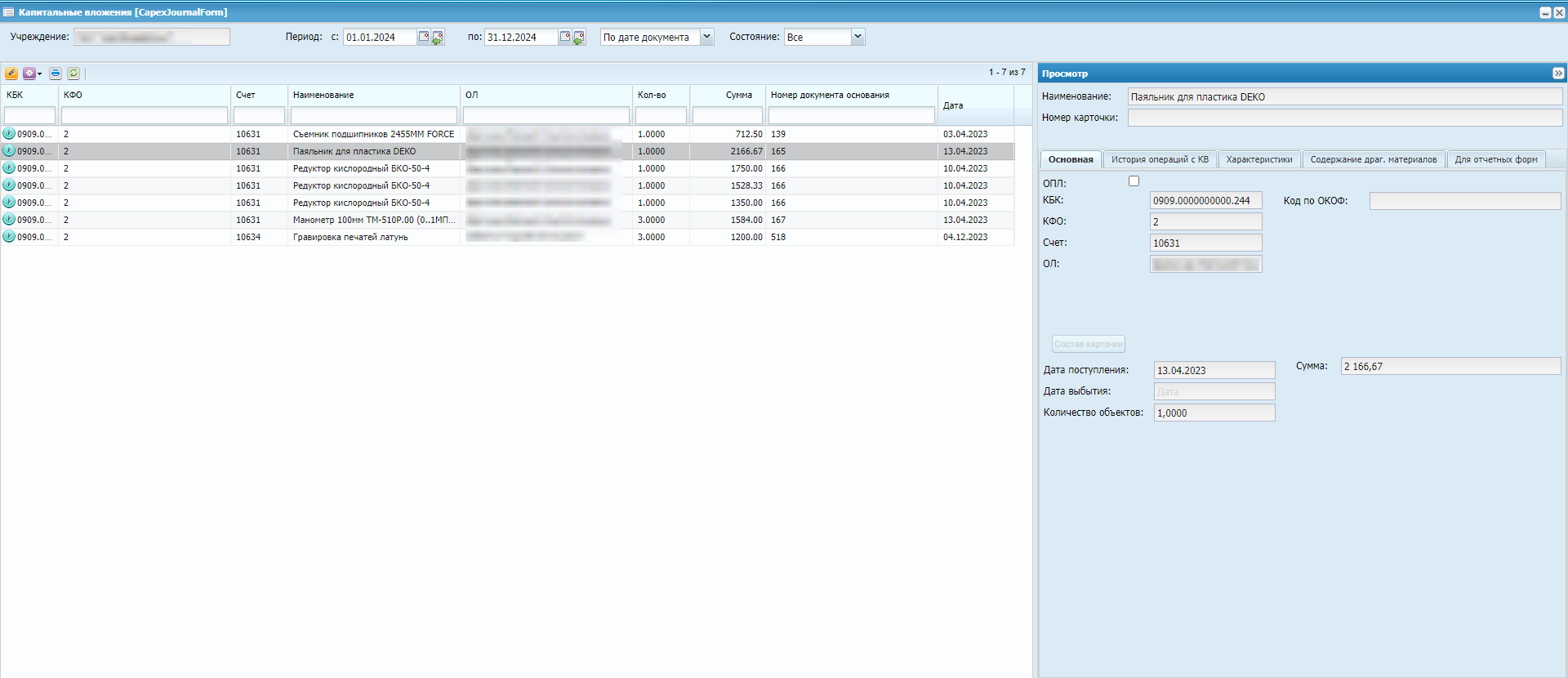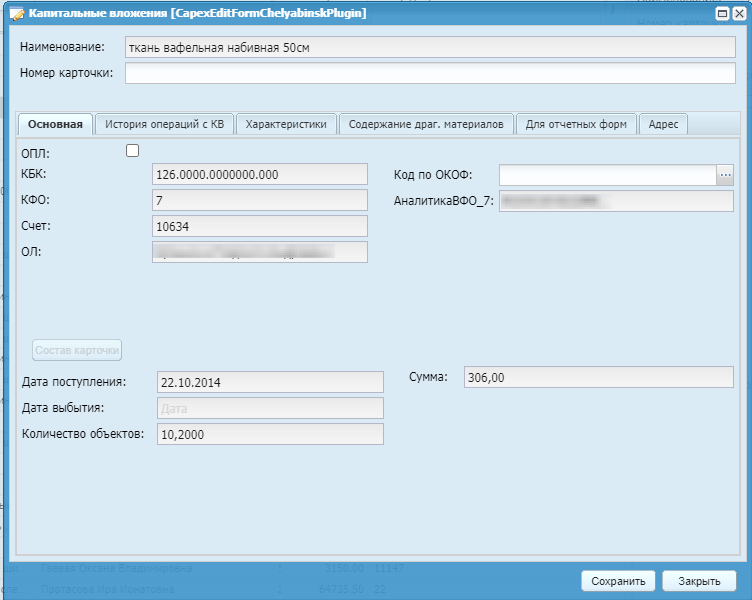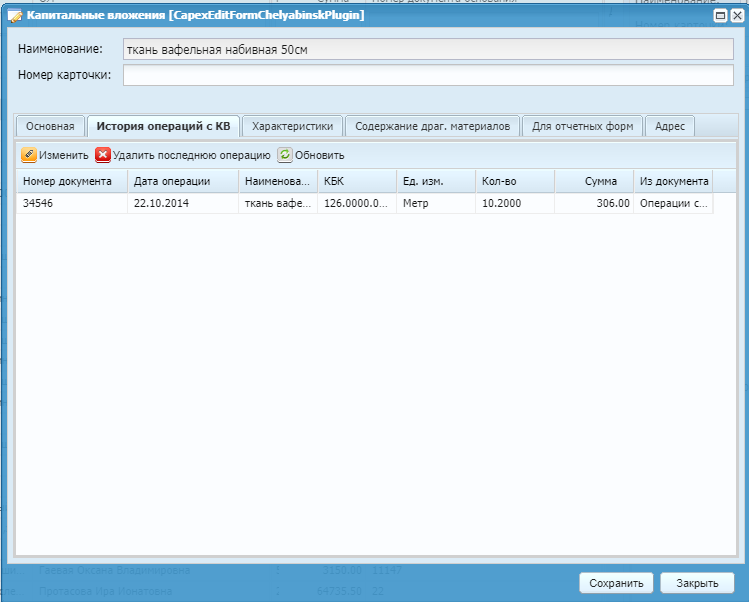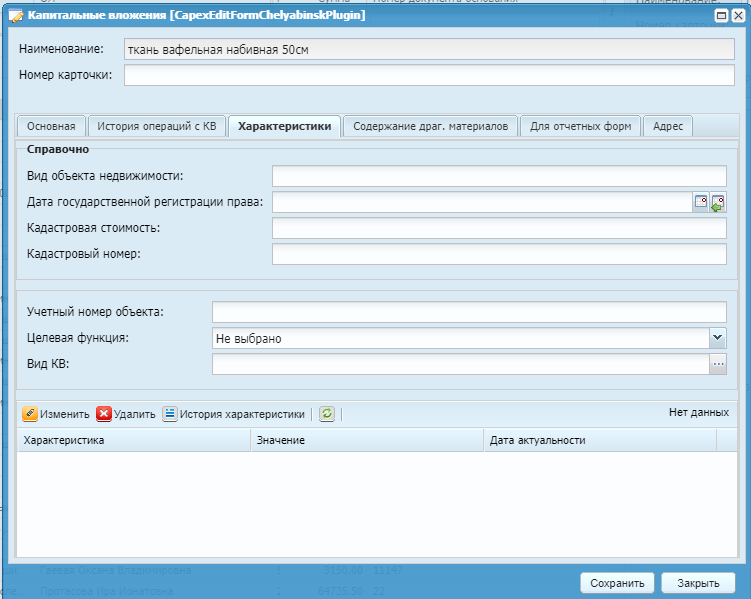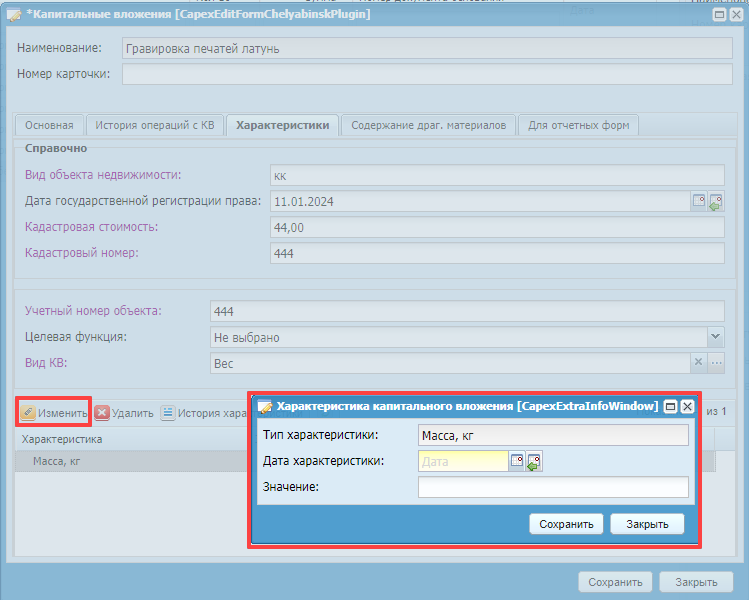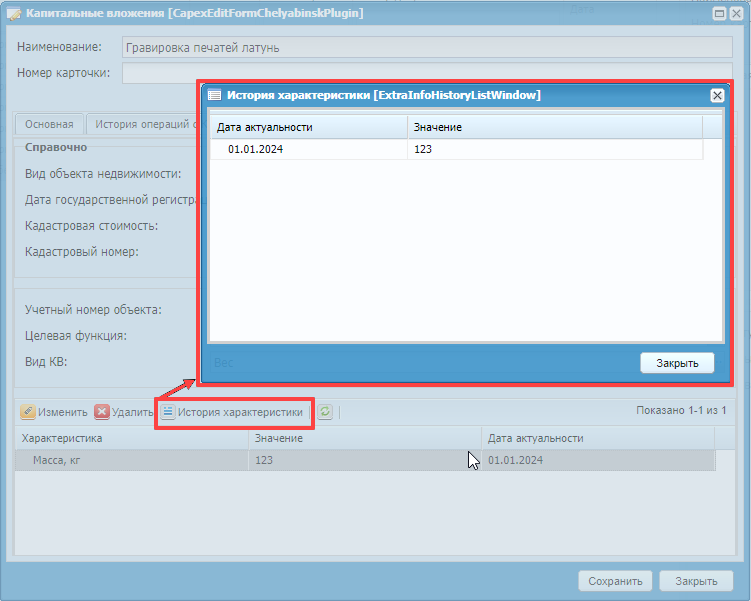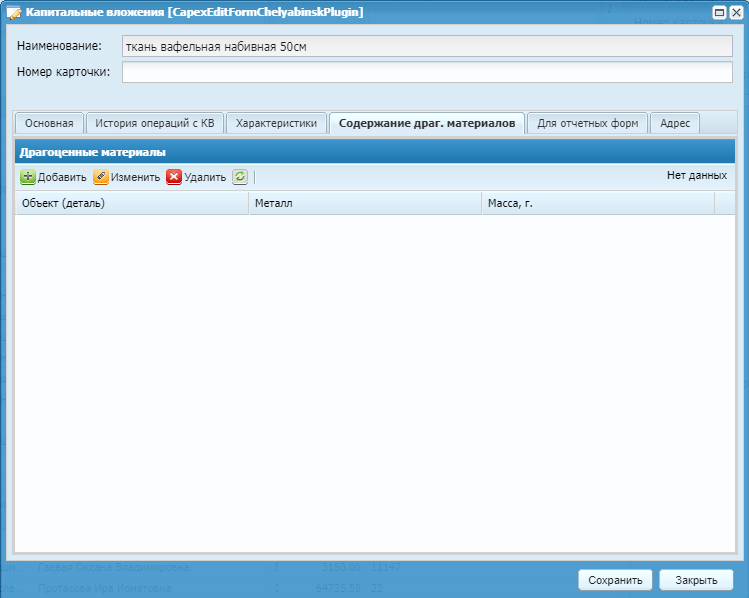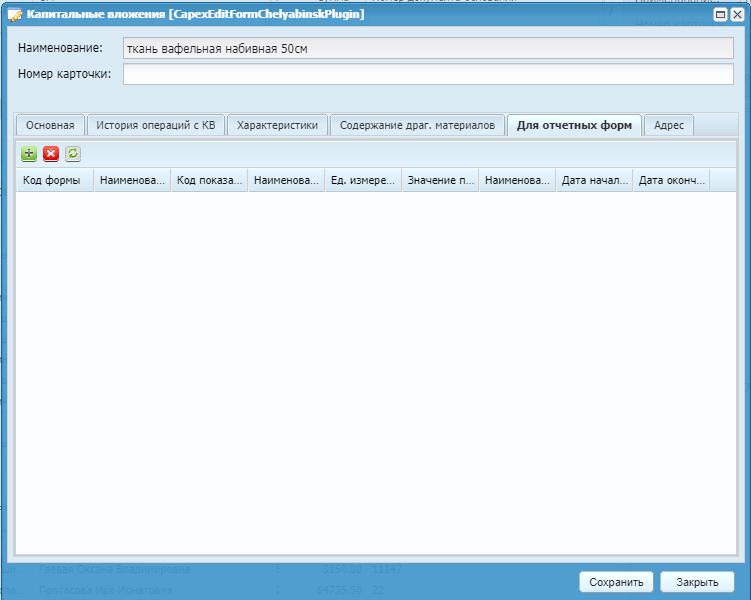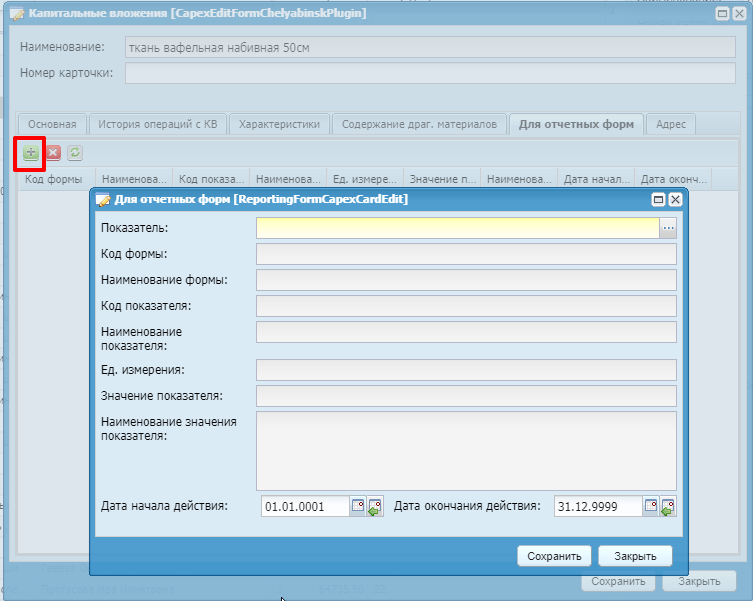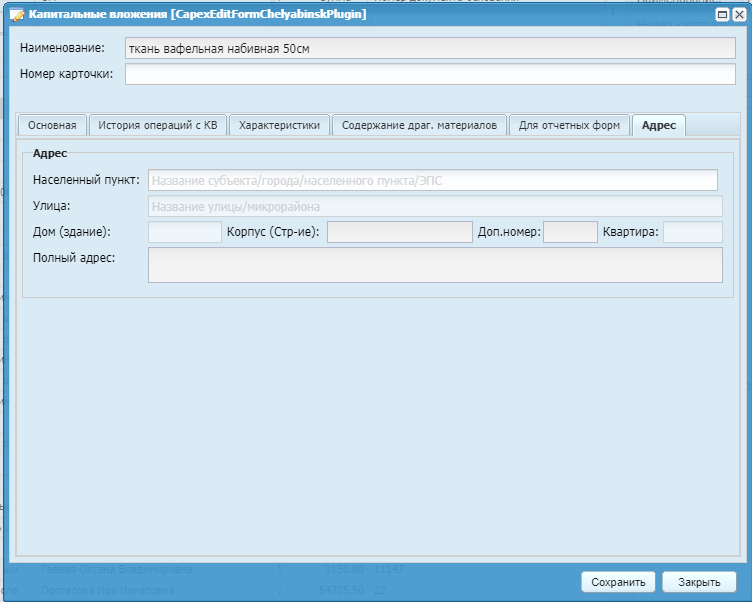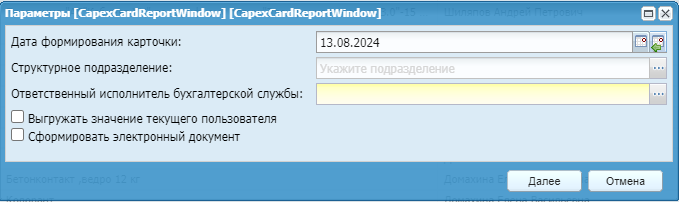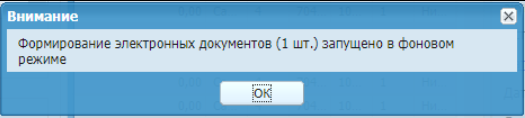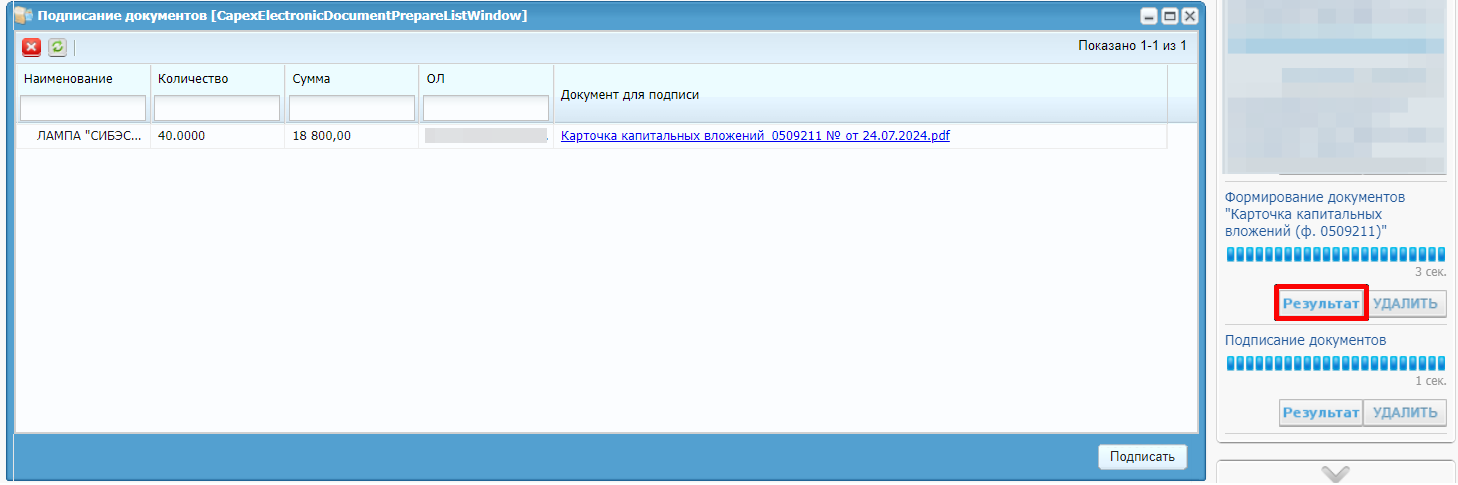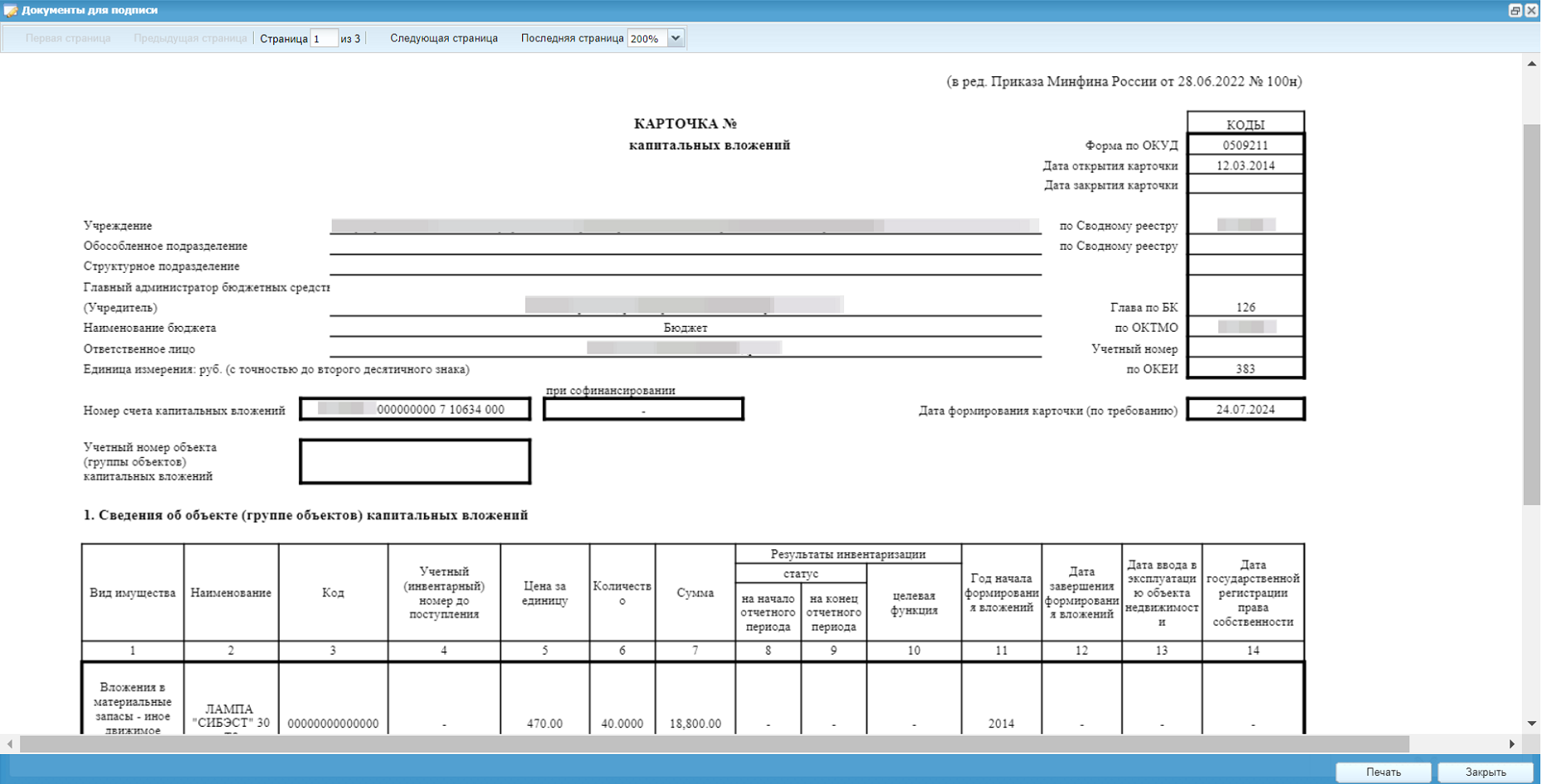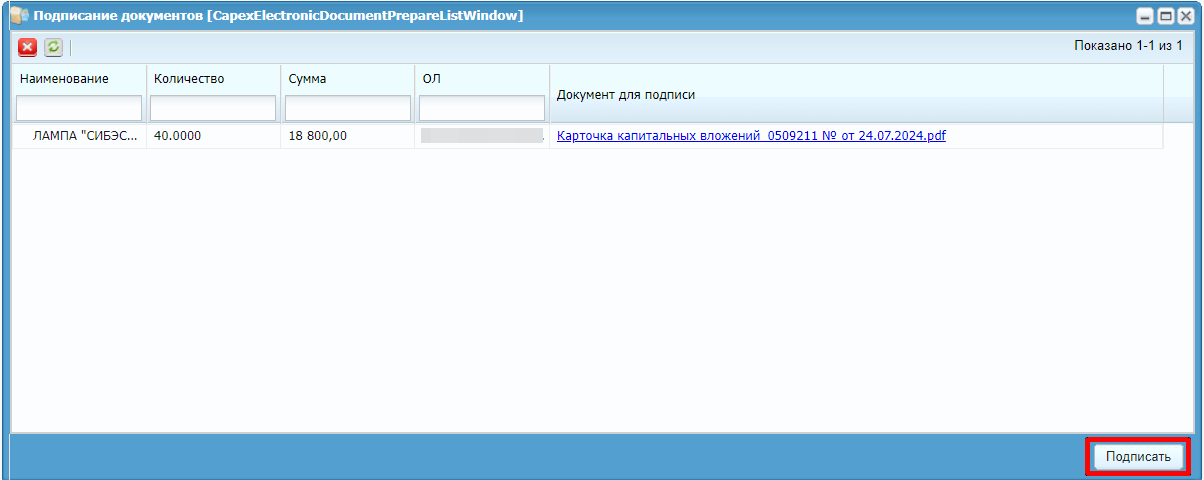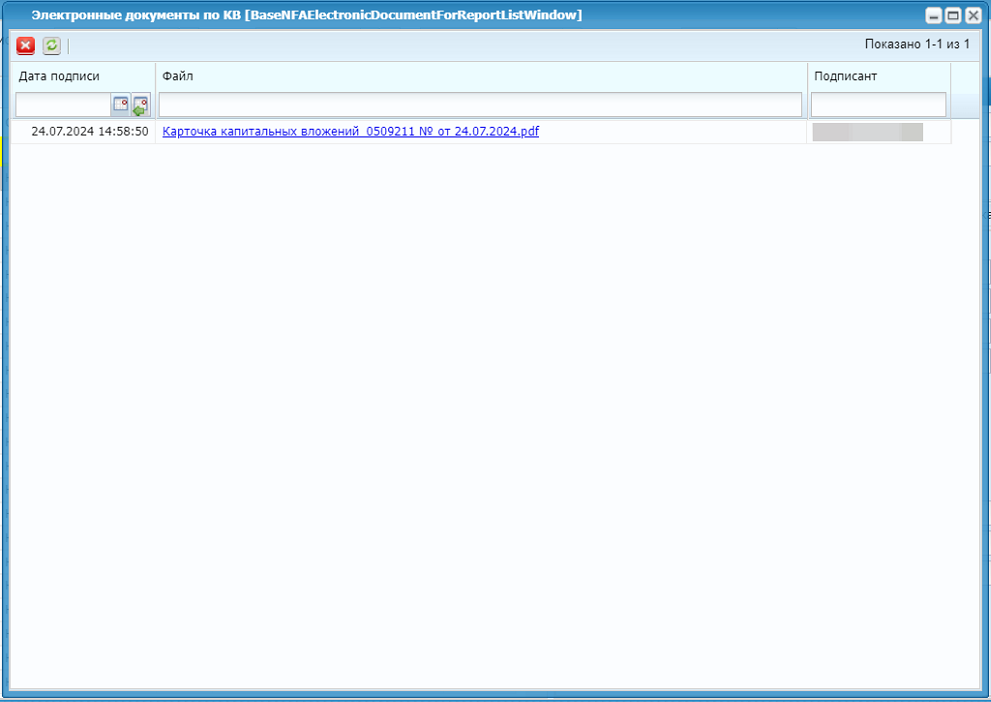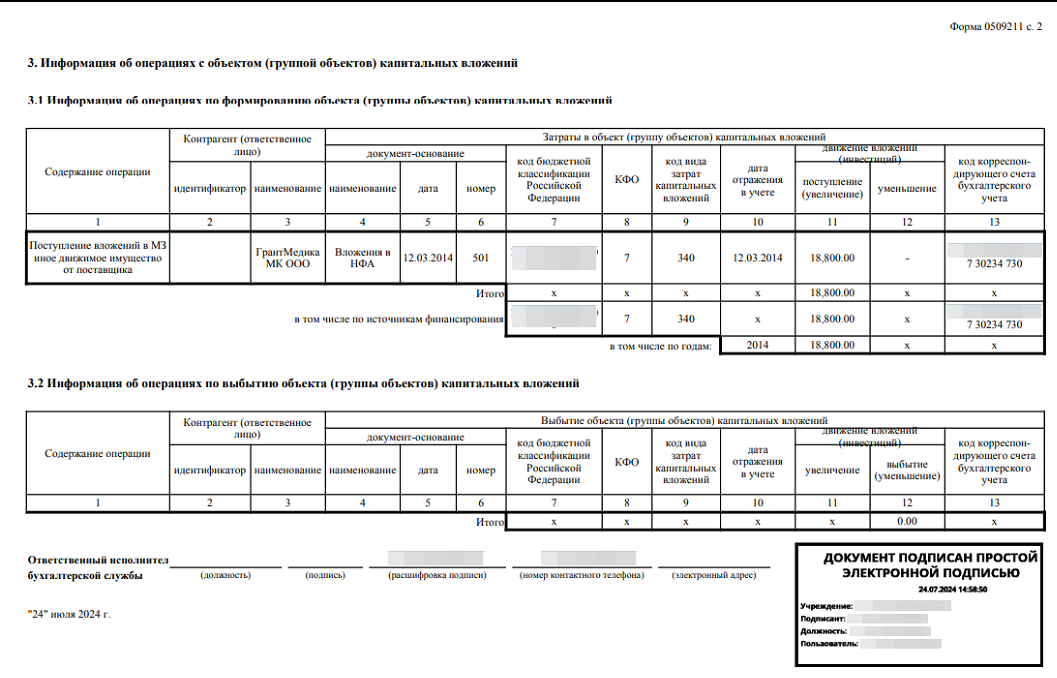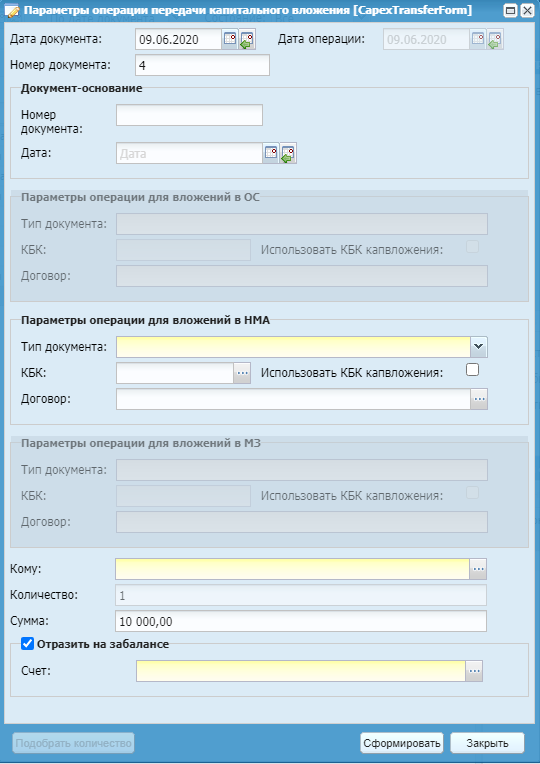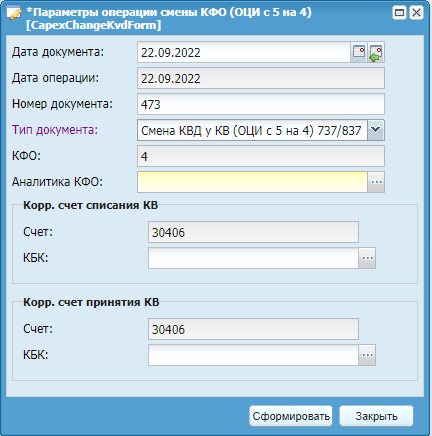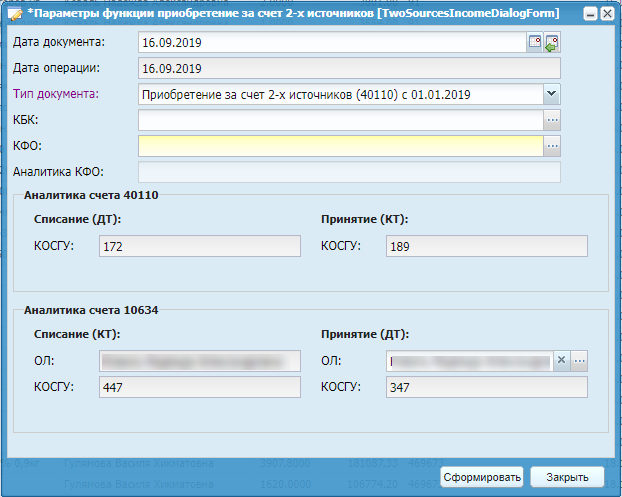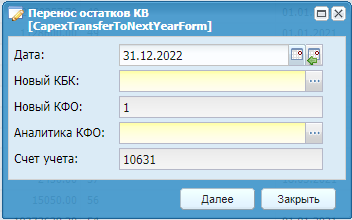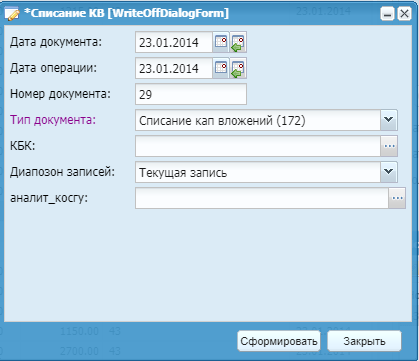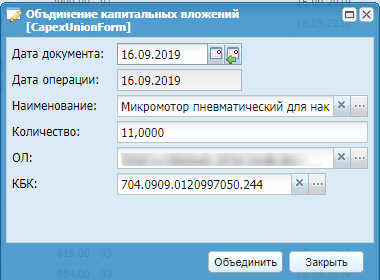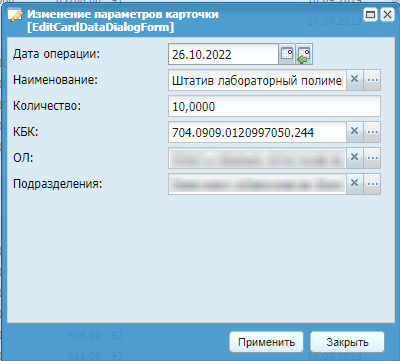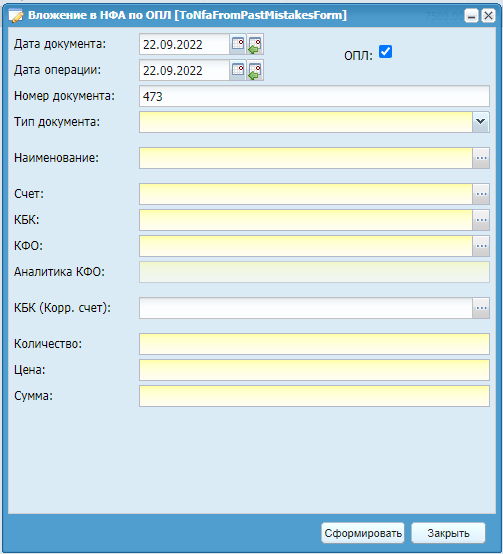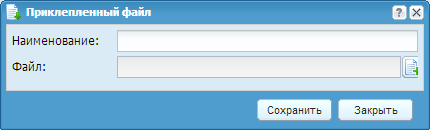Для работы с картотекой капитальных вложений выберите пункт меню «НФА/ Капитальные вложения/ Картотека КВ». Откроется список капитальных вложений (Список капитальных вложений).
Дважды нажмите на элемент списка, откроется окно капитального вложения (Окно «Капитальные вложения»).
Окно содержит следующие вкладки и поля:
-
вкладка «Основная»:
-
«Наименование» – отображается наименование капитального вложения;
-
«Номер карточки» – введите номер карточки капитального вложения;
-
«КБК» – отображается код бюджетной классификации;
-
«Код по ОКОФ» – выберите значение из справочника ОКОФ;
-
«КФО» – отображается значение классификатора видов обеспечения;
-
«Счет» – отображается номер счета;
-
«ОЛ» – поле заполняется автоматически. При необходимости выберите значение из справочника «Ответственные лица»;
-
«Состав карточки» – кнопка активна, если карточка капитального вложения была образована объединением нескольких карточек КВ;
-
«Дата поступления» – заполняется автоматически;
-
«Дата выбытия» – заполняется автоматически;
-
«Количество объектов» – заполняется автоматически;
-
«Сумма» – заполняется автоматически.
-
-
вкладка «История операций с КВ», отображающая список первичных документов (Вкладка «История операций с КВ»);
-
вкладка «Характеристики» содержит информацию о характеристиках капитального вложения в следующих полях (Вкладка «Характеристики»):
-
«Вид объекта недвижимости» – введите значение с клавиатуры;
-
«Дата государственной регистрации права» – введите значение с клавиатуры или с помощью календаря;
-
«Кадастровая стоимость» – введите значение с клавиатуры;
-
«Кадастровый номер» – введите значение с клавиатуры;
-
«Учетный номер объекта» – введите значение с клавиатуры;
-
«Целевая функция» – выберите значение из выпадающего списка;
-
«Вид КВ» – выберите значение из справочника «Виды ОС».
При этом в табличной части окна отобразятся характеристики, соответствующие выбранному ранее виду КВ. Ввод значений и даты актуальности характеристики осуществляется двойным нажатием по характеристике и при нажатии на кнопку
 .
.
Откроется окно «Характеристика капитального вложения» (Окно «Характеристика капитального вложения»). Введите значение и дату актуальности характеристики.
Для удаления характеристики нажмите на кнопку
 на панели кнопок.
на панели кнопок.
При изменении характеристики, например, даты, отражается информация в «Истории характеристики», просмотреть которую можно, нажав на кнопку
 в карточке капитального вложения (Окно «История
характеристики»).
в карточке капитального вложения (Окно «История
характеристики»).
Примечание – Информация из вкладки будет отображаться в ПФ «Карточка капитальных вложений (ф. 0509211)».
-
-
вкладка «Содержание драг. материалов» (Вкладка «Содержание драг. материалов») – заполните данные по содержанию драгоценных металлов, если они имеются.
Информация на вкладке представлена виде таблицы. Для добавления записи нажмите на кнопку
 и введите данные.
и введите данные.
Примечание – Информация из вкладки будет отображаться в ПФ «Карточка капитальных вложений (ф. 0509211)».
-
вкладка «Для отчетных форм», предназначенная для заполнения информации, которая будет передаваться для сборки форм отчетности в Сводах (Вкладка «Для отчетных форм»).
Для добавления записи на вкладку «Для отчетных форм» нажмите на кнопку «Добавить». Откроется окно выбора записей, где выберите значение в поле «Показатель» (Окно выбора записей на вкладке «Для отчетных форм»).
Выбор показателя осуществляется из облачной настройки «Настройка показателей для отчетных форм», записи которой отфильтрованы по реестру «Картотека КВ».
Если поля выбранной записи из настройки «Настройка показателей для отчетных форм» на облаке заполнены, то на уровне учреждения данные поля будут заблокированы для редактирования, так как являются регламентированными. Также в настройке могут быть такие записи, в которых необходимо вручную ввести индивидуальные характеристики объекта для отчетной формы в поле «Значение показателя», например, «Кадастровая стоимость», «Объем объекта» и т.д.
Вкладка «Адрес» предназначена для уточнения местонахождения объекта КВ (Вкладка «Адрес»).
Заполните поля:
-
«Населенный пункт» – введите вручную. При вводе значения Системой осуществляется поиск введенного значения в муниципальном делении (ГАР);
-
«Индекс» – поле заполняется автоматически. При необходимости может быть отредактировано;
-
«Улица» – введите вручную. При вводе значения Системой осуществляется поиск введенного значения в государственном адресном реестре (ГАР);
-
«Дом (здание)» – введите номер дома или здания;
-
«Корпус (Стр-ие)» – введите номер корпуса (строения);
-
«Доп.номер» – введите дополнительный номер;
-
«Квартира» – введите номер квартиры;
-
«Полный адрес» – поле заполняется автоматически указанными в предыдущих полях данными.
Для формирования печатной формы карточки капитальных вложений нажмите на
кнопку  (доступно на панели инструментов и из формы редактирования
документа) и выберите пункт «Карточка капитальных вложений (ф. 0509211)» (Выбор печатной формы).
(доступно на панели инструментов и из формы редактирования
документа) и выберите пункт «Карточка капитальных вложений (ф. 0509211)» (Выбор печатной формы).
Откроется окно параметров (Окно «Параметры»).
Заполните поля:
-
«Дата формирования карточки» – установите дату, на которую необходимо сформировать печатную форму. По умолчанию установлена текущая дата;
-
«Структурное подразделение» – выберите значение из справочника «Структурные подразделения»;
-
«Ответственный исполнитель бухгалтерской службы» – выберите значение из справочника «Ответственные лица»;
-
«Выгружать значение текущего пользователя» – установите «флажок» при необходимости. При установке «флажка» в печатную форму выгрузятся данные текущего пользователя;
Примечание – Если установлен «флажок» в поле «Сформировать электронный документ», то автоматически устанавливается «флажок» в поле «Выгружать значение текущего пользователя», т.е. в документе ответственным исполнителем будет указываться пользователь, запустивший формирование электронного документа.
-
«Сформировать электронный документ» – установите «флажок», если необходимо сформировать ПФ в формате .pdf.
Нажмите на кнопку «Далее». На компьютер будет выгружен файл в формате .xlsx, если не установлен «флажок» в поле «Сформировать электронный документ».
Примечание – При установке «флажка» в поле «Сформировать электронный документ» и нажатии на кнопку «Далее» запускается задача по формированию формы в формате .pdf (Сообщение о запуске задачи по формированию формы).
Далее при успешном формировании документа и нажатии на кнопку «Результат» в записи фоновой задачи, открывается форма «Подписание документов» (Окно «Подписание документов»). В окне отображается информация по карточкам КВ и содержатся сформированные документы, по которым была запущена задача.
При нажатии на ссылку в поле «Документ для подписи» открывается окно с визуализацией подписываемого документа (Предпросмотр печатной формы).
При нажатии на кнопку «Печать» на персональный компьютер сохраняется документ в формате .pdf. При нажатии на кнопку «Закрыть» окно предпросмотра закрывается.
Далее для подписания документа в окне «Подписание документов» нажмите на кнопку «Подписать» (Окно «Подписание документов», кнопка «Подписать»).
Задача по формированию электронной подписи запускается в фоновом режиме, при успешном выполнении которой по каждой карточке заполняется форма «Электронные документы» (Заполнение электронных документов).
При нажатии на ссылку в поле «Файл» открывается файл .pdf с оттиском штампа простой электронной подписи на последней странице документа (Документ с оттиском штампа простой электронной подписи).
Данная функция доступна, если необходимо сторнировать:
-
«Смена КФО (ОЦИ с 5 на 4)»;
-
«Смена КФО (приобретение за счет 2-х источников)»;
-
«Списание»;
-
«Передача произведенных вложений».
Во всех остальных случаях Система выдает сообщение (Окно информационного сообщения).
Примечание– Если КВ поступило из какого-либо документа (акта, накладной, безвозмездно получено) или операция, которую необходимо сторнировать, была произведена после принятия КВ в другой реестр, то отобразится сообщение, о том, что сторно доступно в другом реестре.
При выборе функции «Сторно последней операции КВ» открывается окно (Окно «Сторно последней операции КВ»).
Окно содержит следующие поля:
-
«Дата документа» – заполняется автоматически, при необходимости Системой предусмотрена возможность редактирования;
-
«Дата операции» – заполняется автоматически, при необходимости Системой предусмотрена возможность редактирования;
-
«Номер документа» – номер последнего документа по КВ с добавлением «/с».
Для завершения операции нажмите на кнопку  . Сформированный новый документ отразится в «Реестре
операций КВ». Для открытия реестра операций с капитальными вложениями
выберите пункт меню «НФА/ Капитальные вложения/ Реестр операций с
капитальными вложениями».
. Сформированный новый документ отразится в «Реестре
операций КВ». Для открытия реестра операций с капитальными вложениями
выберите пункт меню «НФА/ Капитальные вложения/ Реестр операций с
капитальными вложениями».
Для выполнения данной операции выделите капитальное вложение, затем
нажмите на кнопку  и выберите пункт «Передача произведенных вложений». В
открывшемся окне заполните поля (поля, подсвеченные желтым цветом,
обязательны для заполнения) (Параметры
операции).
и выберите пункт «Передача произведенных вложений». В
открывшемся окне заполните поля (поля, подсвеченные желтым цветом,
обязательны для заполнения) (Параметры
операции).
Активность групп полей для ввода значений зависит от того, какое капитальное вложение выбрано (в ОС, в МЗ, или в НМА).
Примечание – При передаче капитальных вложений реализовано одновременное принятие объекта на забаланс, т.е. возможность принятия к учету объекта в МЗ или НФА на забалансовых счетах в зависимости от учетной политики (пункт меню «Администрирование/ Учетная политика»). Для этого реализован новый блок «Отразить на забалансе» в окне функции «Передача произведенных вложений».
Блок полей «Документ-основание» содержит поля «Номер документа» и «Дата». При заполнении данных полей автоматически заполнится вкладка «Документ-основание» в проводке.
При выборе одного из типов документа «Передача КВ гос. (мун.) организациям (40120 241)» укажите «Подразделение» и «Виды целевых средств».
Если требуется передать несколько КВ, находящихся в разных карточках, то
выделите данные капитальные вложения. Для выделения нескольких капитальных
вложений удерживайте клавишу <Ctrl>, и нажимайте на них левой кнопкой
мыши. Затем через кнопку  выберите пункт «Передача произведенных вложений». Если
требуется передать только часть объектов из каждой карточки (при условии,
что в карточке больше 1 объекта), то подберите необходимое количество через
кнопку
выберите пункт «Передача произведенных вложений». Если
требуется передать только часть объектов из каждой карточки (при условии,
что в карточке больше 1 объекта), то подберите необходимое количество через
кнопку 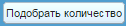 .
.
После заполнения всех полей в окне операции нажмите на кнопку  .
.
Данная функция доступна только для КВ, с параметром КФО, равным 5. Для
выполнения данной операции выделите капитальное вложение, затем нажмите на
кнопку  и выберите пункт «Смена КФО». В открывшемся окне
задайте параметры, после чего нажмите на кнопку «Сформировать» (Окно «Параметры операции смены КФО (ОЦИ с 5
на 4)»).
и выберите пункт «Смена КФО». В открывшемся окне
задайте параметры, после чего нажмите на кнопку «Сформировать» (Окно «Параметры операции смены КФО (ОЦИ с 5
на 4)»).
Чтобы сменить КФО капитального вложения, выделите данное капитальное
вложение и нажмите на кнопку  и выберите пункт «Смена КФО». В открывшемся окне
задайте параметры смены (Окно «Параметры
функции приобретение за счет 2-х источников»).
и выберите пункт «Смена КФО». В открывшемся окне
задайте параметры смены (Окно «Параметры
функции приобретение за счет 2-х источников»).
Условия заполнения поля «КОСГУ»:
-
если значение КОСГУ указано в шаблоне операции, то в конфигурационном окне функции поле «КОСГУ» заполняется автоматически. Поле недоступно для редактирования;
-
если значение КОСГУ не указано в шаблоне операции, то в конфигурационном окне функции поле «КОСГУ» доступно для редактирования.
После заполнения полей нажмите на кнопку «Сформировать».
Для выполнения данной операции выделите капитальное вложение, затем
нажмите на кнопку  и выберите пункт «Перенос остатков КВ на очередной
год». В открывшемся окне задайте параметры, после чего нажмите на кнопку
«Сформировать» (Окно «Перенос остатков
КВ»).
и выберите пункт «Перенос остатков КВ на очередной
год». В открывшемся окне задайте параметры, после чего нажмите на кнопку
«Сформировать» (Окно «Перенос остатков
КВ»).
Для выполнения данной операции выделите капитальное вложение, затем
нажмите на кнопку  и выберите пункт «Списание». В открывшемся окне задайте
параметры, после чего нажмите на кнопку «Сформировать» (Окно «Списание КВ»).
и выберите пункт «Списание». В открывшемся окне задайте
параметры, после чего нажмите на кнопку «Сформировать» (Окно «Списание КВ»).
Объединяться могут только те капитальные вложения, которые имеют
одинаковые КБК, КФО и Счет. Чтобы объединить капитальные вложения, сначала
выделите данные капитальные вложения. Это можно сделать, например, удерживая
клавишу <Ctrl>, и нажимая на них левой кнопкой мыши. Затем нажмите на
кнопку  и выберите пункт «Объединение кап. вложений». В
открывшемся окне задать параметры, после чего нажмите на кнопку
«Сформировать» (Окно «Объединение
капитальных вложений»).
и выберите пункт «Объединение кап. вложений». В
открывшемся окне задать параметры, после чего нажмите на кнопку
«Сформировать» (Окно «Объединение
капитальных вложений»).
Для выполнения данной операции выделите капитальное вложение, затем
нажмите на кнопку  и выберите пункт «Изменение параметров карточки». В
открывшемся окне измените необходимый параметр, после чего нажмите на кнопку
«Применить» (Окно «Изменение
параметров карточки»).
и выберите пункт «Изменение параметров карточки». В
открывшемся окне измените необходимый параметр, после чего нажмите на кнопку
«Применить» (Окно «Изменение
параметров карточки»).
Функция предназначена для формирования операций поступления капитальных вложений для исправления ошибок прошлых лет.
При выборе функции «Вложение в НФА по ОПЛ» открывается окно (Окно «Вложение в НФА по ОПЛ»).
Окно имеет следующие поля:
-
«Дата документа» – введите дату документа. По умолчанию в поле проставляется рабочая дата;
-
«Дата операции» – введите дату операции. По умолчанию в поле проставляется рабочая дата;
-
«Номер документа» – заполняется автоматически, при необходимости реализована возможность ручного редактирования;
-
«Тип документа» – выберите значение из списка, если на учреждении отсутствуют необходимые шаблоны типовых операций, то перечень записей пуст. Чтобы импортировать необходимые операции выберите пункт меню «Администрирование/ Настройки документов/ Операции над капитальными вложениями»;
-
«Наименование» – выберите значение из справочника номенклатуры;
-
«Счет» – выберите значение из справочника план счетов;
-
«КБК» – выберите значение из справочника «КБК»;
-
«КФО» – выберите значение из справочника «Коды вида финансового обеспечения (деятельности) (КФО)»;
-
«Аналитика КФО» – выберите значение из справочника аналитики КФО;
-
«КБК (Корр.счет)» – выберите значение из справочника кода бюджетной классификации, данное поле необязательно к заполнению;
-
«Количество» – введите количество;
-
«Цена» – введите цену за единицу;
-
«Сумма» – отображается сумма проводки. Поле заполняется автоматически в зависимости от значений полей «Цена» и «Количество». При изменении значения данного поля автоматически изменится значение поля «Цена».
Для завершения операции нажмите на кнопку «Сформировать».
Для прикрепления документа к записи выберите запись, нажмите на кнопку  и выберите функцию «Прикрепленные файлы». В открывшемся
окне нажмите на кнопку
и выберите функцию «Прикрепленные файлы». В открывшемся
окне нажмите на кнопку  . Откроется окно «Прикрепленный файл» (Окно «Прикрепленный файл»).
. Откроется окно «Прикрепленный файл» (Окно «Прикрепленный файл»).
Окно содержит следующие поля:
-
«Наименование» – укажите наименование прикрепляемого файла;
-
«Файл» – нажмите на кнопку
 и в открывшемся окне выберите прикрепляемый
файл.
и в открывшемся окне выберите прикрепляемый
файл.
Для прикрепления документа нажмите на кнопку  .
.